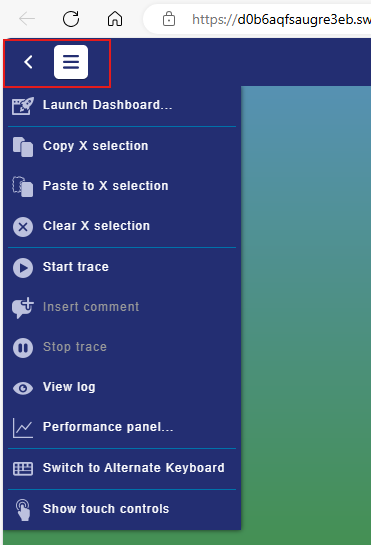Habilitación de copia y pegado en Azure Modeling y Simulation Workbench
La funcionalidad de copia y pegado está deshabilitada de manera predeterminada para todas las cámaras creadas en Azure Modeling y Simulation Workbench. Los propietarios de Workbench pueden habilitar pegado para toda una cámara. Habilitar copia y pegado permite a los usuarios mover datos de texto entre sus estaciones de trabajo locales y máquinas virtuales de cámara. Al habilitar copia y pegado, se cambia el límite de seguridad del servicio, ya que los datos se pueden copiar directamente en lugar de los controles de canalización de datos.
El propietario de Workbench puede habilitar esta copia o pegado cuando el conector se cree por primera vez o posterior cuando sea necesario. En este artículo se muestra cómo administrar la configuración de copia y pegado mediante OpenText Exceed TurboX (ETX), la solución de cliente remota.
Advertencia
Si la copia y pegado están habilitadas, los usuarios pueden exportar datos a través de operaciones del Portapapeles y sin tener que solicitar descargas de archivos. Solo habilite copiar o pegado si no se necesitan estos controles adicionales.
Requisitos previos
- Una cuenta de usuario con el rol de administrador de cámara.
- Instancia de Azure Modeling and Simulation Design Workbench instalada con al menos una cámara.
Ver la configuración actual de copiar o pegado
La configuración actual del control se puede ver en la página de información general del conector.
Vaya al conector de la cámara que se va a comprobar.
En la página Información general, compruebe el estadoCopiar y pegar en la columna derecha.

Habilitar o deshabilitar copia y pegado
Vaya al conector de la cámara que se va a configurar.
En la página Información general, seleccione Configurar copia y pegado en la barra de acciones.
 Aparece el cuadro de diálogo de control copia y pegado.
Aparece el cuadro de diálogo de control copia y pegado.Seleccione la configuración deseada. Seleccione Guardar.
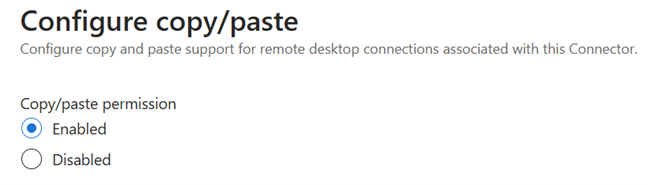
Copiar y pegar mediante el cliente
Al copiar o pegar en una máquina virtual (VM), debe usar los controles del cliente ETX.
En el cliente ETX nativo de Windows, se puede acceder al menú copia y pegado desde el menú de la aplicación en la esquina superior izquierda.
Seleccione el icono de la aplicación en el extremo izquierdo de la barra de título.
Seleccione Editar y a continuación, Copie X Selección o Pegue en X Selección.
El resaltado de cualquiera de las opciones genera otro menú flotante de orígenes o destinos.