Creación de un clúster de Service Fabric en Azure mediante el Portal de Azure
Este artículo es una guía paso a paso que le ayudará en la configuración de un clúster de Service Fabric (Linux o Windows) seguro en Azure mediante Azure Portal. Estos pasos son los siguientes:
- Cree un clúster en Azure a través de Azure Portal.
- Autenticación de los administradores mediante certificados.
Nota:
Para información sobre opciones de seguridad más avanzadas, como la autenticación de usuarios con Microsoft Entra ID y la configuración de certificados para la seguridad de las aplicaciones, cree el clúster mediante Azure Resource Manager.
Seguridad de clúster
Los certificados se usan en Service Fabric para proporcionar autenticación y cifrado con el fin de proteger diversos aspectos de un clúster y sus aplicaciones. Para más información sobre el modo en que se usan los certificados en Service Fabric, consulte los Escenarios de seguridad de los clústeres de Service Fabric.
Si es la primera vez que crea un clúster de Service Fabric o que implementa un clúster para las cargas de trabajo de prueba, puede ir a la siguiente sección (Crear un clúster en Azure Portal) y permitir que el sistema genere los certificados necesarios para los clústeres que ejecutan cargas de trabajo de prueba. Si va a configurar un clúster para las cargas de trabajo de producción, siga leyendo.
Certificado de clúster y servidor (obligatorio)
Este certificado es necesario para proteger un clúster e impedir el acceso no autorizado. La seguridad adopta dos formas:
- Autenticación del clúster: autentica la comunicación de nodo a nodo para la federación del clúster. Solo los nodos que pueden probar su identidad con este certificado pueden unirse al clúster.
- Autenticación del servidor: los puntos de conexión de administración del clúster se autentican en un cliente de administración, de forma que este sabe que está hablando con el clúster real. Este certificado proporciona también TLS para la API de administración de HTTPS y para Service Fabric Explorer sobre HTTPS.
Para servir a estos propósitos, el certificado debe cumplir los siguientes requisitos:
- El certificado debe contener una clave privada.
- El certificado debe crearse para el intercambio de claves, que se puedan exportar a un archivo Personal Information Exchange (.pfx).
- El nombre de firmante del certificado debe coincidir con el nombre del dominio usado para acceder al clúster de Service Fabric. Este es un requisito para proporcionar TLS a los puntos de conexión de administración HTTPS y de Service Fabric Explorer del clúster. No puede obtener un certificado TLS/SSL de una entidad de certificación (CA) para el dominio
.cloudapp.azure.com. Adquiera un nombre de dominio personalizado para el clúster. Cuando solicite un certificado de una CA, el nombre de sujeto del certificado debe coincidir con el nombre del dominio personalizado que se usó para el clúster. - Los nombres DNS de la lista de certificados debe incluir el nombre de dominio completo (FQDN) del clúster.
Certificados de autenticación de cliente
Los certificados de cliente adicionales autentican a los administradores en las tareas de administración del clúster. Service Fabric tiene dos niveles de acceso: administrador y usuario de solo lectura. Se debe usar como mínimo un certificado para el acceso administrativo. Para accesos de nivel de usuario adicionales, se debe proporcionar un certificado diferente. Para obtener más información sobre los roles de acceso, vea Control de acceso basado en roles para clientes de Service Fabric.
No es necesario cargar los certificados de autenticación de cliente en Key Vault para trabajar con Service Fabric. Estos certificados solo se deben proporcionar a los usuarios que están autorizados para la administración del clúster.
Nota:
Microsoft Entra ID es el método recomendado para autenticar a los clientes en las operaciones de administración del clúster. Para usar Microsoft Entra ID, debe crear un clúster mediante Azure Resource Manager.
Certificados de aplicación (opcionales)
Se puede instalar un número cualquiera de certificados adicionales en un clúster para proteger la aplicación. Antes de crear el clúster, tenga en cuenta los escenarios de seguridad de las aplicaciones que requieren que se instale un certificado en los nodos, por ejemplo:
- Cifrado y descifrado de los valores de configuración de aplicación
- Cifrado de datos entre nodos durante la replicación
No se pueden configurar certificados de la aplicación al crear un clúster mediante Azure Portal. Para configurar certificados de aplicación en el momento de la configuración del clúster, debe crear un clúster mediante Azure Resource Manager. También puede agregar certificados de aplicación al clúster después de que se haya creado.
Creación de un clúster en el Portal de Azure
La creación de un clúster de producción para satisfacer las necesidades de la aplicación requiere cierto planeamiento. Por lo tanto, se recomienda que lea y comprenda el documento Consideraciones de planeación de clústeres de Service Fabric.
Búsqueda del recurso de clúster de Service Fabric
Inicie sesión en Azure Portal. Haga clic en Crear un recurso para agregar una nueva plantilla de recursos. Busque la plantilla Clúster de Service Fabric en Marketplace debajo de Todo. Seleccione Clúster de Service Fabric en la lista.
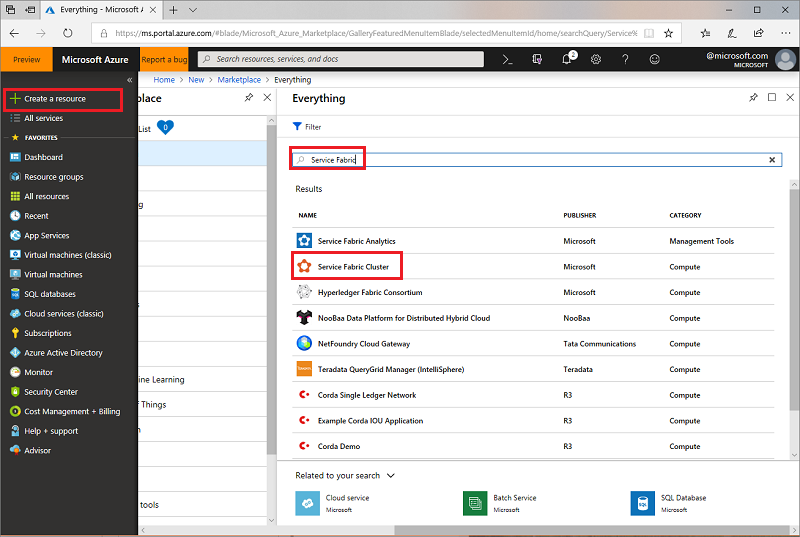
Vaya a la hoja Clúster de Service Fabric y haga clic en Crear.
La hoja Crear clúster de Service Fabric consta de los cuatro pasos siguientes:
1. Aspectos básicos
En la hoja Básico, se deben proporcionar los datos básicos del clúster.
Escriba el nombre del clúster.
Elija un nombre de usuario y una contraseña para Escritorio remoto para las máquinas virtuales.
No olvide seleccionar la suscripción en la que desea que se implemente el clúster, especialmente si tiene varias suscripciones.
Cree un grupo de recursos. Es mejor asignarle el mismo nombre que el del clúster, pues resulta de utilidad para encontrarlos en el futuro, particularmente cuando está intentando realizar cambios en la implementación o eliminar el clúster.
Nota:
Aunque puede decidir utilizar un grupo de recursos existente, es conveniente crear uno nuevo. Esto facilita la eliminación de clústeres y de todos los recursos que usan.
Seleccione la ubicación en la que quiere crear el clúster. Si planea usar un certificado existente que ya cargó en un almacén de claves, debe usar la misma región en la que se encuentra su almacén de claves.
2. Configuración del clúster
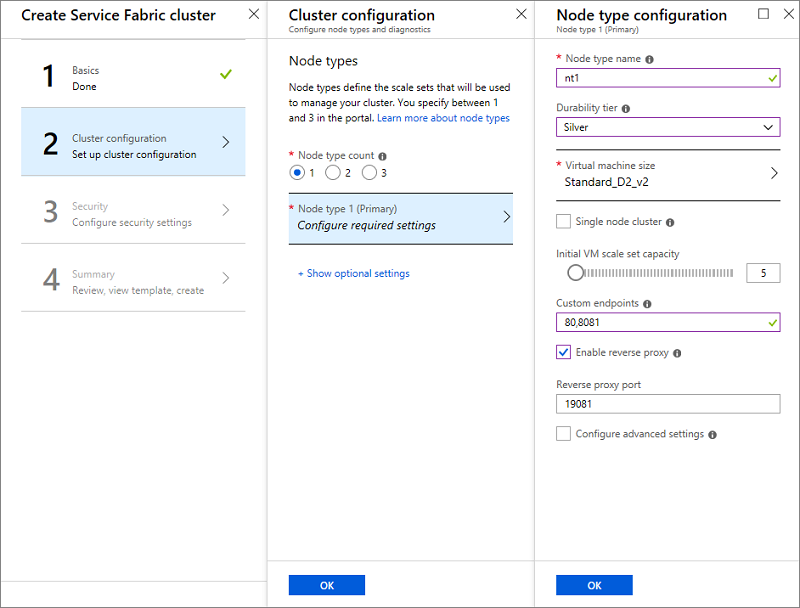
Configure los nodos del clúster. Los tipos de nodos definen los tamaños de máquina virtual, el número de máquinas virtuales y sus propiedades. El clúster puede tener más de un tipo de nodo, pero el tipo de nodo principal (el primero que se define en el portal) debe tener al menos cinco máquinas virtuales. Este es el tipo de nodo donde se encuentran los servicios del sistema de Service Fabric. No configure Propiedades de ubicación, ya que se agrega automáticamente una propiedad de ubicación predeterminada de "NodeTypeName".
Nota:
Un escenario común para varios tipos de nodos es una aplicación que contiene un servicio front-end y un servicio back-end. Quiere colocar el servicio front-end en VM más pequeñas (tamaños de VM como D2_V2) con puertos abiertos a Internet y quiere que el servicio back-end esté en VM más grandes (con tamaños de VM como D3_V2, D6_V2, D15_V2, etc.) sin puertos abiertos accesibles desde Internet.
- Elija un nombre para el tipo de nodo (con una longitud de 1 a 12 caracteres y que contenga solamente letras y números).
- El tamaño mínimo de máquinas virtuales para el tipo de nodo principal depende del nivel de durabilidad que elija para el clúster. El valor predeterminado del nivel de durabilidad es Bronze. Para obtener más información sobre la durabilidad, vea Elección de los niveles de durabilidad del clúster de Service Fabric.
- Seleccione el tamaño de la máquina virtual. Las máquinas virtuales de la serie D tienen unidades SSD y son muy recomendables para aplicaciones con estado. No use cualquier SKU de VM que tenga núcleos parciales o menos de 10 GB de capacidad de disco disponible. Consulte el documento Consideraciones de planeación de clústeres de Service Fabric para obtener ayuda con la selección del tamaño de la máquina virtual.
- Los clúster de un solo nodo y clústeres de tres nodos están diseñados únicamente con fines de prueba. Estos clústeres no se admiten para la ejecución de cargas de trabajo de producción.
- Elija la capacidad inicial del conjunto de escalado de máquina virtual para el tipo de nodo. Puede escalar o reducir horizontalmente el número de VM en un tipo de nodo más adelante, pero en el tipo de nodo principal, el número mínimo necesario para cargas de trabajo de producción es de cinco máquinas. Otros tipos de nodo pueden tener una máquina virtual como mínimo. El número mínimo de máquinas virtuales para el tipo de nodo principal afecta al nivel de confiabilidad que elija.
- Configure los puntos de conexión personalizados. Este campo le permite especificar una lista de puertos separados por coma que quiere exponer mediante Azure Load Balancer a la Internet pública para sus aplicaciones. Por ejemplo, si planea implementar una aplicación web en el clúster, escriba aquí "80" para permitir el paso del tráfico del puerto 80 al clúster. Para más información sobre los puntos de conexión, vea la comunicación con las aplicaciones.
- Habilitación del proxy inverso. El proxy inverso de Service Fabric ayuda a que los microservicios que se ejecutan en un clúster de Service Fabric detecten otros servicios que tienen puntos de conexión HTTP y se comuniquen con dichos servicios.
- En la hoja Configuración del clúster, en +Mostrar configuración opcional, configure el diagnóstico del clúster. De forma predeterminada, los diagnósticos se habilitan en el clúster para ayudar a solucionar los problemas. Si quiere deshabilitar los diagnósticos, cambie el botón de alternancia Estado a Desactivado. No se recomienda desactivar los diagnósticos. Si ya creó el proyecto de Application Insights, proporcione su clave para que los rastros de la aplicación se enruten hacia ella.
- Inclusión del servicio DNS. El servicio DNS es un servicio opcional que le permite buscar otros servicios mediante el protocolo DNS.
- Seleccione el modo de actualización de Fabric que desea establecer en el clúster. Seleccione Automáticosi desea que el sistema coja la última versión disponible automáticamente e intente actualizar el clúster con ella. Establezca el modo en Manualsi desea elegir una versión compatible. Para más información sobre el modo de actualización de Service Fabric, vea el documento de actualización de clústeres de Service Fabric.
Nota:
Se admiten solo los clústeres que ejecutan versiones compatibles de Service Fabric. Si selecciona el modo Manual , está aceptando la responsabilidad de actualizar el clúster a una versión compatible.
3. Seguridad
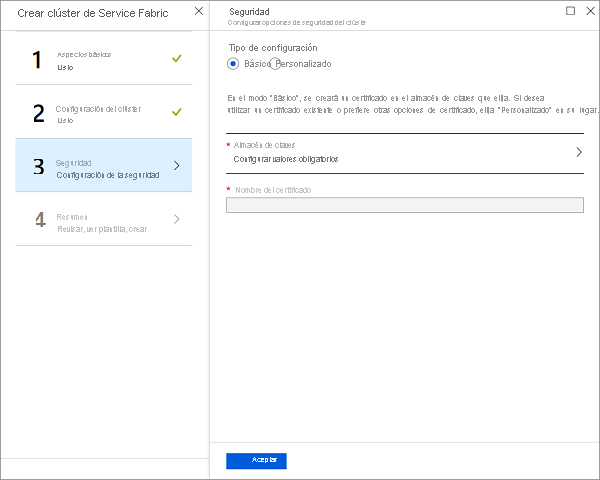
Para facilitar la configuración de un clúster de prueba seguro, proporcionamos la opción Básico. Si ya dispone de un certificado y lo ha cargado en su almacén de claves (y habilitó el almacén de claves para la implementación), use la opción Personalizado.
Opción Básico
Siga las instrucciones que se muestran en la pantalla para agregar o volver a usar un almacén de claves existente y agregar un certificado. La adición del certificado es un proceso sincrónico, por lo que tendrá que esperar a que se cree el certificado.
Resista la tentación de salir de la pantalla hasta que se complete el proceso anterior.
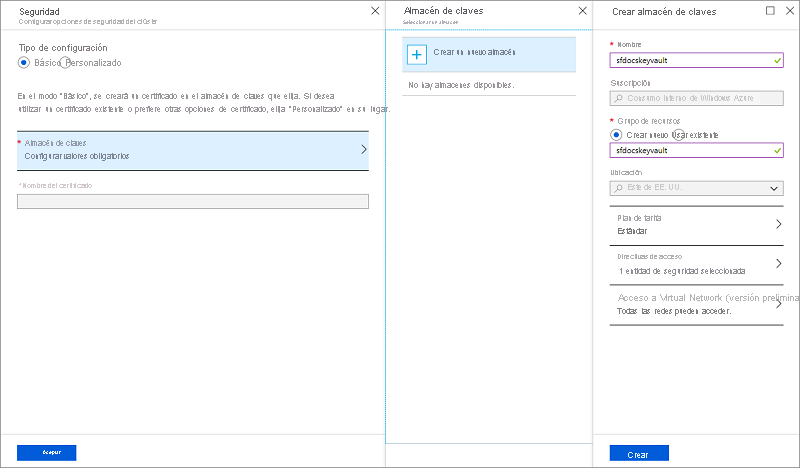
Una vez creado el almacén de claves, edite las directivas de acceso para el almacén de claves.
Haga clic en Editar directivas de acceso y, a continuación, en Mostrar directivas de acceso avanzadas para habilitar el acceso a las máquinas virtuales para la implementación. Se recomienda habilitar también la implementación de plantilla. Cuando haya realizado las selecciones, no olvide hacer clic en el botón Guardar y salir del panel Directivas de acceso.
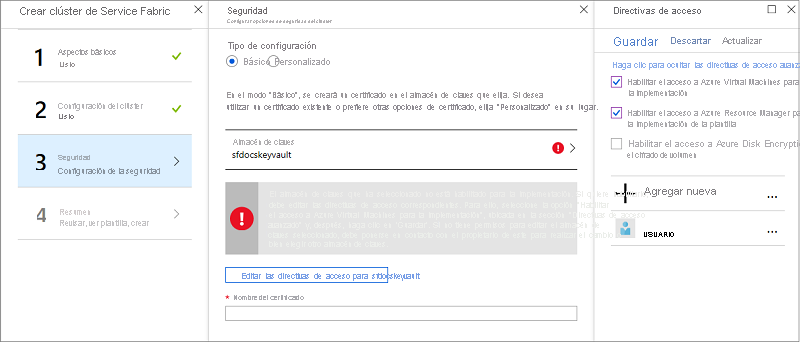
Escriba correctamente el nombre del certificado y haga clic en Aceptar.
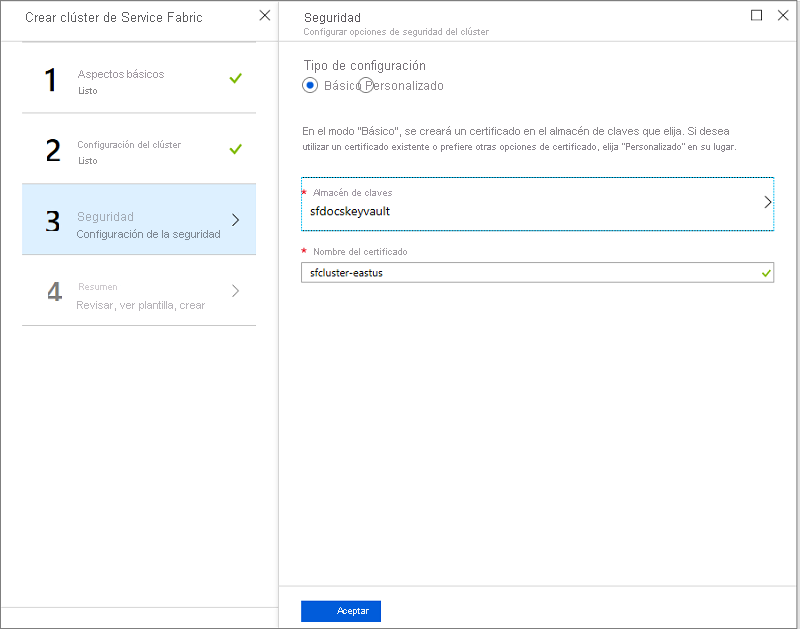
Opción Personalizado
Omita esta sección si ya realizó los pasos descritos en la opción Básico.
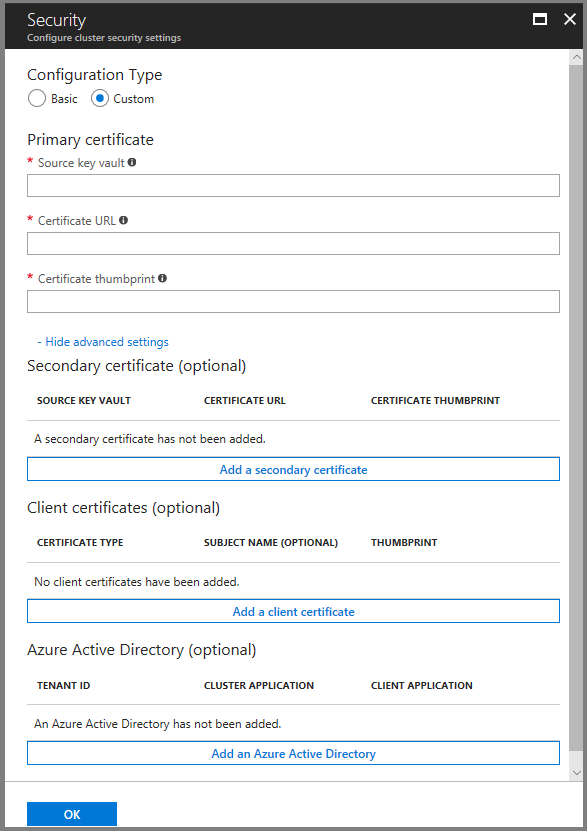
Necesita la información sobre el almacén de claves de origen, la dirección URL del certificado y la huella digital del certificado para completar la página de seguridad. Si no dispone de estos datos, abra otra ventana del explorador y, en Azure Portal, haga lo siguiente:
Vaya a su servicio de almacén de claves.
Seleccione la pestaña "Propiedades" y copie el valor de "RESOURCE ID" a "Almacén de claves de origen" en la otra ventana del explorador.
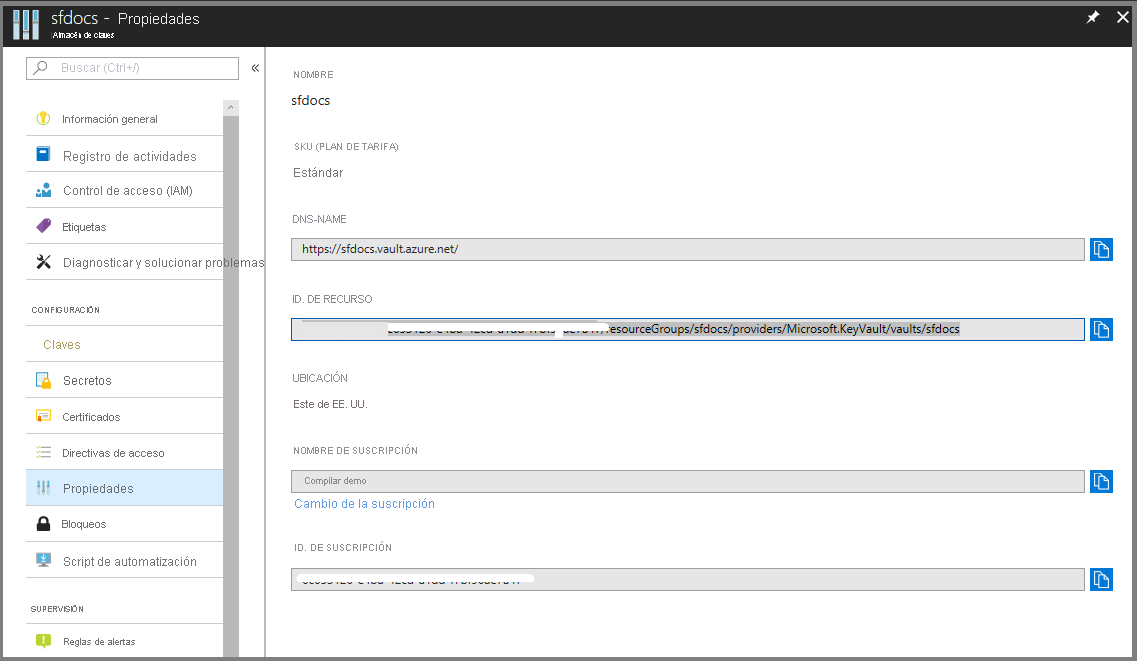
A continuación, seleccione la pestaña "Certificados".
Haga clic en la huella digital del certificado, lo que le llevará a la página de versiones.
Haga clic en los GUID que se muestran en la versión actual.

Ahora debería estar en una pantalla como la que se muestra a continuación. Copie la huella digital SHA-1 hexadecimal en "Huella digital del certificado" en la otra ventana del explorador.
Copie la información de "Identificador secreto" en "Dirección URL del certificado" en otra ventana del explorador.
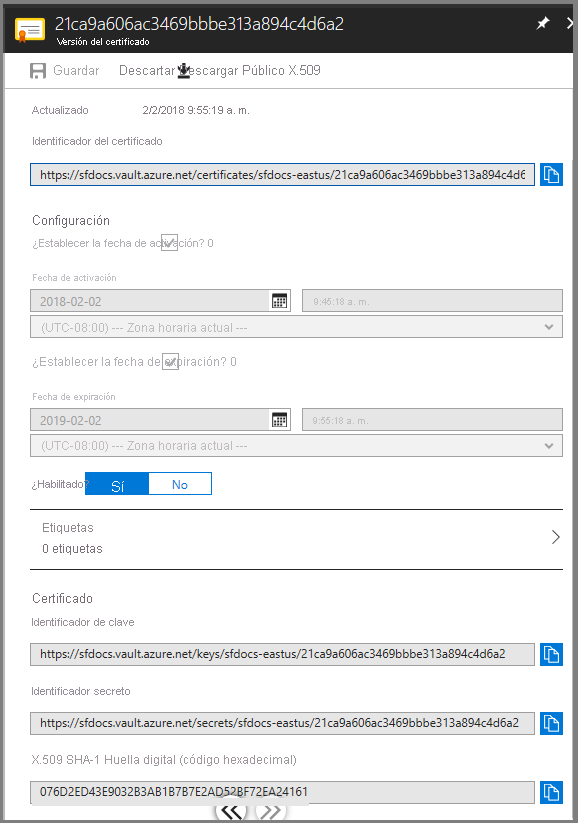
Marque el cuadro Configurar opciones avanzadas para insertar certificados de cliente para el cliente de administración y el cliente de solo lectura. En estos campos, inserte la huella digital del certificado de cliente de administración y la huella digital del certificado de cliente de solo lectura, si procede. Cuando los administradores intenten conectarse al clúster, se les concederá acceso únicamente si tienen un certificado con una huella digital que coincida con los valores de huella digital especificados aquí.
4. Resumen
Ahora está listo para implementar el clúster. Antes de hacerlo, descargue el certificado y busque el vínculo en el cuadro informativo azul de gran tamaño. Asegúrese de mantener el certificado en un lugar seguro, puesto que lo necesitará para conectarse al clúster. Puesto que el certificado que descargó no tiene contraseña, se recomienda agregar una.
Para completar la creación del clúster, haga clic en Crear. De manera opcional, también puede descargar la plantilla.
Puede ver el progreso de creación en las notificaciones. (Haga clic en el icono de la "campana" cerca de la barra de estado en la parte superior derecha de la pantalla). Si hizo clic en Anclar a Panel de inicio al crear el clúster, verá Deploying Service Fabric Cluster (Implementando clúster de Service Fabric) anclado al panel de Inicio. Este proceso lleva algo de tiempo.
Para realizar operaciones de administración en el clúster con Powershell o la CLI, deberá conectarse a su clúster. Para más información al respecto en Conexión a un clúster seguro.
Visualización del estado del clúster
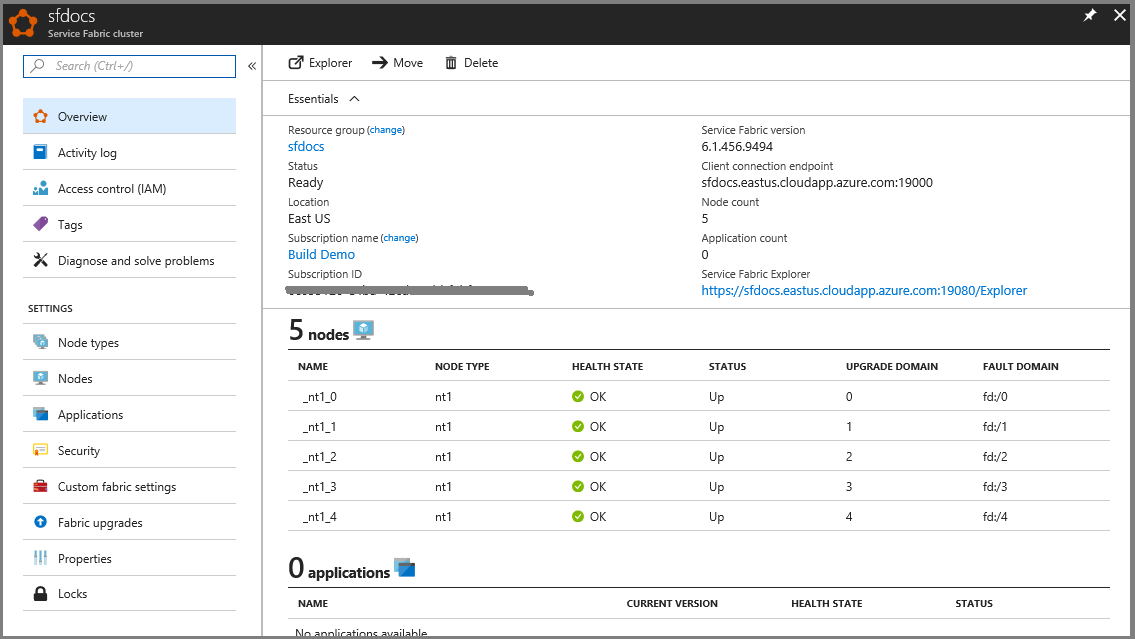
Una vez finalizado el clúster, puede inspeccionarlo en el portal:
- Vaya a Examinar y haga clic en Clústeres de Service Fabric.
- Busque su clúster y haga clic en él.
- Ahora puede ver los detalles del clúster en el panel, incluido el punto de conexión público del clúster y un vínculo a Service Fabric Explorer.
En la sección Node Monitor (Monitor de nodo) de la hoja del panel del clúster se indica el número de máquinas virtuales correctas e incorrectas. Puede encontrar más detalles sobre el estado del clúster en Introducción a la supervisión del mantenimiento de Service Fabric.
Nota:
Los clústeres de Service Fabric requieren que un cierto número de nodos estén activos en todo momento con el fin de mantener la disponibilidad y conservar el estado (esto se conoce como "mantenimiento del cuórum"). Por lo tanto, normalmente no es seguro apagar todas las máquinas del clúster a menos que antes haya realizado una copia de seguridad completa del estado.
Conexión remota a una instancia de conjunto de escalado de máquinas virtuales (VMSS) o a un nodo del clúster
Cada uno de los tipos de nodos que especifica en el clúster da lugar a una configuración del conjunto de escalado de máquinas virtuales.
Pasos siguientes
En este punto, tiene un clúster seguro mediante certificados para la autenticación de administración. Después, conéctese al clúster y aprenda a administrar secretos de aplicación. Más información sobre las opciones de soporte técnico de Service Fabric