Configuración de Micro Focus CICS BankDemo para Micro Focus Enterprise Developer 4.0 en Azure
Al configurar Micro Focus Enterprise Server 4.0 y Enterprise Developer 4.0 en Azure, puede probar las implementaciones de cargas de trabajo de IBM z/OS. En este artículo se muestra cómo configurar CICS BankDemo, una aplicación de ejemplo que se incluye con Enterprise Developer.
CICS significa Customer Information Control System, la plataforma de transacciones utilizada por muchas de las aplicaciones de sistema central en línea. La aplicación BankDemo es ideal para aprender cómo funcionan Enterprise Server y Enterprise Developer y cómo administrar e implementar una aplicación real completa con terminales de pantalla verde.
Nota
Próximamente: instrucciones para configurar Micro Focus Enterprise Server 5.0 en máquinas virtuales de Azure.
Requisitos previos
Una máquina virtual con Enterprise Developer. Tenga en cuenta que Enterprise Developer tiene incluida una instancia completa de Enterprise Server para fines de desarrollo y pruebas. Esta instancia es la instancia de Enterprise Server utilizada para la demostración.
SQL Server 2017 Express Edition. Descárguelo e instálelo en la máquina virtual de Enterprise Developer. Enterprise Server requiere una base de datos para la administración de las regiones de CICS y la aplicación BankDemo también usa una base de datos de SQL Server llamada BANKDEMO. En esta demostración se asume que usa SQL Server Express para ambas bases de datos. Al instalar, seleccione la instalación básica.
SQL Server Management Studio (SSMS). SSMS se usa para administrar las bases de datos y ejecutar un script de T-SQL. Descárguelo e instálelo en la máquina virtual de Enterprise Developer.
Visual Studio 2019 con el Service Pack más reciente o Visual Studio Community, que puede descargar de forma gratuita.
Rumba Desktop u otro emulador 3270.
Configuración del entorno de Windows
Después de instalar Enterprise Developer 4.0 en la máquina virtual, debe configurar la instancia de Enterprise Server que se incluye con él. Para ello, deberá instalar algunas características adicionales de Windows como se indica a continuación.
Use RDP para iniciar sesión en la máquina virtual de Enterprise Server 4.0 que creó.
Haga clic en el icono Buscar situado junto al botón Inicio y escriba características de Windows. Se abre el asistente Agregar roles y características del Administrador del servidor.
Seleccione Rol de servidor web (IIS) y, a continuación, active las opciones siguientes:
- Herramientas de administración web
- Compatibilidad con la administración de IIS 6 (seleccionar todas las características disponibles)
- Consola de administración de IIS
- Scripts y herramientas de administración de IIS
- Servicio de administración de IIS
Seleccione Servicios World Wide Web y active las opciones siguientes:
Características de desarrollo de aplicaciones:
- Extensibilidad de .NET
- ASP.NET
- Características HTTP comunes: Agregar todas las características disponibles
- Estado y diagnóstico: Agregar todas las características disponibles
- Seguridad:
- Autenticación básica
- Autenticación de Windows
Seleccione Servicio WAS (Windows Process Activation Service) y todos sus elementos secundarios.
Para Características, active Microsoft .NET Framework 3.5.1 y active las opciones siguientes:
- Windows Communication Foundation HTTP Activation
- Windows Communication Foundation Non-HTTP Activation
Para Características, active Microsoft .NET Framework 4.6 y active las opciones siguientes:
Activación de canalización con nombre
Activación de TCP
Uso compartido de puertos TCP
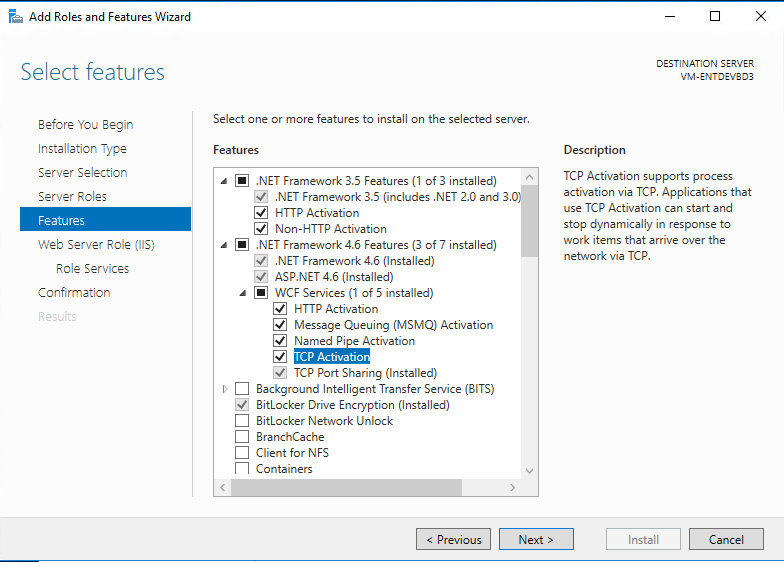
Cuando haya seleccionado todas las opciones, haga clic en Siguiente para instalar.
Después de las características de Windows, vaya a Panel de Control > Sistema y seguridad > Herramientas administrativas y seleccione Servicios. Desplácese hacia abajo y asegúrese de que los siguientes servicios están en ejecución y establecidos en Automático:
- NetTcpPortSharing
- Adaptador de escucha Net.Pipe
- Adaptador de escucha Net.Tcp
Para configurar IIS y la compatibilidad con WAS, en el menú, busque Micro Focus Enterprise Developer Command Prompt (64 bits) y ejecútelo como Administrador.
Escriba wassetup –i y presione Entrar.
Después de ejecutar el script, puede cerrar la ventana.
Configuración de la cuenta del sistema local para SQL Server
Algunos procesos de Enterprise Server deben poder iniciar sesión en SQL Server y crear bases de datos y otros objetos. Estos procesos usan la cuenta del sistema local, por lo que debe dar autoridad sysadmin a esa cuenta.
Inicie SSMS y haga clic en Conectar para conectarse al servidor local SQLEXPRESS con la autenticación de Windows. Debe estar disponible en la lista Nombre del servidor.
En el lado izquierdo, expanda la carpeta Seguridad y seleccione Inicios de sesión.
Seleccione NT AUTHORITY\SYSTEM y seleccione Propiedades.
Seleccione Roles de servidor y active sysadmin.
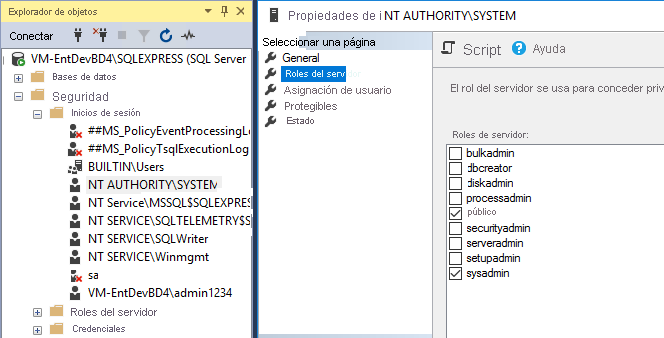
Creación de la base de datos BankDemo y todos sus objetos
Abra Windows Explorer y vaya a C:\Usuarios\Público\Documentos\Micro Focus\Enterprise Developer\Samples\Mainframe\CICS\DotNet\BankDemo\SQL.
Copie el contenido del archivo BankDemoCreateAll.SQL en el Portapapeles.
Abra SSMS. A la derecha, haga clic en Servidor y seleccione Nueva consulta.
Pegue el contenido del Portapapeles en el cuadro de texto Nueva consulta.
Haga clic en Ejecutar desde la pestaña Comando encima de la consulta para ejecutar el archivo SQL.
La consulta se debería ejecutar sin errores. Cuando finalice, tendrá la base de datos de ejemplo para la aplicación BankDemo.
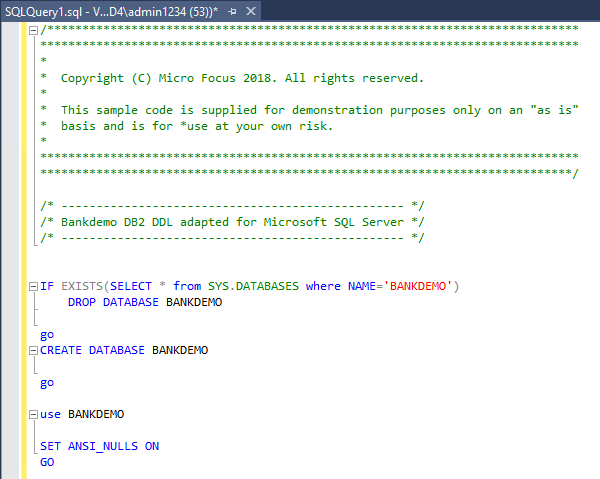
Comprobación de la creación de las tablas y los objetos de la base de datos
Haga clic con el botón derecho en la base de datos BANKDEMO y seleccione Actualizar.
Expanda el elemento Base de datos y seleccione Tablas. Debe ver algo parecido a lo siguiente.
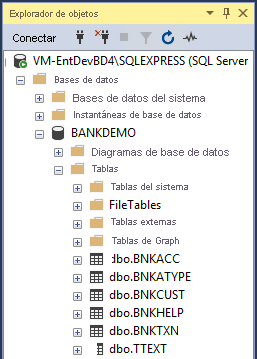
Compilación de la aplicación en Enterprise Developer
Abra Visual Studio e inicie sesión.
En la opción del menú Archivo, seleccione Abrir proyecto o solución, vaya C:\Usuarios\Público\Documentos\Micro Focus\Enterprise Developer\Samples\Mainframe\CICS\DotNet\BankDemo y seleccione el archivo sln.
Examine con detenimiento los objetos. Los programas COBOL se muestran en el Explorador de soluciones con la extensión CBL junto con los CopyBooks (CPY) y JCL.
Haga clic con el botón derecho en el proyecto BankDemo2 y seleccione Establecer como proyecto de inicio.
Nota
El proyecto BankDemo utiliza HCOSS (Opción de compatibilidad de host para SQL Server,) que no se utiliza para esta demostración.
En el Explorador de soluciones, haga clic con el botón derecho en el proyecto BankDemo2 y seleccione Compilar.
Nota
La compilación en el nivel de solución produce errores, ya que no se ha configurado HCOSS.
Una vez compilado el proyecto, examine la ventana Salida. Debería parecerse a la imagen siguiente.
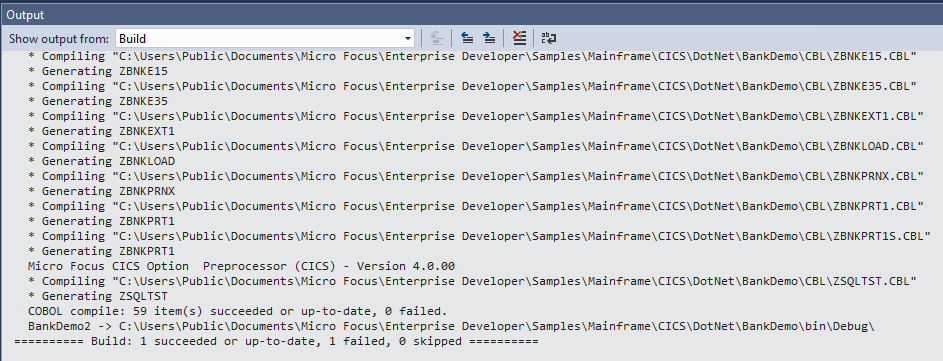
Implementación de la aplicación BankDemo en la base de datos de la región
Abra un símbolo del sistema de Enterprise Developer (64 bits) como Administrador.
Vaya a %PUBLIC%\Documentos\Micro Focus\Enterprise Developer\samples\Mainframe\CICS\DotNet\BankDemo.
En el símbolo del sistema, ejecute bankdemodbdeploy e incluya el parámetro de la base de datos en la que se va a implementar, por ejemplo:
bankdemodbdeploy (local)/sqlexpress
Nota
Asegúrese de usar una barra diagonal (/) y no una barra diagonal inversa (\). Este script se ejecuta durante un tiempo.
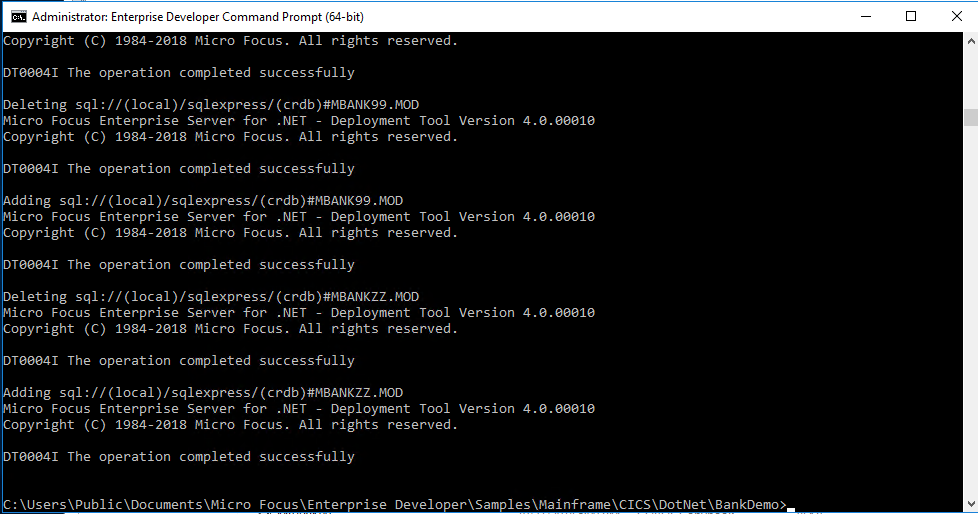
Creación de la región BankDemo en Enterprise Administrator for .NET
Abra la interfaz de usuario Enterprise Server for .NET Administration.
Para iniciar el complemento de MMC, desde el menú Inicio de Windows, elija Micro Focus Enterprise Developer > Configuration > Enterprise Server for .NET Admin. (Para Windows Server, elija Micro Focus Enterprise Developer > Enterprise Server for .NET Admin).
Expanda el contenedor Regions (Regiones) en el panel izquierdo y, a continuación, haga clic con el botón derecho en CICS.
Seleccione Define Region (Definir región) para crear una nueva región de CICS llamada BANKDEMO, hospedada en la base de datos (local).
Proporcione la instancia del servidor de base de datos, haga clic en Next (Siguiente) y, a continuación, escriba el nombre de la región BANKDEMO.
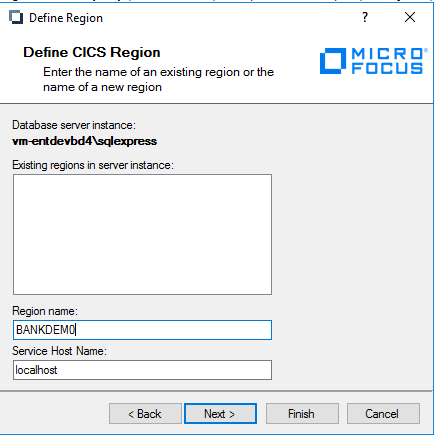
Para seleccionar el archivo de definición de región para la base de datos de regiones, busque region_bankdemo_db.config en C:\Usuarios\Público\Documentos\Micro Focus\Enterprise Developer\Samples\Mainframe\CICS\DotNet\BankDemo.

Haga clic en Finalizar
Creación de las definiciones de recursos XA
En el panel izquierdo de la interfaz de usuario Enterprise Server for .NET Administration, expanda System (Sistema) y, a continuación, XA Resource Definitions (Definiciones de recursos XA). Esta configuración define cómo interactúa la región con Enterprise Server y las bases de datos de la aplicación.
Haga clic con el botón derecho en XA Resource Definitions (Definiciones de recursos XA) y seleccione Add Server Instance (Agregar instancia de servidor).
En el cuadro de lista desplegable, seleccione Database Service Instance (Instancia de servicio de base de datos). Será SQLEXPRESS del equipo local.
Seleccione la instancia en el contenedor XA Resource Definitions (machinename\sqlexpress) y haga clic en Add (Agregar).
Seleccione Database XA Resource Definition (Definición de recurso XA de base de datos) y, a continuación, escriba BANKDEMO para los campos Name (Nombre) y Region (Región).
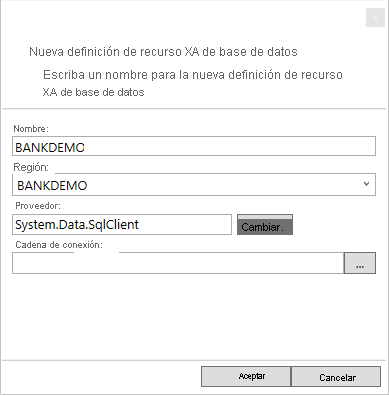
Haga clic en el botón de puntos suspensivos ( ... ) para mostrar el Asistente para la cadena de conexión. En Nombre del servidor, escriba (local)\SQLEXPRESS. Para Inicio de sesión, seleccione Autenticación de Windows. En Nombre de la base de datos, escriba BANKDEMO.
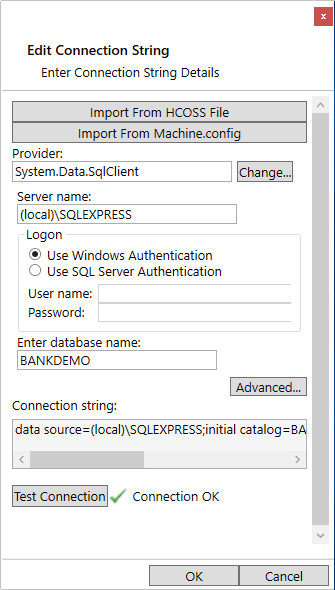
Pruebe la conexión.
Inicio de la región BANKDEMO
Nota
El primer paso es importante: Debe establecer la región para que utilice la definición de recurso XA que acaba de crear.
Vaya a la región BANKDEMO CICS Region en la sección Regions Container (Contenedor de regiones) y, a continuación, seleccione Edit Region Startup File (Editar archivo de inicio de región) desde el panel Actions (Acciones). Desplácese hacia abajo hasta las propiedades de SQL y escriba bankdemo para el campo XA resource name (Nombre del recurso XA) o use el botón de puntos suspensivos para seleccionarlo.
Haga clic en el icono Save (Guardar) para guardar los cambios.
Haga clic con el botón derecho en BANKDEMO CICS Region en el panel Console (Consola) y seleccione Start/Stop Region (Iniciar/Detener región).
En la parte inferior del cuadro de texto Start/Stop Region (Iniciar/Detener región) que aparece en el panel central, seleccione Start (Iniciar). Después de unos segundos, se inicia la región.
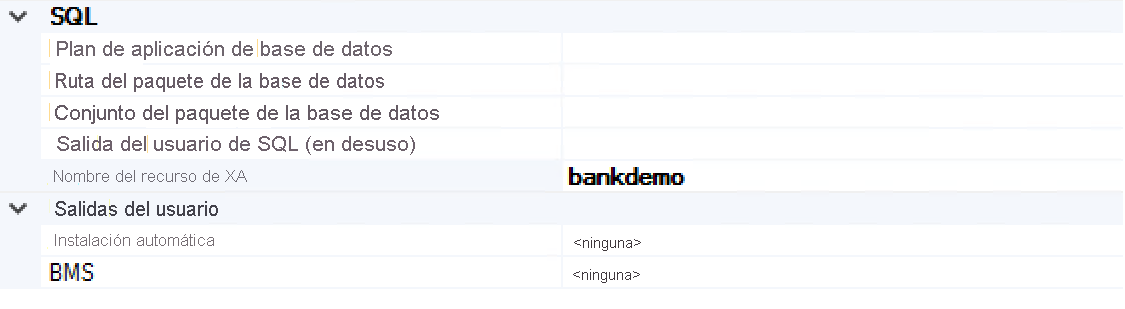
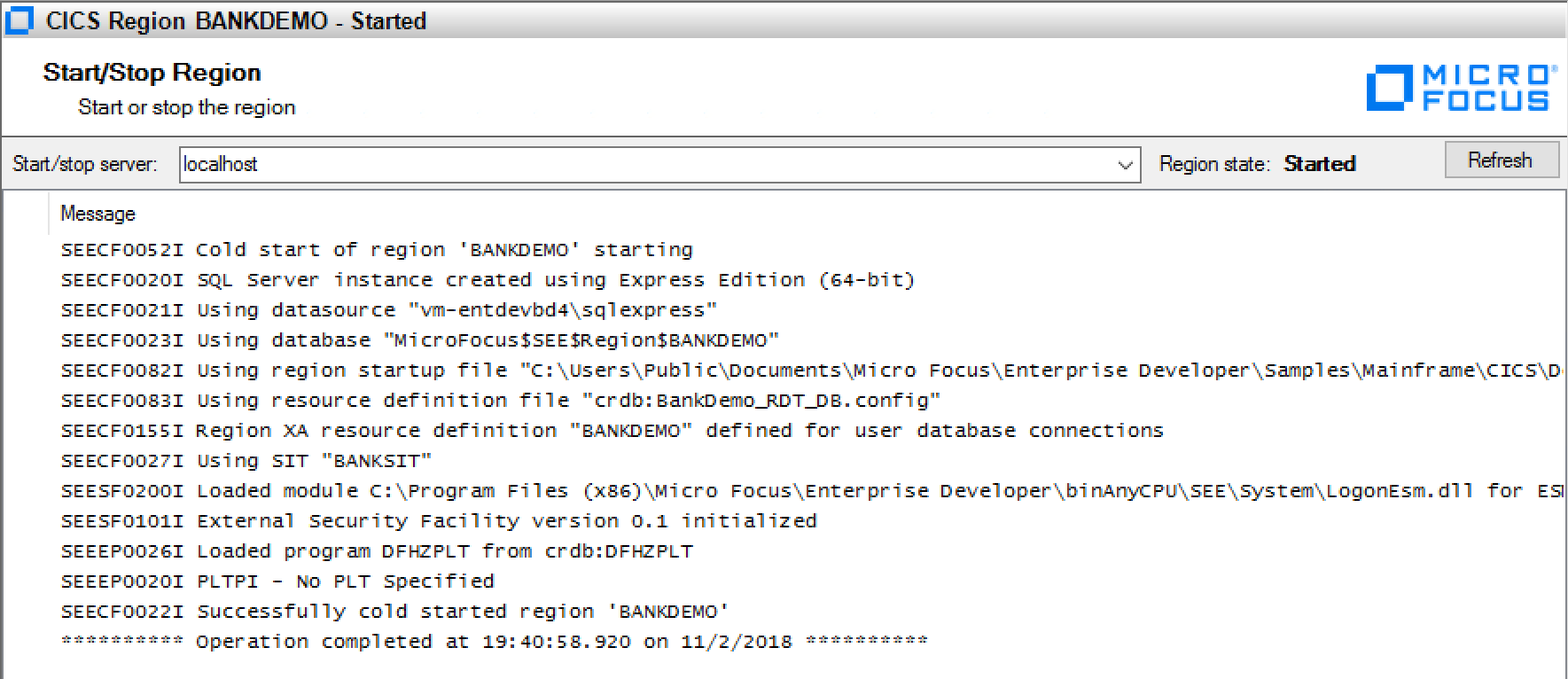
Creación de un agente de escucha
Cree un agente de escucha para las sesiones de TN3270 que tienen acceso a la aplicación BankDemo.
En el panel izquierdo, expanda Configuration Editors (Editores de configuración) y seleccione Listener (Agente de escucha).
Haga clic en el icono Open File (Abrir archivo) y seleccione el archivo seelistener.exe.config. Este archivo se va a editar y se carga cada vez que se inicia Enterprise Server.
Observe las dos regiones definidas previamente (ESDEMO y JCLDEMO).
Para crear una nueva región para BANKDEMO, haga clic con el botón derecho en Regions (Regiones) y seleccione Add Region (Agregar región).
Seleccione BANKDEMO Region.
Agregue un canal de TN3270; para ello, haga clic con el botón derecho en BANKDEMO Region y seleccione Add Channel (Agregar canal).
En el campo Name (Nombre), escriba TN3270. En el campo Port (Puerto), escriba 9024. La aplicación ESDEMO utiliza el puerto 9230, por lo que deberá usar un puerto diferente.
Para guardar el archivo, haga clic en el icono Save (Guardar) o elija File>Save (Archivo, Guardar).
Para iniciar el agente de escucha, haga clic en el icono Start Listener (Iniciar el agente de escucha) o elija Options>Start Listener (Opciones, Iniciar el agente de escucha).
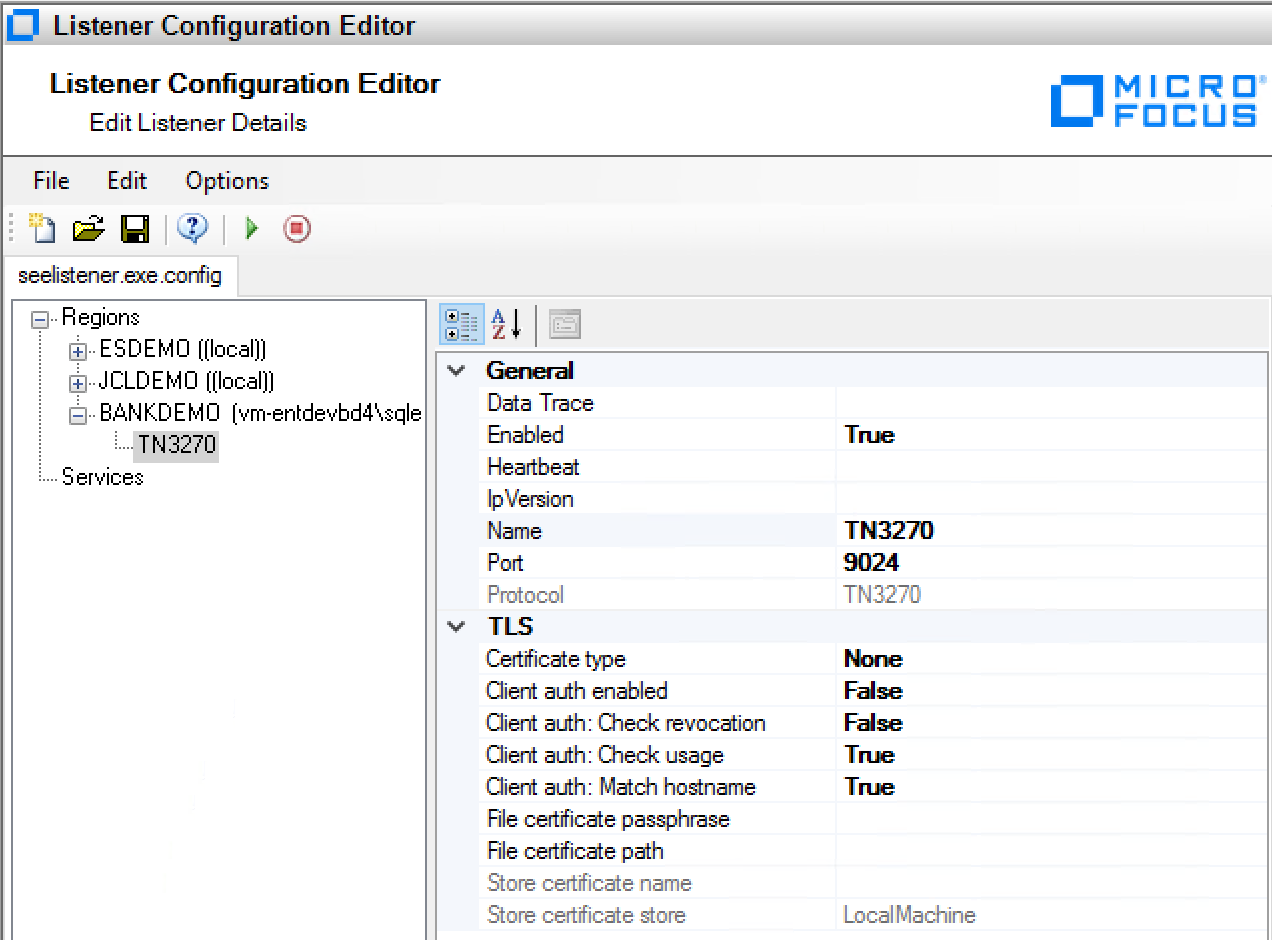
Configuración de Rumba para el acceso a la aplicación BankDemo
Lo último que debe hacer es configurar una sesión de 3270 con Rumba, un emulador 3270. Este paso le permite acceder a la aplicación BankDemo mediante el agente de escucha que creó.
Desde el menú Inicio de Windows, inicie Rumba Desktop.
En el elemento de menú Connections (Conexiones), seleccione TN3270.
Haga clic en Insert (Insertar) y escriba 127.0.0.1 para la dirección IP y 9024 para el puerto definido por el usuario.
En la parte inferior del cuadro de diálogo, haga clic en Connect (Conectar). Aparece una pantalla de CICS en negro.
Escriba bank para mostrar la pantalla inicial de 3270 para la aplicación BankDemo.
Para el identificador de usuario, escriba B0001 y para la contraseña, escriba cualquier cosa. Se abre la primera pantalla BANK20.
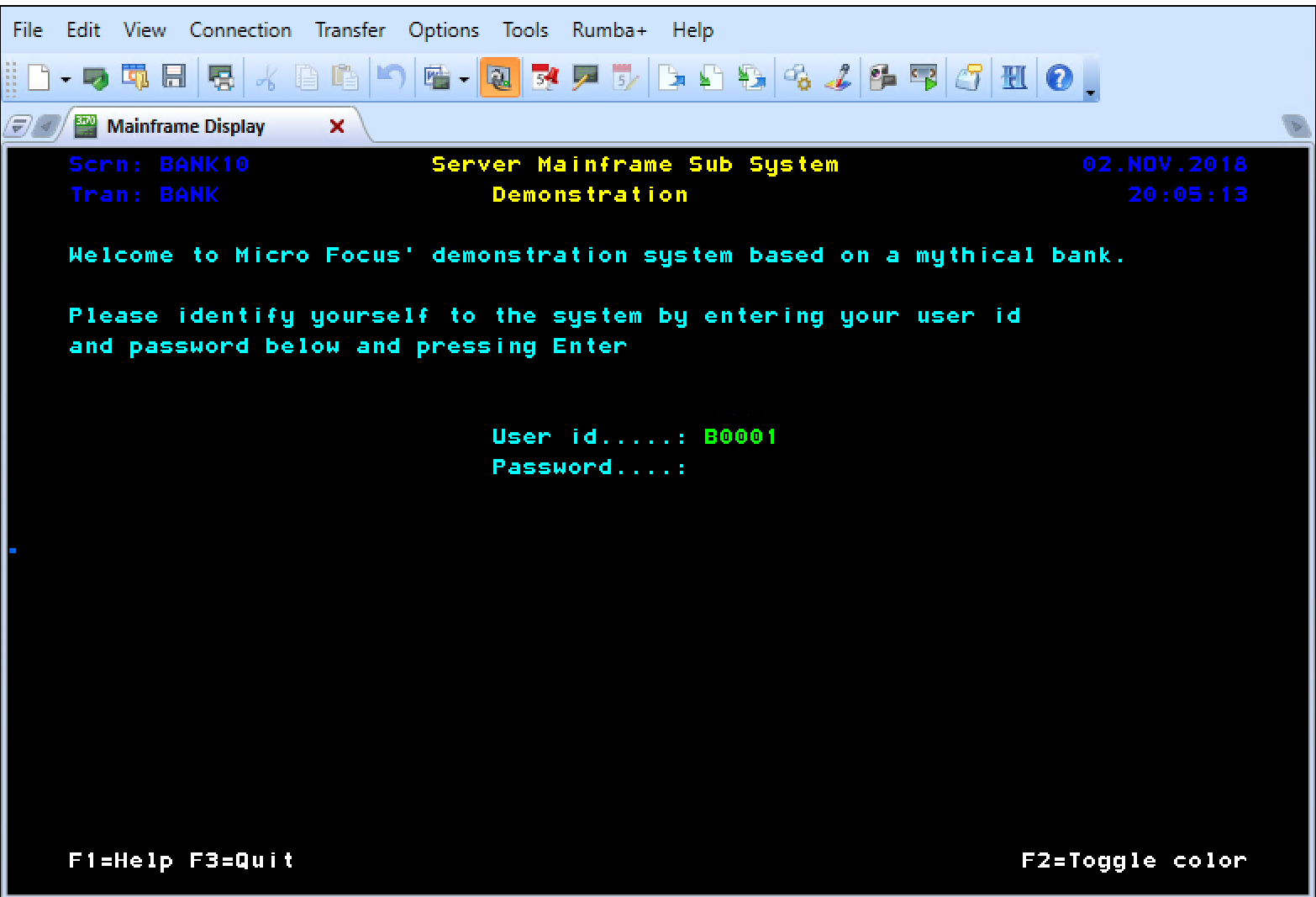
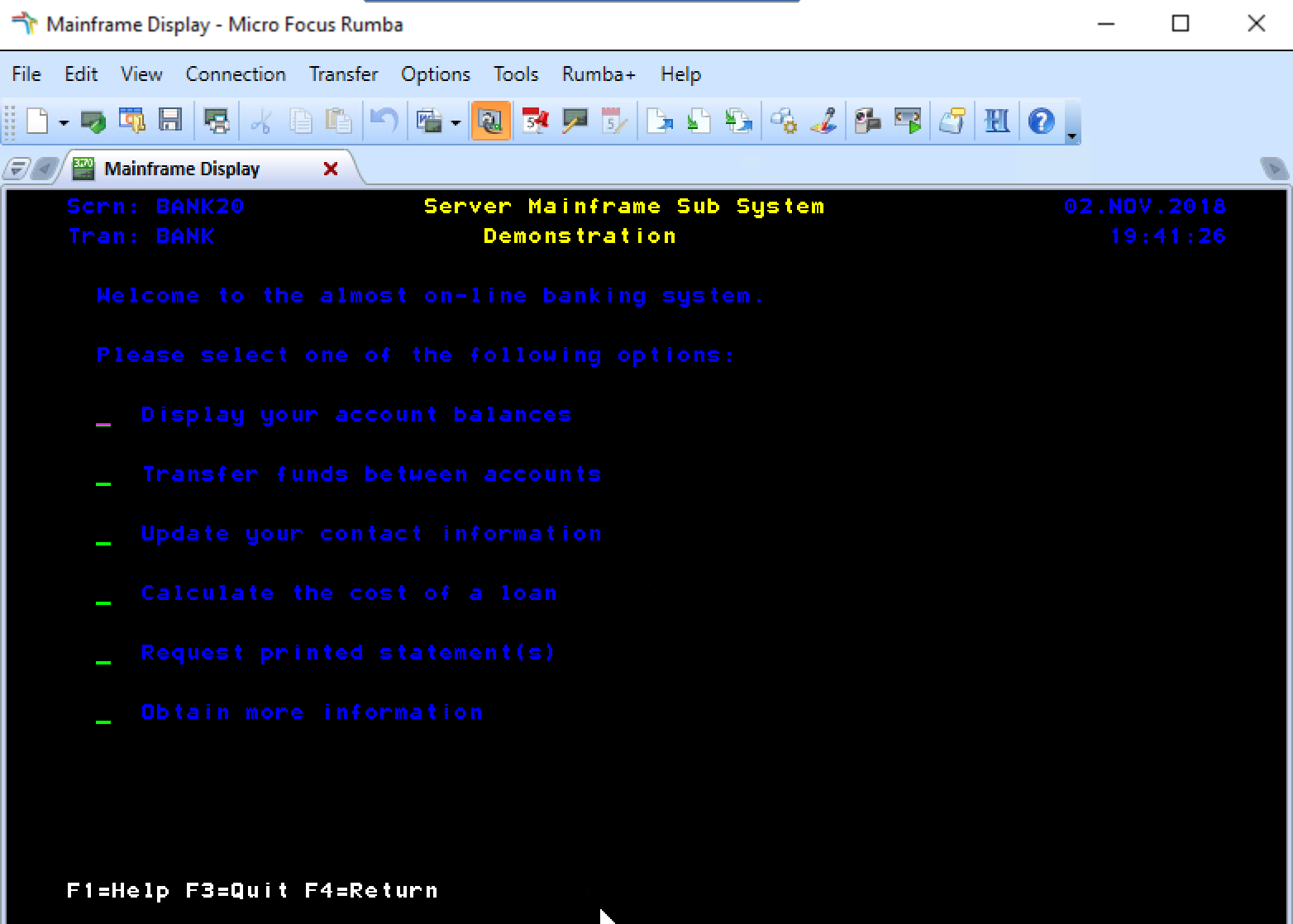
Felicidades. Ahora tiene una aplicación de CICS en ejecución en Azure con Micro Focus Enterprise Server.