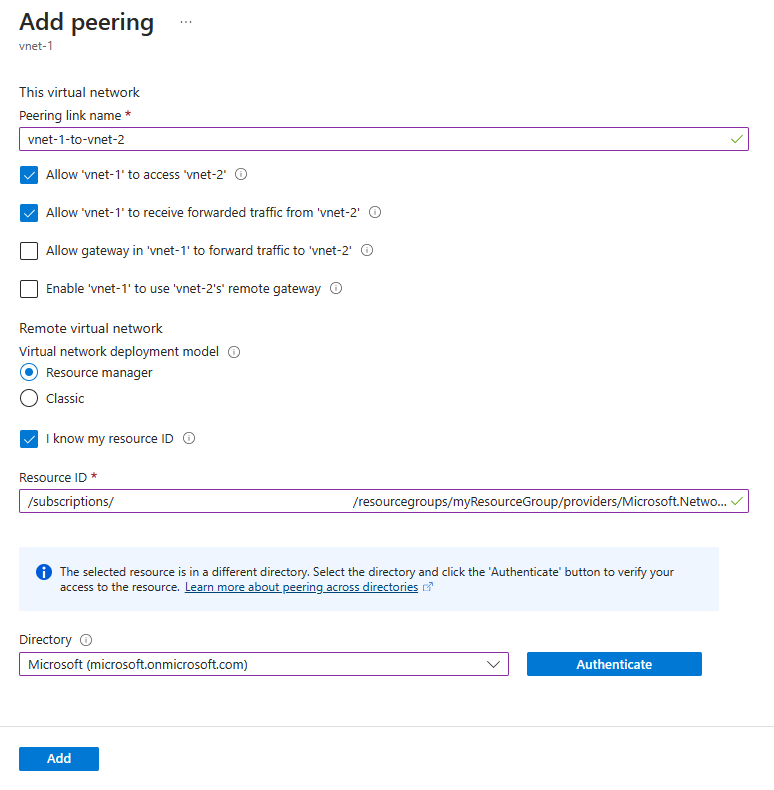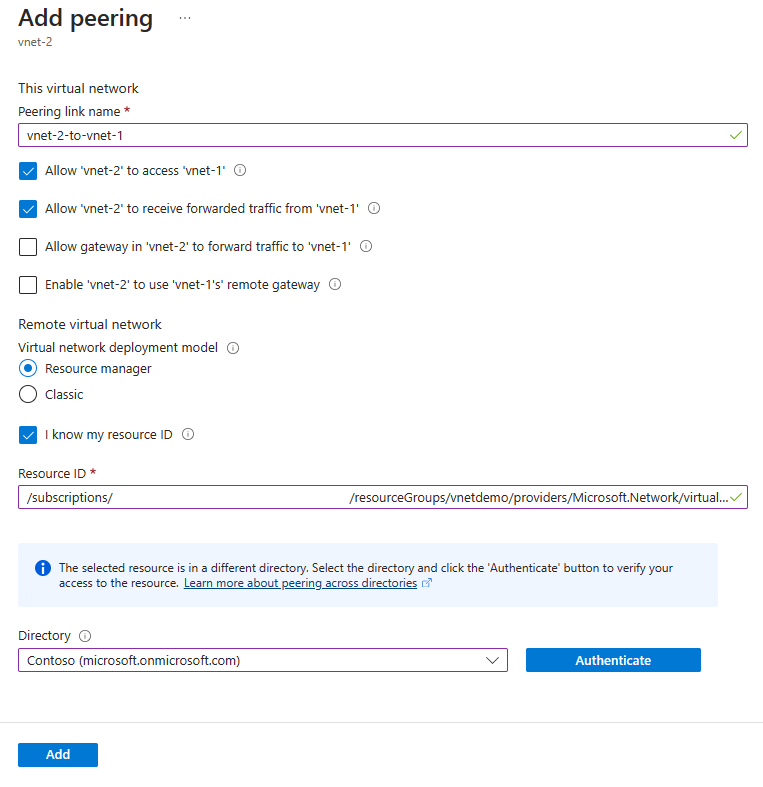En este tutorial aprenderá a crear un emparejamiento de redes virtuales entre dos redes virtuales creadas mediante Resource Manager. Las redes virtuales existen en distintas suscripciones que pueden pertenecer a distintos inquilinos de Microsoft Entra. Emparejar dos redes virtuales permite que los recursos en distintas redes virtuales se comuniquen entre sí con el mismo ancho de banda y latencia que tendrían los recursos si estuvieran en la misma red virtual. Obtenga más información sobre el Emparejamiento de redes virtuales.
Dependiendo de si las redes virtuales están en la misma suscripción o en suscripciones diferentes, los pasos para crear un emparejamiento de red virtual son distintos. Los pasos para emparejar redes creadas con el modelo de implementación clásica son diferentes. Para obtener información sobre los modelos de implementación, consulte Modelo de implementación de Azure.
Para más información sobre cómo crear un emparejamiento de redes virtuales en otros escenarios, seleccione el escenario en la tabla siguiente:
No se puede crear un emparejamiento de redes virtuales entre dos redes virtuales implementadas mediante el modelo de implementación clásico. Si necesita conectar redes virtuales que se crearon a través del modelo de implementación clásica, puede usar una instancia de Azure VPN Gateway para conectar las redes virtuales.
En este tutorial se emparejan redes virtuales de la misma región. También puede emparejar redes virtuales en distintas regiones compatibles. Familiarícese con los requisitos y restricciones de emparejamiento antes de emparejar redes virtuales.
Requisitos previos
Una cuenta o varias cuentas de Azure con dos suscripciones activas. Cree una cuenta gratuita.
Una cuenta de Azure con permisos en ambas suscripciones o una cuenta de cada suscripción con los permisos adecuados para crear un emparejamiento de red virtual. Para ver una lista de permisos, consulte Permisos de emparejamiento de red virtual.
Para separar el deber de administrar la red que pertenece a cada inquilino, agregue al usuario de cada inquilino como invitado en el inquilino opuesto y asígneles el rol de Colaborador de red a la red virtual. Este procedimiento se aplica si las redes virtuales están en distintas suscripciones e inquilinos de Active Directory.
Para establecer un emparejamiento de red cuando no quiera separar el deber de administrar la red que pertenece a cada inquilino, agregue al usuario del inquilino A como invitado en el inquilino opuesto. A continuación, asígneles el rol de Colaborador de red para iniciar y conectar el emparejamiento de red desde cada suscripción. Con estos permisos, el usuario puede establecer el emparejamiento de red de cada suscripción.
Para más información sobre usuarios invitados, consulte Incorporación de usuarios de colaboración B2B de Microsoft Entra en Azure Portal.
Cada usuario debe aceptar la invitación del usuario invitado del inquilino de Microsoft Entra opuesto.
Inicie sesión en Azure Portal.
Una cuenta o varias cuentas de Azure con dos suscripciones activas. Cree una cuenta gratuita.
Una cuenta de Azure con permisos en ambas suscripciones o una cuenta de cada suscripción con los permisos adecuados para crear un emparejamiento de red virtual. Para ver una lista de permisos, consulte Permisos de emparejamiento de red virtual.
Para separar el deber de administrar la red que pertenece a cada inquilino, agregue al usuario de cada inquilino como invitado en el inquilino opuesto y asígneles el rol de Colaborador de red a la red virtual. Este procedimiento se aplica si las redes virtuales están en distintas suscripciones e inquilinos de Active Directory.
Para establecer un emparejamiento de red cuando no quiera separar el deber de administrar la red que pertenece a cada inquilino, agregue al usuario del inquilino A como invitado en el inquilino opuesto. A continuación, asígneles el rol de Colaborador de red para iniciar y conectar el emparejamiento de red desde cada suscripción. Con estos permisos, el usuario puede establecer el emparejamiento de red de cada suscripción.
Para más información sobre usuarios invitados, consulte Incorporación de usuarios de colaboración B2B de Microsoft Entra en Azure Portal.
Cada usuario debe aceptar la invitación del usuario invitado del inquilino de Microsoft Entra opuesto.
Azure PowerShell instalado localmente o Azure Cloud Shell.
Inicie sesión en Azure PowerShell y seleccione la suscripción con la que quiere usar esta característica. Para obtener más información, consulte Inicio de sesión con Azure PowerShell.
Asegúrese de que su módulo Az.Network es de la versión 4.3.0 o posterior. Para comprobar el módulo instalado, use el comando Get-InstalledModule -Name "Az.Network". Si el módulo requiere una actualización, use el comando Update-Module -Name Az.Network si es necesario.
Si decide instalar y usar PowerShell de forma local, para realizar los pasos de este artículo necesita la versión 5.4.1 del módulo de Azure PowerShell o cualquier versión posterior. Ejecute Get-Module -ListAvailable Az para buscar la versión instalada. Si necesita actualizarla, consulte Instalación del módulo de Azure PowerShell. Si PowerShell se ejecuta localmente, también debe ejecutar Connect-AzAccount para crear una conexión con Azure.
Una cuenta o varias cuentas de Azure con dos suscripciones activas. Cree una cuenta gratuita.
Una cuenta de Azure con permisos en ambas suscripciones o una cuenta de cada suscripción con los permisos adecuados para crear un emparejamiento de red virtual. Para ver una lista de permisos, consulte Permisos de emparejamiento de red virtual.
Para separar el deber de administrar la red que pertenece a cada inquilino, agregue al usuario de cada inquilino como invitado en el inquilino opuesto y asígneles el rol de Colaborador de red a la red virtual. Este procedimiento se aplica si las redes virtuales están en distintas suscripciones e inquilinos de Active Directory.
Para establecer un emparejamiento de red cuando no quiera separar el deber de administrar la red que pertenece a cada inquilino, agregue al usuario del inquilino A como invitado en el inquilino opuesto. A continuación, asígneles el rol de Colaborador de red para iniciar y conectar el emparejamiento de red desde cada suscripción. Con estos permisos, el usuario puede establecer el emparejamiento de red de cada suscripción.
Para más información sobre usuarios invitados, consulte Incorporación de usuarios de colaboración B2B de Microsoft Entra en Azure Portal.
Cada usuario debe aceptar la invitación del usuario invitado del inquilino de Microsoft Entra opuesto.
- Este artículo de explicación necesita la versión 2.31.0 o versiones posteriores de la CLI de Azure. Si usa Azure Cloud Shell, ya está instalada la versión más reciente.
En los pasos siguientes, aprenderá a emparejar redes virtuales en distintas suscripciones e inquilinos de Microsoft Entra.
Puede usar la misma cuenta que tenga permisos en ambas suscripciones o puede usar cuentas independientes para cada suscripción para configurar el emparejamiento. Una cuenta con permisos en ambas suscripciones puede completar todos los pasos sin cerrar sesión e iniciar sesión en el portal ni asignar permisos.
En los pasos de este artículo se usan los siguientes recursos y ejemplos de cuentas:
| Cuenta de usuario |
Resource group |
Suscripción |
Virtual network |
| user-1 |
test-rg |
subscription-1 |
vnet-1 |
| user-2 |
test-rg-2 |
subscription-2 |
vnet-2 |
Crear una red virtual: vnet-1
Nota:
Si usa una sola cuenta para completar los pasos, puede omitir los pasos para cerrar sesión en el portal y asignar otros permisos de usuario a las redes virtuales.
El siguiente procedimiento crea una red virtual con una subred de recurso.
En el portal, busque y seleccione Redes virtuales.
En la página Redes virtuales, seleccione y Crear.
En la pestaña Datos básicos de Crear una red virtual, introduce o selecciona la siguiente información:
| Configuración |
Valor |
| Detalles del proyecto |
|
| Suscripción |
Selecciona tu suscripción. |
| Resource group |
Seleccione Crear nuevo.
Escriba test-rg en Nombre.
Seleccione
. |
| Detalles de instancia |
|
| Nombre |
Escriba vnet-1. |
| Region |
Seleccione Este de EE. UU. 2. |

Seleccione Siguiente para ir a la pestaña Seguridad.
Seleccione Siguiente para continuar a la pestaña Direcciones IP.
En el cuadro espacio de direcciones de Subredes, seleccione la subred predeterminada.
En Agregar subred, escriba o seleccione la información siguiente:
| Configuración |
Valor |
| Propósito de subred |
Deje el valor predeterminado. |
| Nombre |
Escriba subnet-1. |
Deje el resto de los valores como determinados. Seleccione Guardar.

Seleccione Guardar.
Seleccione Revisar y crear en la parte inferior de la pantalla y, cuando se supere la validación, seleccione Crear.
Iniciar sesión en subscription-1
Use Connect-AzAccount para iniciar sesión en subscription-1.
Connect-AzAccount
Si usa una cuenta para ambas suscripciones, inicie sesión en esa cuenta y cambie el contexto de suscripción a subscription-1 con Set-AzContext.
Set-AzContext -Subscription subscription-1
Crear un grupo de recursos: test-rg
Un grupo de recursos de Azure es un contenedor lógico en el que se implementan y se administran los recursos de Azure.
Cree un grupo de recursos con New-AzResourceGroup:
$rsg = @{
Name = 'test-rg'
Location = 'eastus2'
}
New-AzResourceGroup @rsg
Crear la red virtual
Cree una red virtual con New-AzVirtualNetwork. En este ejemplo se crea una red virtual subnet-1 llamada vnet-1 en la ubicación Oeste de EE. UU. 3:
$vnet = @{
Name = 'vnet-1'
ResourceGroupName = 'test-rg'
Location = 'eastus2'
AddressPrefix = '10.0.0.0/16'
}
$virtualNetwork = New-AzVirtualNetwork @vnet
Incorporación de una subred
Azure implementa recursos en una subred dentro de una red virtual, por lo que es necesario crear una subred. Cree una configuración de subred denominada subnet-1 con Add-AzVirtualNetworkSubnetConfig:
$subnet = @{
Name = 'subnet-1'
VirtualNetwork = $virtualNetwork
AddressPrefix = '10.0.0.0/24'
}
$subnetConfig = Add-AzVirtualNetworkSubnetConfig @subnet
Asociación de la subred a la red virtual
Puede escribir la configuración de la subred en la red virtual con Set-AzVirtualNetwork. Este comando crea la subred:
$virtualNetwork | Set-AzVirtualNetwork
Iniciar sesión en subscription-1
Utilice az sign-in para iniciar sesión en subscription-1.
az login
Si usa una cuenta para ambas suscripciones, inicie sesión en esa cuenta y cambie el contexto de suscripción a subscription-1 con az account set.
az account set --subscription "subscription-1"
Crear un grupo de recursos: test-rg
Un grupo de recursos de Azure es un contenedor lógico en el que se implementan y se administran los recursos de Azure.
Cree un grupo de recursos con az group create:
az group create \
--name test-rg \
--location eastus2
Crear la red virtual
Use az network vnet create para crear una red virtual y una subred. En este ejemplo se crea una red virtual subnet-1 llamada vnet-1 en la ubicación Oeste de EE. UU. 3.
az network vnet create \
--resource-group test-rg\
--location eastus2 \
--name vnet-1 \
--address-prefixes 10.0.0.0/16 \
--subnet-name subnet-1 \
--subnet-prefixes 10.0.0.0/24
Asignar permisos para user-2
Se debe agregar una cuenta de usuario de la otra suscripción que desea emparejar a la red que creó anteriormente. Si usa una sola cuenta para ambas suscripciones, puede omitir esta sección.
Mantenga la sesión iniciada en el portal como user-1.
En el cuadro de búsqueda de la parte superior del portal, escriba Red virtual. En los resultados de la búsqueda, seleccione Redes virtuales.
Seleccione vnet-1.
Seleccione Access Control (IAM) .
Seleccione +Agregar ->Agregar asignación de roles.
En Agregar asignación de roles en la pestaña Rol, seleccione Colaborador de red.
Seleccione Next (Siguiente).
En la pestaña Miembros, seleccione + Seleccionar miembros.
En Seleccionar miembros en el cuadro de búsqueda, escriba user-2.
Elija Seleccionar.
Seleccione Revisar y asignar.
Seleccione Revisar y asignar.
Use Get-AzVirtualNetwork para obtener el id. de recurso para vnet-1. Asigne user-2 de subscription-2 a vnet-1 con New-AzRoleAssignment.
Use Get-AzADUser para obtener el id. de objeto para user-2.
user-2 se usa en este ejemplo para la cuenta de usuario. Reemplace este valor por el nombre para mostrar del usuario de subscription-2 al que desea asignar permisos a vnet-1. Puede omitir este paso si usa la misma cuenta para ambas suscripciones.
$id = @{
Name = 'vnet-1'
ResourceGroupName = 'test-rg'
}
$vnet = Get-AzVirtualNetwork @id
$obj = Get-AzADUser -DisplayName 'user-2'
$role = @{
ObjectId = $obj.id
RoleDefinitionName = 'Network Contributor'
Scope = $vnet.id
}
New-AzRoleAssignment @role
Use az network vnet show para obtener el id. de recurso para vnet-1. Asigne user-2 de subscription-2 a vnet-1 con az role assignment create.
Use az ad user list para obtener el id. de objeto para user-2.
user-2 se usa en este ejemplo para la cuenta de usuario. Reemplace este valor por el nombre para mostrar del usuario de subscription-2 al que desea asignar permisos a vnet-1. Puede omitir este paso si usa la misma cuenta para ambas suscripciones.
az ad user list --display-name user-2
[
{
"businessPhones": [],
"displayName": "user-2",
"givenName": null,
"id": "aaaaaaaa-0000-1111-2222-bbbbbbbbbbbb",
"jobTitle": null,
"mail": "user-2@fabrikam.com",
"mobilePhone": null,
"officeLocation": null,
"preferredLanguage": null,
"surname": null,
"userPrincipalName": "user-2_fabrikam.com#EXT#@contoso.onmicrosoft.com"
}
]
Anote el identificador de objeto de user-2 en el campo id. En este ejemplo esaaaaaaaa-0000-1111-2222-bbbbbbbbbbbb.
vnetid=$(az network vnet show \
--name vnet-1 \
--resource-group test-rg \
--query id \
--output tsv)
az role assignment create \
--assignee aaaaaaaa-0000-1111-2222-bbbbbbbbbbbb \
--role "Network Contributor" \
--scope $vnetid
Reemplace el guid de ejemplo de --assignee por el id. de objeto real para user-2.
Obtención del id. de recurso de vnet-1
Mantenga la sesión iniciada en el portal como user-1.
En el cuadro de búsqueda de la parte superior del portal, escriba Red virtual. En los resultados de la búsqueda, seleccione Redes virtuales.
Seleccione vnet-1.
En Configuración, seleccione Propiedades.
Copie la información en el campo Id. de recurso y guárdela para los pasos posteriores. El ID de respuesta es similar al siguiente ejemplo: /subscriptions/<Subscription Id>/resourceGroups/test-rg/providers/Microsoft.Network/virtualNetworks/vnet-1.
Cierre sesión en el portal como user-1.
El id. de recurso de vnet-1 es necesario para configurar la conexión de emparejamiento de vnet-2 a vnet-1. Use Get-AzVirtualNetwork para obtener el id. de recurso para vnet-1.
$id = @{
Name = 'vnet-1'
ResourceGroupName = 'test-rg'
}
$vnetA = Get-AzVirtualNetwork @id
$vnetA.id
El id. de recurso de vnet-1 es necesario para configurar la conexión de emparejamiento de vnet-2 a vnet-1. Use az network vnet show para obtener el id. de recurso para vnet-1.
vnetidA=$(az network vnet show \
--name vnet-1 \
--resource-group test-rg \
--query id \
--output tsv)
echo $vnetidA
Crear una red virtual: vnet-2
En esta sección, iniciará sesión como user-2 y creará una red virtual para la conexión de emparejamiento a vnet-1.
Repita los pasos de la sección anterior para crear una segunda red virtual con los valores siguientes.
| Configuración |
Valor |
| Suscripción |
subscription-2 |
| Resource group |
test-rg-2 |
| Nombre |
vnet-2 |
| Espacio de direcciones |
10.1.0.0/16 |
| Nombre de subred |
subnet-1 |
| Intervalo de direcciones de subred |
10.1.0.0/24 |
Iniciar sesión en subscription-2
Use Connect-AzAccount para iniciar sesión en subscription-2.
Connect-AzAccount
Si usa una cuenta para ambas suscripciones, inicie sesión en esa cuenta y cambie el contexto de suscripción a subscription-2 con Set-AzContext.
Set-AzContext -Subscription subscription-2
Crear un grupo de recursos: test-rg-2
Un grupo de recursos de Azure es un contenedor lógico en el que se implementan y se administran los recursos de Azure.
Cree un grupo de recursos con New-AzResourceGroup:
$rsg = @{
Name = 'test-rg-2'
Location = 'eastus2'
}
New-AzResourceGroup @rsg
Crear la red virtual
Cree una red virtual con New-AzVirtualNetwork. En este ejemplo se crea una red virtual subnet-1 llamada vnet-2 en la ubicación Oeste de EE. UU. 1:
$vnet = @{
Name = 'vnet-2'
ResourceGroupName = 'test-rg-2'
Location = 'eastus2'
AddressPrefix = '10.1.0.0/16'
}
$virtualNetwork = New-AzVirtualNetwork @vnet
Incorporación de una subred
Azure implementa recursos en una subred dentro de una red virtual, por lo que es necesario crear una subred. Cree una configuración de subred denominada subnet-1 con Add-AzVirtualNetworkSubnetConfig:
$subnet = @{
Name = 'subnet-1'
VirtualNetwork = $virtualNetwork
AddressPrefix = '10.1.0.0/24'
}
$subnetConfig = Add-AzVirtualNetworkSubnetConfig @subnet
Asociación de la subred a la red virtual
Puede escribir la configuración de la subred en la red virtual con Set-AzVirtualNetwork. Este comando crea la subred:
$virtualNetwork | Set-AzVirtualNetwork
Iniciar sesión en subscription-2
Utilice az sign-in para iniciar sesión en subscription-1.
az login
Si usa una cuenta para ambas suscripciones, inicie sesión en esa cuenta y cambie el contexto de suscripción a subscription-2 con az account set.
az account set --subscription "subscription-2"
Crear un grupo de recursos: test-rg-2
Un grupo de recursos de Azure es un contenedor lógico en el que se implementan y se administran los recursos de Azure.
Cree un grupo de recursos con az group create:
az group create \
--name test-rg-2 \
--location eastus2
Crear la red virtual
Use az network vnet create para crear una red virtual y una subred. En este ejemplo se crea una red virtual subnet-1 llamada vnet-2 en la ubicación Oeste de EE. UU. 3.
az network vnet create \
--resource-group test-rg-2\
--location eastus2 \
--name vnet-2 \
--address-prefixes 10.1.0.0/16 \
--subnet-name subnet-1 \
--subnet-prefixes 10.1.0.0/24
Asignar permisos para user-1
Se debe agregar una cuenta de usuario de la otra suscripción que desea emparejar a la red que creó anteriormente. Si usa una sola cuenta para ambas suscripciones, puede omitir esta sección.
Mantenga la sesión iniciada en el portal como user-2.
En el cuadro de búsqueda de la parte superior del portal, escriba Red virtual. En los resultados de la búsqueda, seleccione Redes virtuales.
Seleccione vnet-2.
Seleccione Access Control (IAM) .
Seleccione +Agregar ->Agregar asignación de roles.
En Agregar asignación de roles en la pestaña Rol, seleccione Colaborador de red.
Seleccione Next (Siguiente).
En la pestaña Miembros, seleccione + Seleccionar miembros.
En Seleccionar miembros en el cuadro de búsqueda, escriba user-1.
Elija Seleccionar.
Seleccione Revisar y asignar.
Seleccione Revisar y asignar.
Use Get-AzVirtualNetwork para obtener el id. de recurso para vnet-1. Asigne user-1 de subscription-1 a vnet-2 con New-AzRoleAssignment.
Use Get-AzADUser para obtener el id. de objeto para user-1.
user-1 se usa en este ejemplo para la cuenta de usuario. Reemplace este valor por el nombre para mostrar del usuario de subscription-1 al que desea asignar permisos a vnet-2. Puede omitir este paso si usa la misma cuenta para ambas suscripciones.
$id = @{
Name = 'vnet-2'
ResourceGroupName = 'test-rg-2'
}
$vnet = Get-AzVirtualNetwork @id
$obj = Get-AzADUser -DisplayName 'user-1'
$role = @{
ObjectId = $obj.id
RoleDefinitionName = 'Network Contributor'
Scope = $vnet.id
}
New-AzRoleAssignment @role
Use az network vnet show para obtener el id. de recurso para vnet-2. Asigne user-1 de subscription-1 a vnet-2 con az role assignment create.
Use az ad user list para obtener el id. de objeto para user-1.
user-1 se usa en este ejemplo para la cuenta de usuario. Reemplace este valor por el nombre para mostrar del usuario de subscription-1 al que desea asignar permisos a vnet-2. Puede omitir este paso si usa la misma cuenta para ambas suscripciones.
az ad user list --display-name user-1
[
{
"businessPhones": [],
"displayName": "user-1",
"givenName": null,
"id": "bbbbbbbb-1111-2222-3333-cccccccccccc",
"jobTitle": null,
"mail": "user-1@contoso.com",
"mobilePhone": null,
"officeLocation": null,
"preferredLanguage": null,
"surname": null,
"userPrincipalName": "user-1_contoso.com#EXT#@fabrikam.onmicrosoft.com"
}
]
Anote el identificador de objeto de user-1 en el campo id. En este ejemplo, es bbbbbbbb-1111-2222-3333-cccccccccccc.
vnetid=$(az network vnet show \
--name vnet-2 \
--resource-group test-rg-2 \
--query id \
--output tsv)
az role assignment create \
--assignee bbbbbbbb-1111-2222-3333-cccccccccccc \
--role "Network Contributor" \
--scope $vnetid
Obtención del id. de recurso de vnet-2
El id. de recurso de vnet-2 es necesario para configurar la conexión de emparejamiento de vnet-1 a vnet-2. Siga estos pasos para obtener el id. de recurso de vnet-2.
Mantenga la sesión iniciada en el portal como user-2.
En el cuadro de búsqueda de la parte superior del portal, escriba Red virtual. En los resultados de la búsqueda, seleccione Redes virtuales.
Seleccione vnet-2.
En Configuración, seleccione Propiedades.
Copie la información en el campo Id. de recurso y guárdela para los pasos posteriores. El ID de respuesta es similar al siguiente ejemplo: /subscriptions/<Subscription Id>/resourceGroups/test-rg-2/providers/Microsoft.Network/virtualNetworks/vnet-2.
Cierre sesión en el portal como user-2.
El id. de recurso de vnet-2 es necesario para configurar la conexión de emparejamiento de vnet-1 a vnet-2. Use Get-AzVirtualNetwork para obtener el id. de recurso para vnet-2.
$id = @{
Name = 'vnet-2'
ResourceGroupName = 'test-rg-2'
}
$vnetB = Get-AzVirtualNetwork @id
$vnetB.id
El id. de recurso de vnet-2 es necesario para configurar la conexión de emparejamiento de vnet-1 a vnet-2. Use az network vnet show para obtener el id. de recurso para vnet-2.
vnetidB=$(az network vnet show \
--name vnet-2 \
--resource-group test-rg-2 \
--query id \
--output tsv)
echo $vnetidB
Creación de una conexión de emparejamiento: vnet-1 a vnet-2
Necesitará la Id. de recurso de vnet-2 de los pasos anteriores para configurar la conexión de emparejamiento.
Inicie sesión en Azure Portal como user-1. Si usa una cuenta para ambas suscripciones, cambie a subscription-1 en el portal.
En el cuadro de búsqueda de la parte superior del portal, escriba Red virtual. En los resultados de la búsqueda, seleccione Redes virtuales.
Seleccione vnet-1.
Seleccione Emparejamientos.
Seleccione +Agregar.
En Agregar emparejamiento, escriba o seleccione la información siguiente:
| Configuración |
Valor |
| Resumen de red virtual remota |
|
| Nombre del vínculo de emparejamiento |
vnet-2-to-vnet-1 |
| Modelo de implementación de red virtual |
Resource Manager |
| Conozco mi Id. de recurso |
Seleccione el cuadro |
| Identificador del recurso |
Escriba el identificador de recurso de vnet-2 |
| Directorio |
Seleccione el directorio de Microsoft Entra ID que se corresponda con vnet-2 y user-2 |
| Configuración de emparejamiento de red virtual remota |
|
| Permita que la “red virtual emparejada” acceda a “vnet-1” |
Deje el valor predeterminado Habilitado |
| Permita que “la red virtual emparejada” reciba tráfico reenviado de "vnet-1" |
Seleccione el cuadro |
| Resumen de red virtual local |
|
| Nombre del vínculo de emparejamiento |
vnet-1-to-vnet-2 |
| Configuración de emparejamiento de red virtual local |
|
| Permita que “vnet-1” acceda a la “red virtual emparejada” |
Deje el valor predeterminado Habilitado |
| Permita que “vnet-1” reciba tráfico reenviado de la “red virtual emparejada” |
Seleccione el cuadro |
Seleccione Agregar.
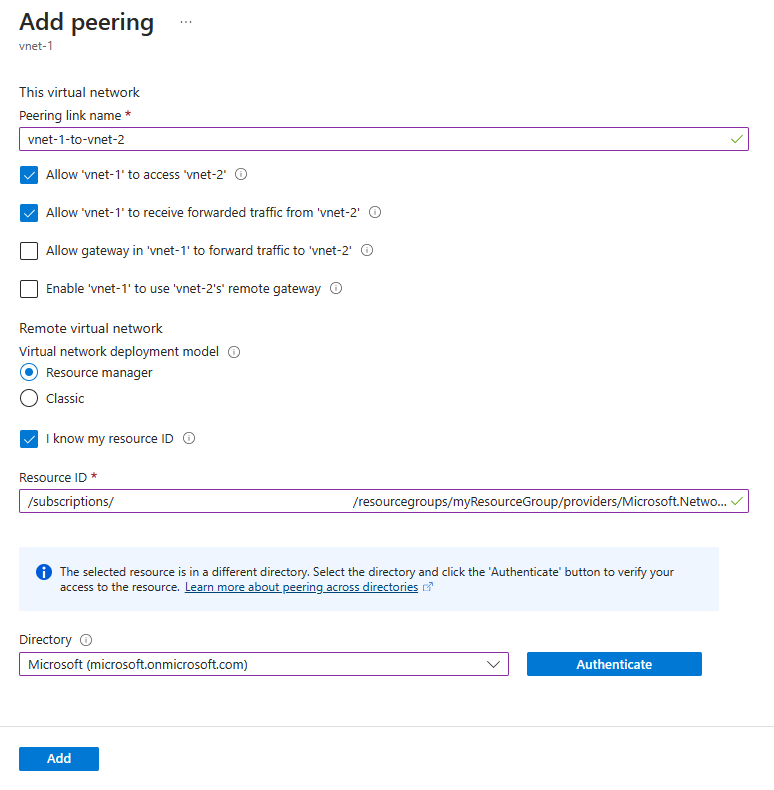
Cierre sesión en el portal como user-1.
Iniciar sesión en subscription-1
Use Connect-AzAccount para iniciar sesión en subscription-1.
Connect-AzAccount
Si usa una cuenta para ambas suscripciones, inicie sesión en esa cuenta y cambie el contexto de suscripción a subscription-1 con Set-AzContext.
Set-AzContext -Subscription subscription-1
Iniciar sesión en subscription-2
Autentíquese en subscription-2 para que se pueda configurar el emparejamiento.
Use Connect-AzAccount para iniciar sesión en subscription-2.
Connect-AzAccount
Cambio a subscription-1 (opcional)
Es posible que tenga que volver a subscription-1 para continuar con las acciones de subscription-1.
Cambie el contexto a subscription-1.
Set-AzContext -Subscription subscription-1
Creación de la conexión de emparejamiento
Use Add-AzVirtualNetworkPeering para crear una conexión de emparejamiento entre vnet-1 y vnet-2.
$netA = @{
Name = 'vnet-1'
ResourceGroupName = 'test-rg'
}
$vnetA = Get-AzVirtualNetwork @netA
$peer = @{
Name = 'vnet-1-to-vnet-2'
VirtualNetwork = $vnetA
RemoteVirtualNetworkId = '/subscriptions/<subscription-2-Id>/resourceGroups/test-rg-2/providers/Microsoft.Network/virtualNetworks/vnet-2'
}
Add-AzVirtualNetworkPeering @peer
Use Get-AzVirtualNetworkPeering para obtener el estado de las conexiones de emparejamiento de vnet-1 a vnet-2.
$status = @{
ResourceGroupName = 'test-rg'
VirtualNetworkName = 'vnet-1'
}
Get-AzVirtualNetworkPeering @status | Format-Table VirtualNetworkName, PeeringState
PS /home/azureuser> Get-AzVirtualNetworkPeering @status | Format-Table VirtualNetworkName, PeeringState
VirtualNetworkName PeeringState
------------------ ------------
vnet-1 Initiated
Iniciar sesión en subscription-1
Utilice az sign-in para iniciar sesión en subscription-1.
az login
Si usa una cuenta para ambas suscripciones, inicie sesión en esa cuenta y cambie el contexto de suscripción a subscription-1 con az account set.
az account set --subscription "subscription-1"
Iniciar sesión en subscription-2
Autentíquese en subscription-2 para que se pueda configurar el emparejamiento.
Utilice az sign-in para iniciar sesión en subscription-2.
az login
Cambio a subscription-1 (opcional)
Es posible que tenga que volver a subscription-1 para continuar con las acciones de subscription-1.
Cambie el contexto a subscription-1.
az account set --subscription "subscription-1"
Creación de la conexión de emparejamiento
Use az network vnet peering create para crear una conexión de emparejamiento entre vnet-1 y vnet-2.
az network vnet peering create \
--name vnet-1-to-vnet-2 \
--resource-group test-rg \
--vnet-name vnet-1 \
--remote-vnet /subscriptions/<subscription-2-Id>/resourceGroups/test-rg-2/providers/Microsoft.Network/VirtualNetworks/vnet-2 \
--allow-vnet-access
Use az network vnet peering list para obtener el estado de las conexiones de emparejamiento de vnet-1 a vnet-2.
az network vnet peering list \
--resource-group test-rg \
--vnet-name vnet-1 \
--output table
La conexión de emparejamiento se mostrará en Emparejamientos con el estado Iniciado. Para completar el emparejamiento, se debe configurar una conexión correspondiente en vnet-2.
Creación de una conexión de emparejamiento: vnet-2 a vnet-1
Necesitará la Id. de recurso de vnet-1 de los pasos anteriores para configurar la conexión de emparejamiento.
Inicie sesión en Azure Portal como user-2. Si usa una cuenta para ambas suscripciones, cambie a subscription-2 en el portal.
En el cuadro de búsqueda de la parte superior del portal, escriba Red virtual. En los resultados de la búsqueda, seleccione Redes virtuales.
Seleccione vnet-2.
Seleccione Emparejamientos.
Seleccione +Agregar.
En Agregar emparejamiento, escriba o seleccione la información siguiente:
| Configuración |
Valor |
| Resumen de red virtual remota |
|
| Nombre del vínculo de emparejamiento |
vnet-1-to-vnet-2 |
| Modelo de implementación de red virtual |
Resource Manager |
| Conozco mi Id. de recurso |
Seleccione el cuadro |
| Identificador del recurso |
Escriba el identificador de recurso de vnet-2 |
| Directorio |
Seleccione el directorio de Microsoft Entra ID correspondiente a vnet-1 y user-1 |
| Configuración de emparejamiento de red virtual remota |
|
| Permita que la “red virtual emparejada” acceda a “vnet-1” |
Deje el valor predeterminado Habilitado |
| Permita que “la red virtual emparejada” reciba tráfico reenviado de "vnet-1" |
Seleccione el cuadro |
| Resumen de red virtual local |
|
| Nombre del vínculo de emparejamiento |
vnet-1-to-vnet-2 |
| Configuración de emparejamiento de red virtual local |
|
| Permita que “vnet-1” acceda a la “red virtual emparejada” |
Deje el valor predeterminado Habilitado |
| Permita que “vnet-1” reciba tráfico reenviado de la “red virtual emparejada” |
Seleccione el cuadro |
Seleccione Agregar.
En el cuadro desplegable, seleccione el Directorio correspondiente a vnet-1 y user-1.
Seleccione Autenticar.
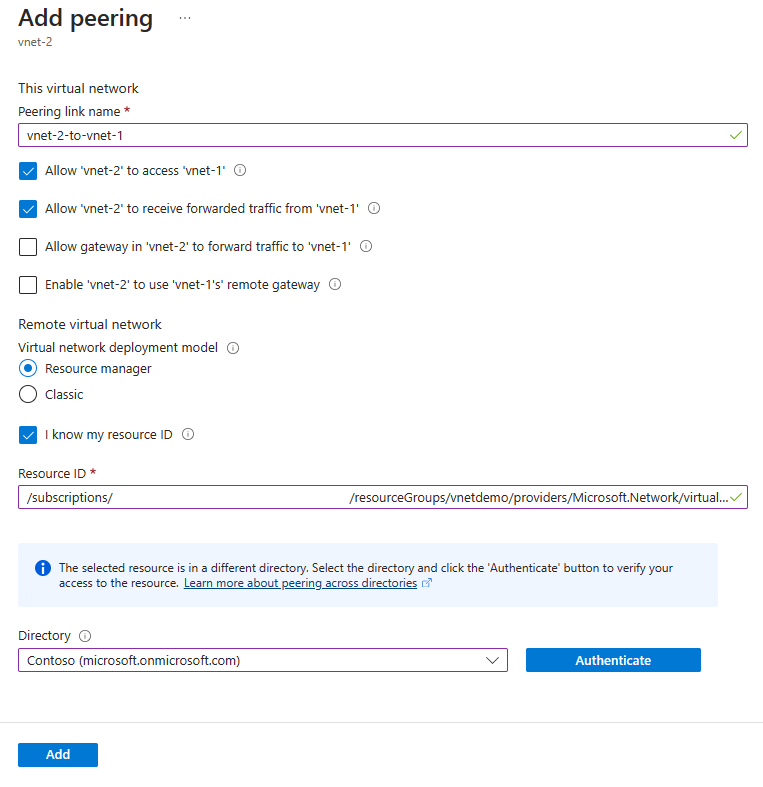
Seleccione Agregar.
Iniciar sesión en subscription-2
Use Connect-AzAccount para iniciar sesión en subscription-2.
Connect-AzAccount
Si usa una cuenta para ambas suscripciones, inicie sesión en esa cuenta y cambie el contexto de suscripción a subscription-2 con Set-AzContext.
Set-AzContext -Subscription subscription-2
Iniciar sesión en subscription-1
Autentíquese en subscription-1 para que se pueda configurar el emparejamiento.
Use Connect-AzAccount para iniciar sesión en subscription-1.
Connect-AzAccount
Cambio a subscription-2 (opcional)
Es posible que tenga que volver a subscription-2 para continuar con las acciones de subscription-2.
Cambie el contexto a subscription-2.
Set-AzContext -Subscription subscription-2
Creación de la conexión de emparejamiento
Use Add-AzVirtualNetworkPeering para crear una conexión de emparejamiento entre vnet-2 y vnet-1.
$netB = @{
Name = 'vnet-2'
ResourceGroupName = 'test-rg-2'
}
$vnetB = Get-AzVirtualNetwork @netB
$peer = @{
Name = 'vnet-2-to-vnet-1'
VirtualNetwork = $vnetB
RemoteVirtualNetworkId = '/subscriptions/<subscription-1-Id>/resourceGroups/test-rg/providers/Microsoft.Network/virtualNetworks/vnet-1'
}
Add-AzVirtualNetworkPeering @peer
Use Get-AzVirtualNetworkPeering para obtener el estado de las conexiones de emparejamiento de vnet-2 a vnet-1.
$status = @{
ResourceGroupName = 'test-rg-2'
VirtualNetworkName = 'vnet-2'
}
Get-AzVirtualNetworkPeering @status | Format-Table VirtualNetworkName, PeeringState
PS /home/azureuser> Get-AzVirtualNetworkPeering @status | Format-Table VirtualNetworkName, PeeringState
VirtualNetworkName PeeringState
------------------ ------------
vnet-2 Connected
Iniciar sesión en subscription-2
Utilice az sign-in para iniciar sesión en subscription-2.
az login
Si usa una cuenta para ambas suscripciones, inicie sesión en esa cuenta y cambie el contexto de suscripción a subscription-2 con az account set.
az account set --subscription "subscription-2"
Iniciar sesión en subscription-1
Autentíquese en subscription-1 para que se pueda configurar el emparejamiento.
Utilice az sign-in para iniciar sesión en subscription-1.
az login
Cambio a subscription-2 (opcional)
Es posible que tenga que volver a subscription-2 para continuar con las acciones de subscription-2.
Cambie el contexto a subscription-2.
az account set --subscription "subscription-2"
Creación de la conexión de emparejamiento
Use az network vnet peering create para crear una conexión de emparejamiento entre vnet-2 y vnet-1.
az network vnet peering create \
--name vnet-2-to-vnet-1 \
--resource-group test-rg-2 \
--vnet-name vnet-2 \
--remote-vnet /subscriptions/<subscription-1-Id>/resourceGroups/test-rg/providers/Microsoft.Network/VirtualNetworks/vnet-1 \
--allow-vnet-access
Use az network vnet peering list para obtener el estado de las conexiones de emparejamiento de vnet-2 a vnet-1.
az network vnet peering list \
--resource-group test-rg-2 \
--vnet-name vnet-2 \
--output table
El emparejamiento se establece correctamente una vez que ve el estado Conectado en la columna Estado de emparejamiento para las dos redes virtuales del emparejamiento. Los recursos de Azure que cree en cualquiera de las redes virtuales ahora se pueden comunicar entre sí mediante sus direcciones IP. Si usa la resolución de nombres Azure para las redes virtuales, los recursos de las redes virtuales no pueden resolver nombres entre las redes virtuales. Si desea resolver nombres entre las redes virtuales de un emparejamiento, debe crear su propio servidor DNS (Sistema de nombres de dominio) o usar Azure DNS.
Para obtener más información sobre el uso de su propio DNS para la resolución de nombres, consulte Resolución de nombres con su propio servidor DNS.
Para obtener más información sobre Azure DNS, vea ¿Qué es Azure DNS?.
Pasos siguientes