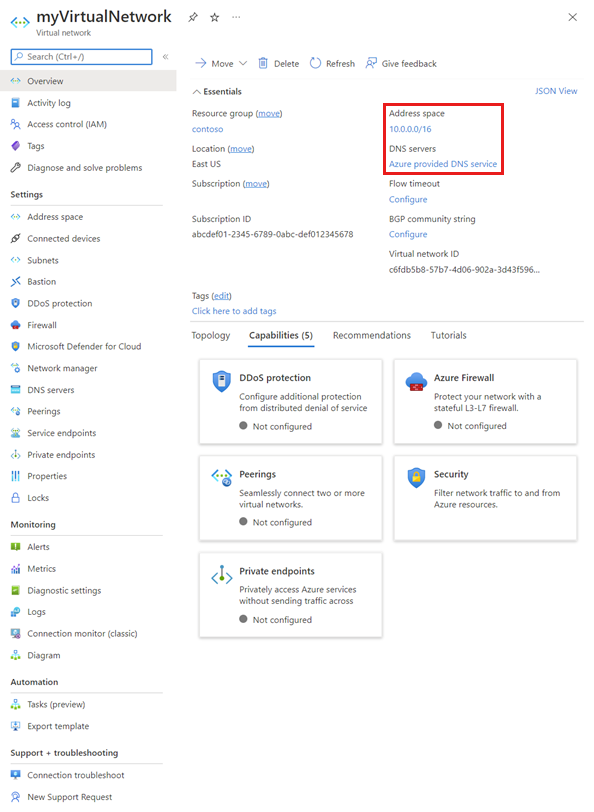Nota
El acceso a esta página requiere autorización. Puede intentar iniciar sesión o cambiar directorios.
El acceso a esta página requiere autorización. Puede intentar cambiar los directorios.
Aprenda a crear y eliminar una red virtual. Aprenda a cambiar la configuración, como los servidores DNS y los espacios de direcciones IP, para una red virtual existente. Si no está familiarizado con las redes virtuales, puede obtener más información sobre ellas en la información general sobre redes virtuales o siguiendo un tutorial. Una red virtual contiene subredes. Para aprender a crear, cambiar y eliminar subredes, vea Incorporación, cambio o eliminación de una subred de red virtual.
Requisitos previos
Si no tiene una cuenta de Azure con una suscripción activa, puede crear una cuenta gratuita. Complete una de estas tareas antes de continuar con este artículo:
Usuarios de Portal: Inicie sesión en Azure Portal con su cuenta de Azure.
Usuarios de PowerShell: ejecute los comandos en Azure Cloud Shell, o bien ejecute PowerShell localmente en el equipo. Azure Cloud Shell es un shell interactivo gratuito que puede usar para ejecutar los pasos de este artículo. Tiene las herramientas comunes de Azure preinstaladas y configuradas para usarlas en la cuenta. En la pestaña del explorador Azure Cloud Shell, busque la lista desplegable Seleccionar entorno y, después, elija PowerShell si aún no está seleccionado.
Si ejecuta PowerShell en el entorno local, use la versión del módulo de Azure PowerShell 1.0.0 o una posterior. Ejecute
Get-Module -ListAvailable Az. Networkpara buscar la versión instalada. Si necesita instalarla o actualizarla, consulte el artículo sobre cómo instalar el módulo de Azure PowerShell. EjecuteConnect-AzAccountpara iniciar sesión en Azure.Usuarios de la CLI de Azure: ejecute los comandos en Azure Cloud Shell, o bien ejecute la CLI de Azure localmente en el equipo. Azure Cloud Shell es un shell interactivo gratuito que puede usar para ejecutar los pasos de este artículo. Tiene las herramientas comunes de Azure preinstaladas y configuradas para usarlas en la cuenta. En la pestaña del explorador de Azure Cloud Shell, busque la lista desplegable Seleccionar entorno y, luego, elija Bash si todavía no está seleccionado.
Si ejecuta la CLI de Azure localmente, use la versión 2.0.31 o una posterior. Ejecute
az --versionpara buscar la versión instalada. Si necesita instalarla o actualizarla, vea Instalación de la CLI de Azure. Ejecuteaz loginpara iniciar sesión en Azure.
La cuenta en la que inicia sesión o con la que se conecta a Azure debe tener asignado el rol de colaborador de red o un rol personalizado que tenga asignadas las acciones apropiadas en Permisos.
Crear una red virtual
Creación de una red virtual mediante Azure Portal
En el cuadro de búsqueda de la parte superior del portal, escriba Redes virtuales. En los resultados de la búsqueda, seleccione Redes virtuales.
Seleccione + Create (+ Crear).
En la pestaña Información básica de Crear una red virtual, escriba o seleccione valores para la siguiente configuración:
Configuración Valor Detalles Detalles del proyecto Suscripción Seleccione su suscripción. No se puede usar la misma red virtual en más de una suscripción de Azure. Sin embargo, puede conectar la red virtual de una suscripción a las redes virtuales de otras suscripciones mediante el emparejamiento de redes virtuales.
Cualquier recurso de Azure que se conecte a la red virtual debe estar en la misma suscripción que la red virtual.Grupo de recursos Seleccione un grupo de recursos existente o seleccione Crear para crear uno. Un recurso de Azure que se conecta a la red virtual puede estar en el mismo grupo de recursos que la red virtual o en otro diferente. Detalles de instancia Nombre Escriba un nombre para la red virtual que va a crear. tiene que ser único en el grupo de recursos dentro del que seleccione crear la red virtual.
No se puede cambiar el nombre una vez creada la red virtual.
Vea Convenciones de nomenclatura para obtener sugerencias de nombres. El uso de una convención de nomenclatura puede facilitar la administración de varias redes virtuales.Región Seleccionar una región de Azure. Una red virtual solo puede estar en una región de Azure. No obstante, se puede conectar una red virtual de una región a una red virtual de otra región mediante el emparejamiento de redes virtuales.
Cualquier recurso de Azure que se conecte a la red virtual debe estar en la misma región que la red virtual.Seleccione la pestaña Direcciones IP o Siguiente: Seguridad >, Siguiente: direcciones IP > y escriba la siguiente información de dirección IP:
Espacio de direcciones IPv4: el espacio de direcciones de una red virtual se compone de uno o varios intervalos de direcciones no superpuestos que se especifican en la notación CIDR. El rango de direcciones que defina puede ser público o privado (RFC 1918). Tanto si se define el intervalo de direcciones como público o como privado, el intervalo de direcciones es accesible solo desde dentro de la red virtual, desde redes virtuales conectadas entre sí y desde las redes locales que se hayan conectado a la red virtual.
No se pueden agregar los siguientes intervalos de direcciones:
- 224.0.0.0/4 (multidifusión)
- 255.255.255.255/32 (difusión)
- 127.0.0.0/8 (bucle invertido)
- 169.254.0.0/16 (local de vínculo)
- 168.63.129.16/32 (sondeo de estado de DNS, DHCP y Azure Load Balancer internos)
En el portal es necesario definir al menos un intervalo de direcciones IPv4 al crear una red virtual. Puede cambiar el espacio de direcciones después de crear la red virtual, en determinados casos.
Advertencia
Si una red virtual tiene rangos de direcciones que se superponen con otra red virtual o red local, las dos redes no se pueden conectar. Antes de definir un rango de direcciones, tenga en cuenta si es posible que en el futuro quiera conectar la red virtual a otras redes virtuales o redes locales. Microsoft recomienda configurar los rangos de direcciones de red virtual con espacio de direcciones privadas o espacio de direcciones públicas propiedad de la organización.
Agregar el espacio de direcciones IPv6: el espacio de direcciones IPv6 de una red virtual de Azure permite hospedar aplicaciones en Azure con la conectividad IPv6 e IPv4, tanto en una red virtual como hacia y desde Internet.
Nombre de subred: El nombre de la subred debe ser único dentro de la red virtual. El nombre de subred no se puede cambiar después de crearla. El portal requiere que se defina una subred al crear una red virtual, aunque una red virtual no necesita tener ninguna subred. En el portal, puede definir una o varias subredes cuando cree una red virtual. Puede agregar más subredes a la red virtual más adelante, una vez creada la red virtual. Para agregar una subred a una red virtual, consulte Administrar subredes.
Sugerencia
A veces, los administradores crean diferentes subredes para filtrar o controlar el enrutamiento de tráfico entre ellas. Antes de definir subredes, considere cómo quiere filtrar y enrutar el tráfico entre ellas. Para obtener más información sobre el filtrado de tráfico entre subredes, vea Grupos de seguridad de red. Azure realiza el enrutamiento de tráfico entre subredes automáticamente, pero puede invalidar las rutas predeterminadas de Azure. Para obtener más información acerca de cómo enruta Azure el tráfico de subredes predeterminado, consulte Introducción al enrutamiento.
Rango de direcciones de subred: el intervalo debe estar dentro del espacio de direcciones que especificó para la red virtual. El menor intervalo que se puede especificar es /29, lo que proporciona ocho direcciones IP de subred. De conformidad con el protocolo, Azure reserva la primera y la última dirección de cada subred. Otras tres direcciones están reservadas para el uso del servicio de Azure. Como resultado, una red virtual con un intervalo de direcciones de subred de /29 tiene solo tres direcciones IP utilizables. Si planea conectar una red virtual a una puerta de enlace VPN, debe crear una subred de puerta de enlace. Más información sobre las consideraciones específicas del intervalo de direcciones de las subredes de puerta de enlace. En determinadas circunstancias se puede cambiar el intervalo de direcciones una vez creada la subred. Para obtener información sobre cómo cambiar un rango de direcciones de subred, consulte Administrar subredes.
Creación de una red virtual mediante PowerShell
Use New-AzVirtualNetwork para crear una red virtual.
## Create myVNet virtual network. ## New-AzVirtualNetwork -ResourceGroupName myResourceGroup -Name myVNet -Location eastus -AddressPrefix 10.0.0.0/16Creación de una red virtual mediante la CLI de Azure
Use az network vnet create para crear una red virtual.
## Create myVNet virtual network with the default address space: 10.0.0.0/16. ## az network vnet create --resource-group myResourceGroup --name myVNet
Ver las redes virtuales y su configuración
Visualización de redes virtuales y configuraciones mediante Azure Portal
En el cuadro de búsqueda de la parte superior del portal, escriba Redes virtuales. En los resultados de la búsqueda, seleccione Redes virtuales.
En la lista de redes virtuales, seleccione la red virtual de la cual quiera ver la configuración.
Los siguientes ajustes de configuración se muestran en la red virtual seleccionada:
Información general: proporciona información sobre la red virtual, incluido el espacio de direcciones y los servidores DNS. En la siguiente captura de pantalla se muestra la configuración de información general de una red virtual denominada MyVNet:
Puede trasladar una red virtual a una suscripción, región o grupo de recursos diferente si selecciona la opción Trasladar que se encuentra junto a Grupo de recursos, Ubicación o Suscripción. Para obtener información sobre cómo mover una red virtual, vea Traslado de los recursos a un nuevo grupo de recursos o a una nueva suscripción. En el artículo se enumeran los requisitos previos y se indica cómo trasladar recursos mediante Azure Portal, PowerShell y la CLI de Azure. Todos los recursos que están conectados a la red virtual se deben mover con la red virtual.
Espacio de direcciones: se enumeran los espacios de direcciones asignados a la red virtual. Para obtener información sobre cómo agregar y quitar un rango de direcciones de un espacio de direcciones, complete los pasos de la sección Agregar o quitar un rango de direcciones.
Dispositivos conectados: se muestran todos los recursos que están conectados a la red virtual. Los recursos que se creen y conecten a la red virtual se agregan a la lista. Si elimina un recurso que estaba conectado a la red virtual, ya no aparecerá en la lista.
Subredes: se muestra una lista de las subredes que existen dentro de la red virtual. Para obtener información sobre cómo agregar y quitar una subred, consulte Administrar subredes.
Servidores DNS: puede especificar si el servidor DNS interno de Azure o un servidor DNS personalizado proporciona resolución de nombres para los dispositivos que están conectados a la red virtual. Al crear una red virtual mediante Azure Portal, los servidores DNS de Azure se usan para la resolución de nombres dentro de una red virtual, de forma predeterminada. Para aprender a modificar los servidores DNS, consulte los pasos de la sección Cambio de los servidores DNS de este artículo.
Emparejamientos: si hay emparejamientos existentes en la suscripción, estos aparecerán aquí. Puede ver la configuración de emparejamientos existentes, o crear, cambiar o eliminar emparejamientos. Para más información sobre el emparejamiento, consulte Emparejamiento de redes virtuales y Administración del emparejamientos de redes virtuales.
Propiedades: muestra la configuración de la red virtual, incluidos el identificador de recurso de la red virtual y la suscripción de Azure.
Diagrama: proporciona una representación visual de todos los dispositivos conectados a la red virtual. El diagrama muestra alguna información clave sobre los dispositivos. Para administrar un dispositivo en esta vista, vaya al diagrama y seleccione el dispositivo.
Configuración común de Azure: Para más información sobre la configuración común de Azure, consulte la información siguiente:
Visualización de las redes virtuales y su configuración mediante PowerShell
Use Get-AzVirtualNetwork para enumerar todas las redes virtuales de un grupo de recursos.
Get-AzVirtualNetwork -ResourceGroupName myResourceGroup | format-table Name, ResourceGroupName, LocationUse Get-AzVirtualNetwork para ver la configuración de una red virtual.
Get-AzVirtualNetwork -ResourceGroupName myResourceGroup -Name myVNetVisualización de redes virtuales y configuraciones mediante la CLI de Azure
Use az network vnet list para enumerar todas las redes virtuales de un grupo de recursos.
az network vnet list --resource-group myResourceGroupUse az network vnet show para ver la configuración de una red virtual.
az network vnet show --resource-group myResourceGroup --name myVNet
Agregar o quitar un rango de direcciones
Puede agregar y quitar rangos de direcciones de una red virtual. Un intervalo de direcciones tiene que especificarse en una notación CIDR y no puede superponerse con otros intervalos de direcciones dentro de la misma red virtual. Los rangos de direcciones que defina pueden ser públicos o privados (RFC 1918). Tanto si define el intervalo de direcciones como público como privado, solo se puede acceder al intervalo de direcciones desde dentro de la red virtual, desde redes virtuales interconectadas y desde cualquier red local que esté conectada a la red virtual.
Puede disminuir el intervalo de direcciones de una red virtual siempre y cuando siga incluyendo los intervalos de las subredes asociadas. Además, puede extender el intervalo de direcciones, por ejemplo, cambiar de /16 a /8.
No se pueden agregar los siguientes intervalos de direcciones:
- 224.0.0.0/4 (multidifusión)
- 255.255.255.255/32 (difusión)
- 127.0.0.0/8 (bucle invertido)
- 169.254.0.0/16 (local de vínculo)
- 168.63.129.16/32 (sondeo de estado de DNS, DHCP y Azure Load Balancer internos)
Nota
Si la red virtual está emparejada con otra o conectada a la red local, el nuevo intervalo de direcciones no se puede superponer con el espacio de direcciones de las redes virtuales emparejadas o la red local. Para más información, consulte Actualización del espacio de direcciones de una red virtual emparejada.
Incorporación o eliminación de un intervalo de direcciones mediante Azure Portal
En el cuadro de búsqueda de la parte superior del portal, escriba Redes virtuales. En los resultados de la búsqueda, seleccione Redes virtuales.
En la lista de redes virtuales, seleccione la red virtual para la que quiera agregar o quitar un rango de direcciones.
En Configuración, seleccione Espacio de direcciones.
Complete una de las siguientes opciones:
Agregar un intervalo de direcciones: Escriba el nuevo intervalo de direcciones. El intervalo de direcciones no puede superponerse a un intervalo de direcciones ya existente y que esté definido para la red virtual.
Modificar un intervalo de direcciones: modifique un intervalo de direcciones existente. Puede cambiar el prefijo del intervalo de direcciones para disminuir o aumentar el intervalo. Puede disminuir el intervalo de direcciones de una red virtual siempre y cuando siga incluyendo los intervalos de las subredes asociadas. Además, puede ampliar el intervalo de direcciones siempre que no se superponga con un intervalo de direcciones existente definido para la red virtual.
Quitar un rango de direcciones: a la derecha del rango de direcciones que quiera quitar, seleccione Eliminar. Si existe una subred en el rango de direcciones, no se puede quitar ese rango de direcciones. Para quitar un rango de direcciones, es necesario eliminar primero las subredes que existen en ese rango de direcciones y todos los recursos conectados a las subredes.
Seleccione Guardar.
Incorporación o eliminación de un rango de direcciones mediante PowerShell
Use Set-AzVirtualNetwork para actualizar el espacio de direcciones de una red virtual.
## Place the virtual network configuration into a variable. ## $virtualNetwork = Get-AzVirtualNetwork -ResourceGroupName myResourceGroup -Name myVNet ## Remove the old address range. ## $virtualNetwork.AddressSpace.AddressPrefixes.Remove("10.0.0.0/16") ## Add the new address range. ## $virtualNetwork.AddressSpace.AddressPrefixes.Add("10.1.0.0/16") ## Update the virtual network. ## Set-AzVirtualNetwork -VirtualNetwork $virtualNetworkIncorporación o eliminación de un intervalo de direcciones mediante la CLI de Azure
Use az network vnet update para actualizar el espacio de direcciones de una red virtual.
## Update the address space of myVNet virtual network with 10.1.0.0/16 address range (10.1.0.0/16 overrides any previous address ranges set in this virtual network). ## az network vnet update --resource-group myResourceGroup --name myVNet --address-prefixes 10.1.0.0/16
Cambio de los servidores DNS
Todas las máquinas virtuales que están conectadas a la red virtual se registran con los servidores DNS que especifique para la red virtual. También usan el servidor DNS especificado para la resolución de nombres. Cada interfaz de red (NIC) en una máquina virtual puede tener su propia configuración de servidor DNS. Si una NIC tiene su propia configuración de servidor DNS, esta invalida la configuración del servidor DNS para la red virtual. Para obtener más información sobre la configuración de DNS de NIC, vea Configuración y tareas de la interfaz de red. Para obtener más información sobre la resolución de nombres para las máquinas virtuales y las instancias de rol de Azure Cloud Services, vea Resolución de nombres para las máquinas virtuales e instancias de rol. Para agregar, cambiar o quitar un servidor DNS:
Cambio de servidores DNS de una red virtual mediante Azure Portal
En el cuadro de búsqueda de la parte superior del portal, escriba Redes virtuales. En los resultados de la búsqueda, seleccione Redes virtuales.
En la lista de redes virtuales, seleccione la red virtual en la cual quiera cambiar los servidores DNS.
Seleccione Servidores DNS en Configuración.
Seleccione una de las siguientes opciones:
Predeterminado (proporcionado por Azure) : todos los nombres de los recursos y las direcciones IP privadas se registran automáticamente en los servidores DNS de Azure. Puede resolver nombres entre los recursos conectados a la misma red virtual. No se puede usar esta opción para resolver nombres entre redes virtuales distintas. Para resolver nombres de otras redes virtuales, tiene que usar un servidor DNS personalizado.
Personalizado: puede agregar uno o varios servidores, hasta el límite de Azure para una red virtual. Para obtener más información sobre los límites de servidor DNS, vea Límites de Azure. Tiene las siguientes opciones:
Agregar una dirección: agrega el servidor a la lista de servidores DNS de la red virtual. Esta opción también registra el servidor DNS con Azure. Si ya ha registrado un servidor DNS con Azure, puede seleccionarlo en la lista.
Quitar una dirección: junto al servidor que quiere quitar, seleccione Eliminar. Eliminar el servidor solo lo quita de esta lista de redes virtuales. El servidor DNS seguirá registrado en Azure para que lo usen otras redes virtuales.
Reordenar direcciones de servidor DNS: es importante comprobar que se enumeran los servidores DNS en el orden correcto para su entorno. Los servidores DNS se usan en el orden en el que se especifican en la lista. No funcionan como una instalación round robin. Si se puede acceder al primer servidor DNS de la lista, el cliente usa ese servidor DNS, con independencia de si el servidor DNS funciona correctamente. Quite todos los servidores DNS que aparecen y vuelva a agregarlos en el orden que desee.
Cambiar una dirección: resalte el servidor DNS en la lista y después escriba el nuevo nombre.
Seleccione Guardar.
Reinicie las máquinas virtuales u otros recursos (como Azure Firewalls, Application Gateway, etc.) que están conectados a la red virtual, por lo que se les asigna la nueva configuración del servidor DNS. Las máquinas virtuales y otros recursos que heredan servidores DNS siguen usando su configuración de DNS actual hasta que se reinicien.
Cambio de servidores DNS de una red virtual mediante PowerShell
Use Set-AzVirtualNetwork para actualizar una red virtual con un nuevo espacio de direcciones.
## Place the virtual network configuration into a variable. ## $virtualNetwork = Get-AzVirtualNetwork -ResourceGroupName myResourceGroup -Name myVNet ## Add the IP address of the DNS server. ## $virtualNetwork.DhcpOptions.DnsServers.Add("10.0.0.10") ## Update the virtual network. ## Set-AzVirtualNetwork -VirtualNetwork $virtualNetworkCambio de servidores DNS de una red virtual mediante la CLI de Azure
Use az network vnet update para actualizar el espacio de direcciones de una red virtual.
## Update the virtual network with IP address of the DNS server. ## az network vnet update --resource-group myResourceGroup --name myVNet --dns-servers 10.0.0.10
Eliminar una red virtual
Solo se puede eliminar una red virtual si no tiene recursos conectados. Si hay recursos conectados a cualquier subred dentro de la red virtual, primero tiene que eliminarlos. Los pasos necesarios para eliminar un recurso varían según el recurso. Para obtener más información sobre cómo eliminar los recursos conectados a una subred, lea la documentación de cada tipo de recurso que quiera eliminar. Para eliminar una red virtual:
Eliminación de una red virtual mediante Azure Portal
En el cuadro de búsqueda de la parte superior del portal, escriba Redes virtuales. En los resultados de la búsqueda, seleccione Redes virtuales.
En la lista de redes virtuales, seleccione la red virtual que quiere eliminar.
En Configuración, seleccione Dispositivos conectados para confirmar que no haya dispositivos conectados a la red virtual. Si hay dispositivos conectados, primero debe eliminarlos antes de poder eliminar la red virtual. Si no hay ningún dispositivo conectado, seleccione Información general.
Seleccione Eliminar.
Para confirmar la eliminación de la red virtual, seleccione Sí.
Eliminación de una red virtual mediante PowerShell
Use Remove-AzVirtualNetwork para eliminar una red virtual.
Remove-AzVirtualNetwork -ResourceGroupName myResourceGroup -Name myVNetEliminación de una red virtual mediante la CLI de Azure
Use az network vnet delete para eliminar una red virtual.
az network vnet delete --resource-group myResourceGroup --name myVNetPermisos
Para realizar tareas en redes virtuales, su cuenta debe estar asignada al rol de colaborador de red o a un rol personalizado que tenga asignadas las acciones adecuadas que se muestran en la tabla siguiente:
Acción Nombre Microsoft.Network/virtualNetworks/read Leer una red virtual Microsoft.Network/virtualNetworks/write Crear o actualizar una red virtual Microsoft.Network/virtualNetworks/delete Eliminar una red virtual