Editor de imágenes para iconos (C++)
Al seleccionar un archivo de imagen (como .ico, .bmp, .png) en el Explorador de soluciones, la imagen se abre en el Editor de imágenes de la misma manera que los archivos de código se abren en el Editor de código. Cuando una pestaña del Editor de imágenes está activa, verá barras de herramientas con muchas herramientas para crear y editar imágenes. Además de mapas de bits, iconos y cursores, pueden editarse imágenes en formato GIF o JPEG mediante los comandos del menú Imagen y las herramientas de la barra de herramientas del Editor de imágenes.
Los recursos gráficos son las imágenes que define para la aplicación. Puede dibujar a mano libre o dibujar con formas. Puede seleccionar partes de una imagen para editar, voltear o cambiar el tamaño, o puede crear un pincel personalizado a partir de una parte seleccionada de una imagen y dibujar con ese pincel. Puede definir propiedades de imagen, guardar imágenes en diferentes formatos y convertir imágenes de un formato a otro.
Nota:
Con el Editor de imágenes, se pueden ver imágenes de 32 bits, pero no se pueden editar.
Se puede usar el Editor de imágenes y el Editor binario para trabajar con archivos de recursos en proyectos administrados. Todos los recursos administrados que vaya a editar deberán estar vinculados. Los editores de recursos de Visual Studio no admiten la edición de recursos incrustados.
Además de crear nuevos recursos gráficos, puede importar imágenes existentes para editarlas y, después, agregarlas al proyecto. También puede abrir y editar imágenes que no forman parte de un proyecto para la edición de imágenes independiente.
Para obtener información sobre el Editor de imágenes, vea cómo Crear un icono u otra imagen, Editar una imagen, Usar una herramienta de dibujo, Trabajar con color y usar Teclas de aceleración.
Nota:
Descargue de forma gratuita la biblioteca de imágenes de Visual Studio, que contiene muchas animaciones, mapas de bits e iconos que se pueden usar en las aplicaciones. Para obtener más información sobre cómo descargar la biblioteca, vea La biblioteca de imágenes de Visual Studio.
Imagen (Menú)
El menú Imagen, que solo aparece cuando el Editor de imágenes está activo, tiene comandos para editar imágenes, administrar paletas de colores y establecer opciones de ventana del Editor de imágenes. Además, los comandos para usar imágenes de dispositivo están disponibles al trabajar con iconos y cursores.
| Comando | Descripción |
|---|---|
| Invertir colores | Invierte los colores. |
| Voltear horizontalmente | Voltea la imagen o la selección en sentido horizontal. |
| Voltear verticalmente | Voltea la imagen o la selección en sentido vertical. |
| Girar 90 grados | Gira la imagen o la selección 90 grados. |
| Ventana Mostrar colores | Abre la ventana Colores, en la que puede elegir los colores que se van a usar para la imagen. |
| Usar la selección como pincel | Permite crear un pincel personalizado a partir de una parte de una imagen. La selección se convierte en un pincel personalizado que distribuye los colores de la selección en toda la imagen. Las copias de la selección se dejan a lo largo de la ruta de arrastre. Cuanto más lentamente arrastre, más copias se realizan. |
| Copiar y resaltar selección | Crea una copia de la selección actual y la resalta. Si la selección actual contiene el color de fondo, se excluirá si ha seleccionado transparente. |
| Ajustar colores | Abre el Selector de color personalizado, que le permite personalizar los colores que usa para la imagen. |
| Paleta de carga | Abre el cuadro de diálogo Cargar paleta de colores, que permite cargar colores de paleta guardados anteriormente en un archivo .pal. |
| Guardar paleta | Guarda los colores de la paleta en un archivo .pal. |
| Dibujar figuras opacas | Cuando se selecciona, hace que la selección actual sea opaca. Cuando se desactiva, hace que la selección actual sea transparente. |
| Editor de barras de herramientas | Abre el cuadro de diálogo Nuevo recurso de la barra de herramientas. |
| Configuración de la cuadrícula | Abre el cuadro de diálogo Configuración de cuadrícula en el que puede especificar cuadrículas para la imagen. |
| Nuevo tipo de imagen | Abre el cuadro de diálogo Nuevo <tipo> de imagen de dispositivo. Un único recurso de icono puede contener varias imágenes de diferentes tamaños y ventanas y usar el tamaño de icono adecuado en función de cómo se va a mostrar. Un nuevo tipo de dispositivo no modifica el tamaño del icono, sino que crea una nueva imagen dentro del icono. Solo se aplica a iconos y cursores. |
| Icono actual/tipo de imagen de cursor | Abre un submenú que enumera las nueve primeras imágenes de icono o cursor disponibles. El último comando del submenú, Más, abre el cuadro de diálogo Abrir <imagen> de dispositivo. |
| Eliminar tipo de imagen | Elimina la imagen de dispositivo seleccionada. |
| Herramientas | Inicia un submenú que contiene todas las herramientas disponibles en la barra de herramientas del Editor de imágenes. |
El cuadro de diálogo Configuración de cuadrícula permite especificar la configuración de cuadrícula de la imagen y muestra las líneas de cuadrícula sobre la imagen editada. Las líneas son útiles para editar la imagen, pero no se guardan como parte de la propia imagen.
| Propiedad | Descripción |
|---|---|
| Cuadrícula de píxeles | Cuando se activa, muestra una cuadrícula alrededor de cada píxel en el Editor de imágenes. La cuadrícula solo aparece en 4× y resoluciones superiores. |
| Cuadrícula de mosaico | Cuando se selecciona, muestra una cuadrícula alrededor de bloques de píxeles en el Editor de imágenes, especificada por los valores de espaciado de cuadrícula. |
| Width | Especifica el ancho de cada bloque de mosaico. Esta propiedad es útil cuando se dibujan mapas de bits que contienen varias imágenes organizadas a intervalos regulares. |
| Alto | Especifica el alto de cada bloque de mosaico. Esta propiedad es útil cuando se dibujan mapas de bits que contienen varias imágenes organizadas a intervalos regulares. |
Barra de herramientas
La barra de herramientas del Editor de imágenes contiene herramientas para dibujar, pintar, escribir texto, borrar y manipular vistas. También contiene un selector de opciones, con el que puede seleccionar opciones para usar cada herramienta. Por ejemplo, puede elegir entre varios anchos de pincel, factores de ampliación y estilos de línea.
Todas las herramientas disponibles en la barra de herramientas del Editor de imágenes también están disponibles en el menú Imagen>Herramientas. Para usar la barra de herramientas del Editor de imágenes y el selector Opciones, seleccione la herramienta o la opción que desee.
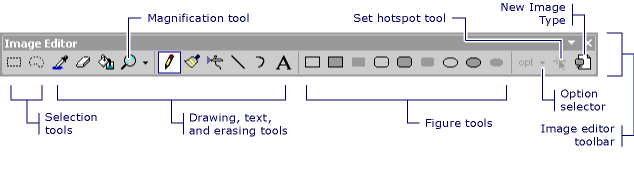
Barra de herramientas del Editor de imágenes
Sugerencia
Las sugerencias de herramientas aparecen al mantener el cursor sobre un botón de barra de herramientas. Estas sugerencias pueden ayudarle a identificar la función de cada botón.
Dado que muchas de las herramientas de dibujo están disponibles en el teclado, a veces resulta útil ocultar la barra de herramientas del Editor de imágenes.
- Para mostrar u ocultar la barra de herramientas del Editor de imágenes, vaya al menú Ver>Barras de herramientas y elija Editor de imágenes.
Nota:
Los elementos de esta barra de herramientas no aparecerán disponibles cuando un archivo de imagen del proyecto o solución actual no esté abierto en el Editor de imágenes.
selector de opciones
Con el selector Opciones, puede especificar el ancho de una línea, un trazo de pincel y mucho más. El icono del botón del selector Opciones cambia en función de la herramienta que haya seleccionado.
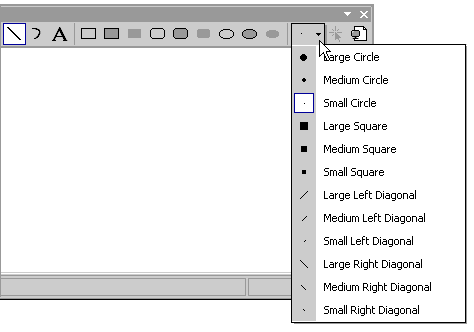
Selector Opciones de la barra de herramientas del Editor de imágenes
Herramienta Texto
Use el cuadro de diálogo Herramienta de texto para agregar texto a un recurso de cursor, mapa de bits o icono.
Para acceder a este cuadro de diálogo, abra el Editor de imágenes, vaya al menú Imagen>Herramientas y, después, seleccione el comando Herramienta de texto.
Sugerencia
Puede hacer clic con el botón derecho en el cuadro de diálogo Herramienta de texto para acceder a un menú contextual predeterminado que contiene una lista de comandos estándar de Windows.
Abra el cuadro de diálogo Fuente de la herramienta de texto para cambiar la fuente, el estilo o el tamaño de la fuente del cursor. Los cambios se aplican al texto que se muestra en el área Texto.
Para acceder a este cuadro de diálogo, seleccione el botón Fuente en el cuadro de diálogo Herramienta de texto. Las propiedades disponibles son:
| Propiedad | Descripción |
|---|---|
| Fuente | Muestra las fuentes disponibles. |
| Estilo de fuente | Muestra los estilos disponibles para la fuente especificada. |
| Tamaño | Muestra los tamaños disponibles para la fuente especificada. |
| Ejemplo | Muestra un ejemplo de cómo aparecerá el texto con la configuración de fuente especificada. |
| Script | Muestra los scripts de idioma disponibles para la fuente especificada. Al seleccionar un script de idioma diferente, el juego de caracteres para ese idioma estará disponible para crear documentos multilingües. |
Cambiar la fuente o el texto de una imagen
Este es un ejemplo de cómo agregar texto a un icono en una aplicación de Windows y manipular la fuente del texto.
Cree una aplicación de Windows Forms en C++. Para ver detalles, consulte Cómo: Crear una aplicación de Windows Forms. De forma predeterminada, se agrega un archivo app.ico al proyecto.
En el Explorador de soluciones, haga doble clic en el archivo app.ico. Se abrirá el Editor de imágenes.
Vaya al menú Imagen>Herramientasy seleccione Herramienta de texto.
En el cuadro de diálogo Herramienta de texto, escriba C++ en el área de texto vacía. Este texto aparecerá en un cuadro redimensionable que se encuentra en la esquina superior izquierda de app.ico en el Editor de imágenes.
En el Editor de imágenes, arrastre el cuadro redimensionable al centro de app.ico para mejorar la legibilidad del texto.
En el cuadro de diálogo Herramienta de texto seleccione el botón Fuente.
En el cuadro de diálogo Fuente de herramienta de texto:
Seleccione Times New Roman en la lista de fuentes disponibles que aparecen en el cuadro de lista Fuentes.
Seleccione Negrita en la lista de estilos de fuente disponibles enumerados en el cuadro de lista Estilo de fuente.
Seleccione 10 en la lista de estilos de fuente disponibles enumerados en el cuadro de lista Tamaño de fuente.
Elija Aceptar. El cuadro de diálogo Fuente de la herramienta de texto se cerrará y la nueva configuración de fuente se aplicará al texto.
Elija Cerrar en el cuadro de diálogo Herramienta de texto. El cuadro redimensionable alrededor del texto desaparecerá del Editor de imágenes.
El área de texto muestra el texto que aparece como parte del recurso. Inicialmente, se encuentra vacía.
Nota:
Si se establece Fondo transparente, solo se colocará el texto en la imagen. Si se establece Fondo opaco, se colocará detrás del texto un rectángulo delimitador, rellenado con el color de fondo.
Paneles de la ventana
La ventana del Editor de imágenes muestra dos vistas de una imagen, con una barra de división que separa los dos paneles. Se puede arrastrar dicha barra a uno u otro lado para cambiar el tamaño relativo de los paneles. El panel activo muestra un borde de selección.
Una vista es el tamaño real y la otra se amplía con un factor de ampliación predeterminado de 6. Las vistas de estos dos paneles se actualizan automáticamente, los cambios realizados en un panel se muestran inmediatamente en el otro. Los dos paneles facilitan el trabajo en una vista ampliada de la imagen, en la que puede distinguir píxeles individuales y, al mismo tiempo, observar el efecto del trabajo en la vista de tamaño real de la imagen.
El panel izquierdo usa tanto espacio como sea necesario (hasta la mitad de la ventana Imagen) para mostrar la vista de ampliación predeterminada de 1:1 de la imagen. El panel derecho muestra una imagen ampliada predeterminada de 6:1. Puede cambiar la ampliación en cada panel mediante la herramienta Ampliar de la barra de herramientas del Editor de imágenes o mediante las teclas de aceleración.
Puede ampliar el panel más pequeño de la ventana del Editor de imágenes y usar los dos paneles para mostrar diferentes regiones de una imagen grande. Seleccione dentro del panel para elegirlo.
Puede cambiar los tamaños relativos de los paneles colocando el puntero en la barra dividida y moviendo la barra dividida a la derecha o izquierda. La barra dividida puede moverse hasta cualquier lado si desea trabajar solo en un panel.
Si el panel Editor de imágenes se amplía por un factor de 4 o superior, puede mostrar una cuadrícula de píxeles que delimite los píxeles individuales de la imagen.
Cambiar el factor de ampliación
De forma predeterminada, el Editor de imágenes muestra la vista en el panel izquierdo con el tamaño real y la vista en el panel derecho como 6 veces el tamaño real. El factor de ampliación (visto en la barra de estado en la parte inferior del área de trabajo) es la relación entre el tamaño real de la imagen y el tamaño mostrado. El factor predeterminado es 6 y el intervalo es de 1 a 10.
Seleccione el panel del Editor de imágenes cuyo factor de ampliación desea cambiar.
En la barra de herramientas del Editor de imágenes, seleccione la flecha situada a la derecha de la herramienta Ampliar y seleccione el factor de ampliación en el submenú: 1X, 2X, 6X o 8X.
Nota:
Para seleccionar un factor de ampliación distinto de los enumerados en la herramienta Ampliar, use las teclas de aceleración.
Mostrar u ocultar la cuadrícula de píxeles
Para todos los paneles del Editor de imágenes con un factor de ampliación de 4 o superior, puede mostrar una cuadrícula que delimite los píxeles individuales de la imagen.
Vaya al menú Imagen>Configuración de cuadrícula.
Active la casilla Cuadrícula de píxeles para mostrar la cuadrícula o desactive la casilla para ocultarla.
Requisitos
None