Acerca de los exámenes online con Pearson VUE
Introducción a los exámenes supervisados en línea con Pearson VUE
Microsoft se asocia con Pearson VUE para ofrecer exámenes en línea en su casa u oficina. Un examinador supervisará su examen a través de la cámara web y el micrófono para mantener la integridad de los resultados del examen. Para obtener más información sobre la experiencia de procedimientos en línea, visite el sitio de Pearson VUE.
Países o regiones participantes e idiomas admitidos
Los exámenes en línea están disponibles en la mayoría de los países o regiones, pero no en todos. Muchos exámenes están localizados en varios idiomas; sin embargo, el servicio de bienvenida, el servicio de supervisión y el software de supervisión se comunicarán en inglés (puede haber disponibilidad limitada en japonés), incluso si su examen está en otro idioma.
Antes de registrarse en un examen en línea
- Si necesita un equipo especial, tiempo extra u otras adaptaciones durante un examen, solicítelo antes de programarlo para que podamos ofrecerle la mejor experiencia. Obtenga información sobre cómo solicitar adaptaciones en Solicitud de facilidades.
- Asegúrese de que el equipo cumple los requisitos mínimos del sistema revisando la información detallada de Pearson VUE sobre lo que se requiere. Los administradores de red que necesiten requisitos de red avanzados deben revisar la información de Requisitos técnicos de OnVue para el candidato.
- Realice la prueba de sistema requerida en el mismo equipo y en la misma ubicación en la que realizará el examen para asegurarse de que el equipo, la conexión a Internet y la ubicación son compatibles con los requisitos del software OnVUE.
- Revise las sugerencias técnicas y los requisitos del entorno de prueba especificados a continuación.
- Confirme que su identificación cumple con la directiva de identificación de Pearson VUE y que el nombre en su perfil del programa de certificación de Microsoft coincide exactamente con el nombre reflejado en la identificación que presentará cuando realice el examen. Para obtener más información sobre cómo comprobar el nombre en el perfil de certificación, visite Administración del perfil de certificación.
- Actualice el perfil de Learn para incluir el número de teléfono móvil y el código de país. Si pierde la conexión durante el examen, Pearson VUE usará este número para ponerse en contacto con usted. Para obtener instrucciones sobre cómo actualizar el perfil, visite: Administración del perfil de certificación.
- Lea el acuerdo para candidatos. Debe aceptar el acuerdo para candidatos durante el registro. Se le recordarán las reglas del examen y debe aceptar su cumplimiento para poder iniciar el examen.
- Explore el espacio aislado del examen para obtener más información sobre la interfaz de usuario del examen y los diferentes tipos de preguntas que puede encontrar. Además, revise los vídeos del sitio de Pearson VUE para saber cómo prepararse para su examen supervisado en línea y qué esperar durante el mismo.
Recomendaciones técnicas
Software y permisos
- Asegúrese de que la cuenta de usuario que usa para iniciar sesión en el equipo tiene permisos administrativos locales. Para obtener ayuda sobre cómo habilitar permisos administrativos, consulte la documentación de Windows y Mac.
- A ser posible, haga la prueba en un equipo personal en lugar de en un equipo de trabajo, ya que los equipos de trabajo suelen contener software que impide que el software OnVUE se inicie.
- Es posible que deba configurar su software antivirus y de seguridad de Internet de forma que haga una excepción con el archivo ejecutable de OnVUE Secure Browser.
- Algunos programas antivirus pueden causar problemas de rendimiento. Considere la posibilidad de desactivar los análisis antivirus mientras realiza el examen.
- Asegúrese de que su software de seguridad no bloquea la ejecución de JavaScript, aplicaciones de Adobe Air o extensiones de Adobe Flash Player.
Red
- Cualquier servidor proxy, sistema de inspección o filtrado de paquetes de red o configuración de seguridad de red estricta puede interrumpir la realización de exámenes supervisados.
- Si es posible, utilice una conexión a Internet por cable.
Prueba de los requisitos del entorno
Nuestras directivas, prácticas y procedimientos pueden parecer estrictos, pero mantienen la integridad de nuestros exámenes supervisados en línea. Eso es lo que hace que su certificación sea tan valiosa.
Entorno de oficina o doméstico
El entorno de oficina o doméstico debe cumplir los siguientes requisitos:
- La oficina, sala de conferencias o espacio debe tener paredes y la puerta cerrada, y estar libre de interrupciones.
- Nadie más puede estar o entrar en la sala durante su examen.
Comunicación con el interlocutor y el supervisor
- Teléfono: durante el proceso de registro, el interlocutor de bienvenida le pedirá su número de teléfono por si necesita llamarle. Una vez que haya completado el registro, coloque su teléfono fuera del alcance pero lo suficientemente cerca como que lo escuche en caso de que el supervisor lo llame.
- Ventana de chat: la mayoría de las comunicaciones con el interlocutor de bienvenida y el supervisor estarán en la ventana de chat.
- Micrófono: durante el proceso de registro inicial y, llegado el caso, durante el examen, puede comunicarse con el interlocutor y examinador mediante el micrófono.
- Idioma: tenga en cuenta que es posible que el interlocutor de bienvenida y el supervisor no conozcan su idioma preferido aunque el examen esté disponible en ese idioma.
Verificación de identidad
Debe presentar un documento de identidad vigente oficial. Consulte la página Pearson VUE Antes del día de prueba y haga clic en "Ver requisitos de identificador" para ver ejemplos aceptables.
- Utilice el teléfono móvil para capturar la imagen de su rostro y la identificación requeridos.
- El nombre en la identificación que presente con carácter oficial para entrar en el examen debe coincidir exactamente con su perfil del programa de certificación de Microsoft. Consulte la administración del perfil de certificación.
- Si se encuentra en proceso de actualización o renovación de su identificación, tenga en cuenta que no se aceptarán formularios de cambio del nombre legal, incluidos los formularios de renovación de identificación, para la realización de exámenes en línea supervisados.
Análisis de la zona de examen
- Antes del examen, desconecte los monitores adicionales y apártelos de usted. Desactive también cualquier otro equipo del área.
- El área de trabajo debe estar despejada en cuanto a materiales. Por favor, mantenga los siguientes artículos fuera del alcance de la mano:
- Libros
- Libretas
- Post-it
- Notas o papeles escritos
- Instrumentos de escritura como bolígrafos, rotuladores, pizarras o lápices.
- Use un teléfono móvil para capturar las fotos necesarias del área de examen. Si no hay teléfono disponible, se puede usar una cámara web.
- Las fotos del teléfono móvil deben cargarse para iniciar el examen; un interlocutor las revisará junto con su imagen de presentación e identificador. El interlocutor buscará riesgos de seguridad y le notificará los problemas antes de iniciar el examen.
Sin pertenencias personales
- Durante el examen, no puede utilizar ni acceder a equipos portátiles u otros dispositivos electrónicos, buscapersonas, relojes, billeteras, carteras, sombreros (u otras prendas que cubran la cabeza), bolsos, abrigos, libros, notas o cualquier otro material no aprobado específicamente.
- Si se produce un problema de asistencia, el supervisor puede ponerse en contacto con usted en el teléfono móvil, al número que haya proporcionado durante el registro. Asegúrese de que el número de teléfono móvil de su perfil incluye el código de país. Es aceptable tener el móvil cerca, pero fuera del alcance de la mano.
Clothing
Por seguridad y por la integridad del examen, se le puede pedir:
- Que saque los bolsillos para que el interlocutor pueda ver que están vacíos.
- Que se suba las mangas largas para que se vea que no hay nada escrito en los brazos.
- Que levante una corbata para mostrar que no hay nada escondido debajo.
- Que se retire el pelo largo para mostrar que no hay nada conectado a la oreja (por ejemplo, un auricular Bluetooth).
Prohibido comer, fumar o mascar chicle
- Comer, fumar y masticar chicle son acciones prohibidas durante el examen a menos que disponga de una facilidad aprobada. No se requiere una solicitud de adaptación para tener una bebida presente, pero debe estar en un recipiente transparente y a prueba de derrames.
Sin asistencia para el examen
- No puede recibir ayuda o asesoramiento de otras personas mientras realiza el examen ni permitir que otras personas vean la pantalla de su equipo durante el examen.
- El supervisor no puede responder preguntas relacionadas con el contenido del examen.
Política de comparación facial
- Al registrarse en un examen supervisado en línea, entiende y acepta que Pearson VUE puede utilizar tecnología de comparación facial para verificar su identidad comparando su rostro con el de su documento presentado. Las imágenes faciales capturadas durante el proceso de prueba también ayudan a mejorar la aplicación. Si no desea que se use la tecnología de comparación facial, programe su examen en un centro de examen.
Grabación durante el examen
- Al hacer el examen, se le grabará y el supervisor le supervisará continuamente por vídeo y audio. La supervisión incluye su cara, su voz y la sala en la que está sentado durante el examen. Si no desea que le graben, notifíquelo inmediatamente al supervisor y programe su examen en un centro de examen.
Requisitos de conducta de los candidatos
- Para mantener la integridad de nuestros exámenes, debemos aplicar lo siguiente:
- No puede copiar ni registrar preguntas o respuestas del examen.
- No puede compartir o discutir las preguntas o las respuestas en el examen con otras personas.
- Si un supervisor considera que un candidato ha infringido el acuerdo de normas del candidato, si sospecha que un candidato está haciendo trampas o manipulando el software del examen, o si hay alguien que no sea un menor de 13 años en la sala de examen, dará por terminado el examen e informará de la infracción a Microsoft, junto con las pruebas de audio o vídeo. El examen puede invalidarse, y Microsoft puede retirar la certificación e incluso expulsar al candidato del programa de certificación de Microsoft.
Registrarse en un examen en línea
Para obtener instrucciones detalladas sobre cómo registrarse, visite Inscribirse y programar un examen.
Inicio del examen y proceso de registro
- El proceso de inicio y registro tarda aproximadamente 15 minutos, pero puede tardar más en función de la configuración del equipo personal.
- Antes de iniciar el examen, revise las preguntas más frecuentes sobre OnVUE para solucionar problemas y la guía de Pearson VUE para las pruebas en línea.
- El día del examen, vuelva a realizar la prueba del sistema en el equipo y a comprobar la conexión a Internet que usará durante el examen.
- Inicie sesión en su equipo como administrador para determinar si se están ejecutando procesos en segundo plano y detenerlos. Para obtener ayuda sobre cómo habilitar permisos administrativos, consulte la documentación de Windows y Mac.
- Desactive los bloqueadores de ventanas emergentes del explorador.
- Coloque su teléfono móvil lejos de usted pero al alcance de la mano por si el supervisor necesita ponerse en contacto con usted.
- Asegúrese de que su perfil de certificación de Microsoft esté actualizado para incluir el número de teléfono móvil, también el código de país, en caso de que Pearson VUE necesite ponerse en contacto con usted durante el examen.
## Inscríbete en un examen online
- Puede registrarse desde 30 minutos antes y hasta 15 minutos después de la hora de su cita.
- Inicie sesión en el perfil de Learn con la cuenta de Microsoft asociada con su perfil del programa de certificación de Microsoft. Haga clic en el avatar del perfil de Learn y seleccione Perfil en el menú desplegable.
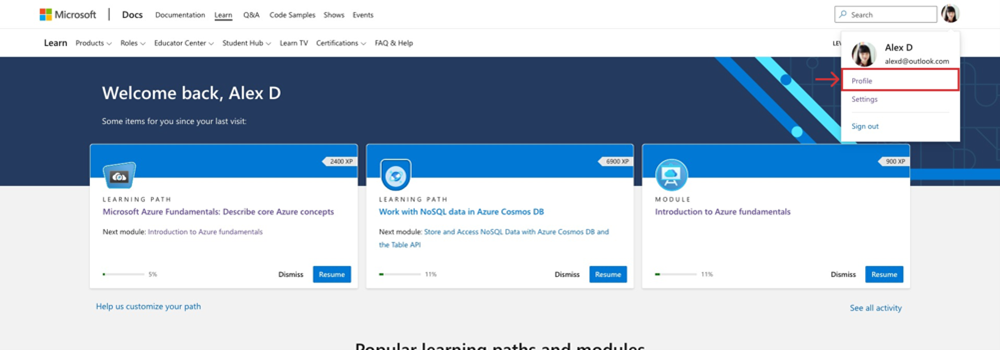
- Elija Certificaciones en el menú dentro del perfil de Learn. (Si no puede acceder a su perfil de Microsoft Learn, inténtelo de nuevo con un navegador en modo incógnito o privado). Si sigue teniendo problemas, abra un caso con el soporte del programa de certificación de Microsoft y un moderador del foro le ayudará.
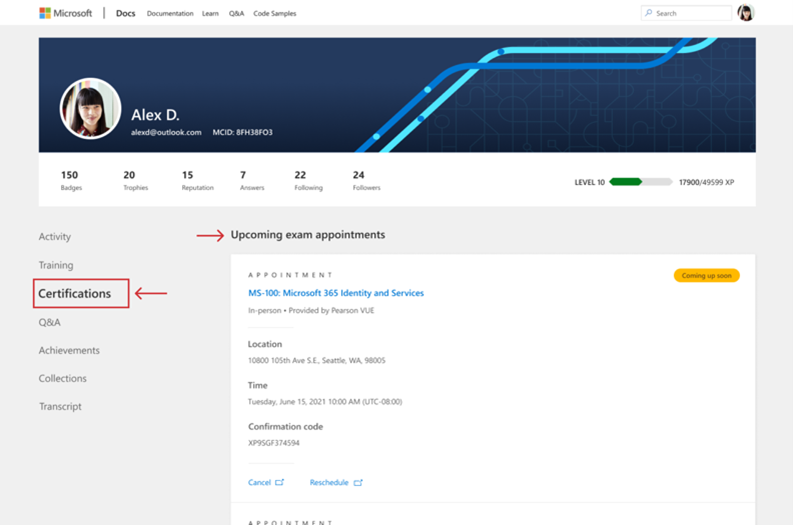
- Sus citas aparecerán en la parte superior de la página Certificaciones.
- Seleccione el vínculo "Ir al examen" en la parte inferior de su cita con el examen para ir a Pearson VUE.
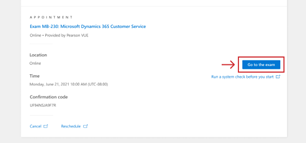
- Seleccione el examen en "Exámenes en línea comprados".
- Seleccione Comenzar examen en el panel, continúe con el proceso de registro y espere al supervisor. (Nota: Debe seleccionar "Comenzar examen" para iniciar el proceso de examen).
- Una vez completado el registro, un interlocutor comprueba su identidad, revisa la sala y lo coloca en la cola del supervisor. Si el interlocutor tiene preguntas sobre su identificación o examen de la sala, se lo dirá para resolverlas antes de empezar. Si no tienen ninguna pregunta, se le colocará en la cola del supervisor.
- Tenga en cuenta que si no tiene noticias de un supervisor en 30 minutos, es posible que hayamos perdido la conexión. Si esto sucede, use el chat en directo del soporte técnico de Pearson OnVUE para obtener ayuda. (Tenga en cuenta que los dispositivos móviles deben estar fuera del alcance de la mano durante la sesión de prueba).
- El supervisor no se comunicará con usted durante el examen a menos que surja algún problema.
- Si hay un problema técnico durante el examen, el supervisor intentará comunicarse con usted a través del chat. Si este método no funciona, contactará con usted por teléfono.
- Si se produce algún problema después del examen, póngase en contacto con el soporte del programa de certificación de Microsoft.
Acceso al informe de puntuación
Visite Puntuación de exámenes e informes de puntuación.
Desinstalación del software de supervisión
Cuando acabe el examen, debe eliminar todos los archivos ejecutables y auxiliares, incluido el icono Pearson VUE Secure Browser. Para eliminar el icono Pearson VUE Secure Browser, siga el proceso de desinstalación para Windows o el proceso de desinstalación para Mac para aplicaciones estándar.