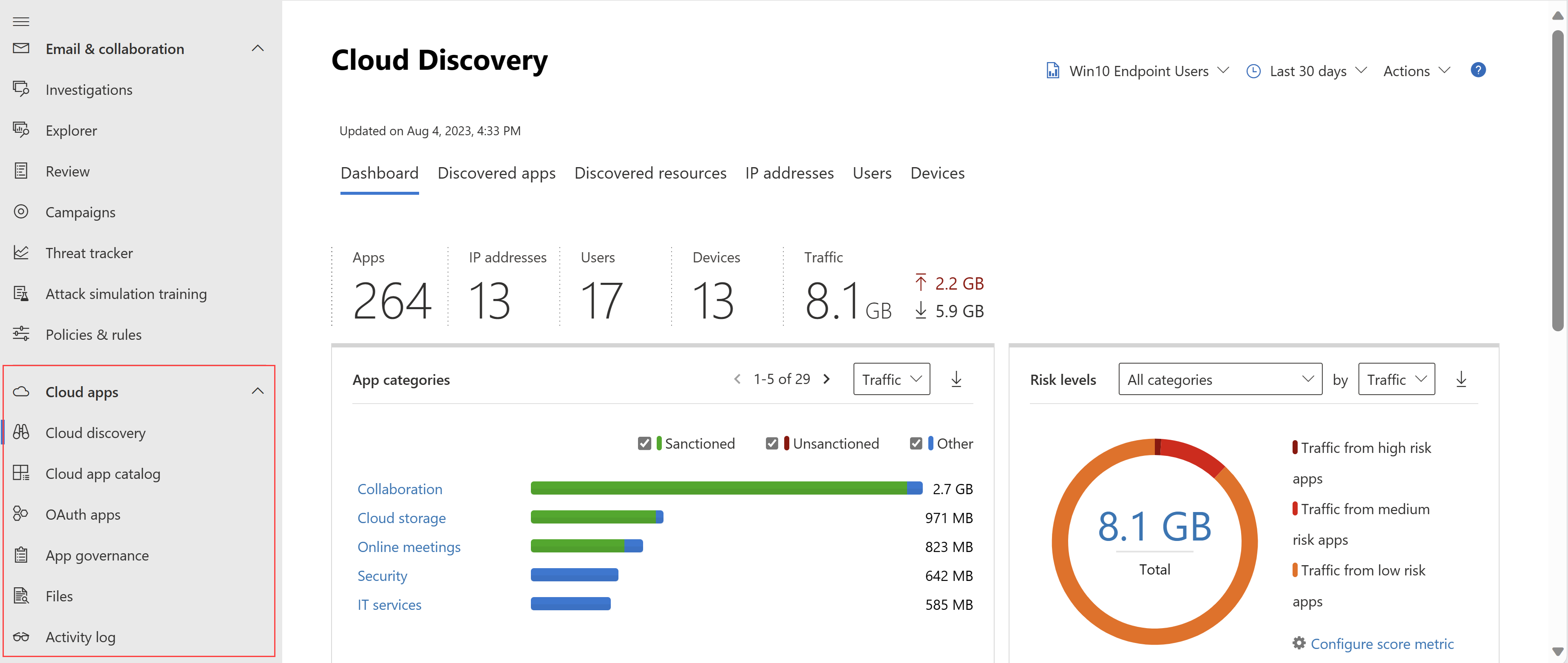Nota
El acceso a esta página requiere autorización. Puede intentar iniciar sesión o cambiar directorios.
El acceso a esta página requiere autorización. Puede intentar cambiar los directorios.
En este inicio rápido se describe cómo empezar a trabajar con Microsoft Defender for Cloud Apps en Microsoft Defender Portal.
Defender for Cloud Apps puede ayudarle a usar las ventajas de las aplicaciones en la nube mientras mantiene el control de los recursos corporativos. Defender for Cloud Apps mejora la visibilidad de la actividad en la nube y ayuda a aumentar la protección sobre los datos corporativos.
Sugerencia
Como complemento a este artículo, se recomienda usar la Microsoft Defender for Cloud Apps guía de configuración automatizada al iniciar sesión en el Centro de administración de Microsoft 365. Esta guía personalizará la experiencia en función del entorno. Para revisar los procedimientos recomendados sin iniciar sesión ni activar las características de instalación automatizada, vaya al portal de instalación de Microsoft 365.
Requisitos previos
Para configurar Defender for Cloud Apps, al menos debe ser administrador de seguridad en Microsoft Entra ID o Microsoft 365.
Los usuarios con roles de administrador tienen los mismos permisos de administrador en todas las aplicaciones en la nube a las que está suscrito su organización, independientemente de dónde haya asignado el rol. Para obtener más información, consulte Asignación de roles de administrador y Asignación de roles de administrador en Microsoft Entra ID.
Microsoft Defender for Cloud Apps es una herramienta de seguridad y, por lo tanto, no requiere licencias del conjunto de productividad de Microsoft 365. Para Microsoft 365 Cloud App Security (Microsoft Defender for Cloud Apps solo para Microsoft 365), consulte ¿Cuáles son las diferencias entre Microsoft Defender for Cloud Apps y Microsoft 365? Cloud App Security?.
Microsoft Defender for Cloud Apps depende de que las siguientes aplicaciones Microsoft Entra ID funcionen correctamente. No deshabilite estas aplicaciones en Microsoft Entra ID:
- Microsoft Defender for Cloud Apps - API (identificador: 972bb84a-1d27-4bd3-8306-6b8e57679e8c)
- Microsoft Defender for Cloud Apps - Experiencia del cliente (identificador: 9ba4f733-be8f-4112-9c4a-e3b417c44e7d)
- Microsoft Defender for Cloud Apps - Information Protection (ID: ac6dbf5e-1087-4434-beb2-0ebf7bd1b883)
- Microsoft Defender for Cloud Apps - Servidor MIP (identificador: 0858dddce-8fca-4479-929b-4504feeed95e)
Acceso Defender for Cloud Apps
Obtenga una licencia de Defender for Cloud Apps para cada usuario que desee proteger mediante Defender for Cloud Apps. Para obtener más información, consulte la hoja de datos de licencias de Microsoft 365.
Una prueba de Defender for Cloud Apps está disponible como parte de una evaluación de Microsoft 365 E5 y puede comprar licencias de Centro de administración de Microsoft 365 >Marketplace. Para obtener más información, consulte Probar o comprar Microsoft 365 u Obtener soporte técnico para Microsoft 365 para empresas.
Nota:
Microsoft Defender for Cloud Apps es una herramienta de seguridad y, por lo tanto, no requiere licencias del conjunto de productividad de Microsoft 365. Para obtener más información, consulte ¿Cuáles son las diferencias entre Microsoft Defender for Cloud Apps y Microsoft 365 Cloud App Security?.
Acceda a Defender for Cloud Apps en Microsoft Defender Portal en Cloud Apps. Por ejemplo:
Paso 1: Establecer acciones de visibilidad, protección y gobernanza instantáneas para las aplicaciones
Página Cómo: Establecer acciones de visibilidad, protección y gobernanza instantáneas para las aplicaciones
Tarea necesaria: Conectar aplicaciones
- En el portal de Microsoft Defender, seleccione Configuración. A continuación, elija Aplicaciones en la nube.
- En Aplicaciones conectadas, seleccione Conectores de aplicaciones.
- Seleccione +Conectar una aplicación para agregar una aplicación y, a continuación, seleccione una aplicación.
- Siga los pasos de configuración para conectar la aplicación.
¿Por qué conectar una aplicación? Después de conectar una aplicación, puede obtener una visibilidad más profunda para poder investigar actividades, archivos y cuentas de las aplicaciones en el entorno de nube.
Paso 2: Protección de información confidencial con directivas DLP
Página Cómo: Proteger información confidencial con directivas DLP
Tareas recomendadas
Habilitación de la supervisión de archivos y creación de directivas de archivos
Para habilitar la supervisión de archivos de archivos de Microsoft 365, debe usar un identificador de entra Administración pertinente, como administrador de aplicaciones o administrador de aplicaciones en la nube. Para obtener más información, consulte Microsoft Entra roles integrados.
- En el portal de Microsoft Defender, seleccione Configuración. A continuación, elija Aplicaciones en la nube.
- En Information Protection, seleccione Archivos.
- Seleccione Habilitar supervisión de archivos y, a continuación, seleccione Guardar.
- Si usa etiquetas de confidencialidad de Microsoft Purview Information Protection, en Information Protection, seleccione Microsoft Information Protection.
- Seleccione la configuración necesaria y, a continuación, seleccione Guardar.
- En el paso 3, cree directivas de archivo para satisfacer los requisitos de la organización.
Recomendación de migración
Se recomienda usar Defender for Cloud Apps protección de información confidencial en paralelo con la solución actual de Cloud Access Security Broker (CASB). Para empezar, conecte las aplicaciones que desea proteger para Microsoft Defender for Cloud Apps. Dado que los conectores de API usan conectividad fuera de banda, no se producirá ningún conflicto. Después, migre progresivamente las directivas de la solución CASB actual a Defender for Cloud Apps.
Nota:
En el caso de las aplicaciones de terceros, compruebe que la carga actual no supera el número máximo de llamadas API permitidas de la aplicación.
Paso 3: Control de aplicaciones en la nube con directivas
Página Cómo: Control de aplicaciones en la nube con directivas
Tarea necesaria: Crear directivas
Para crear directivas
- En Microsoft Defender Portal, en Aplicaciones en la nube, elija Directivas ->Plantillas de directiva.
- Elija una plantilla de directiva de la lista y, a continuación, seleccione el + icono para crear la directiva.
- Personalice la directiva (seleccione filtros, acciones y otras opciones de configuración) y, a continuación, elija Crear.
- En Aplicaciones en la nube, elija Directivas ->Administración de directivas, para elegir la directiva y ver las coincidencias pertinentes (actividades, archivos, alertas).
Sugerencia
Para cubrir todos los escenarios de seguridad del entorno en la nube, cree una directiva para cada categoría de riesgo.
¿Cómo pueden las directivas ayudar a su organización?
Puede usar directivas para ayudarle a supervisar tendencias, ver amenazas de seguridad y generar informes y alertas personalizados. Con las directivas, puede crear acciones de gobernanza y establecer controles de prevención de pérdida de datos y uso compartido de archivos.
Paso 4: Configuración de la detección en la nube
Página Cómo: Configurar la detección en la nube
Tarea necesaria: habilitar Defender for Cloud Apps para ver el uso de la aplicación en la nube
Realice la integración con Microsoft Defender para punto de conexión para habilitar automáticamente la supervisión por parte de Microsoft Defender for Cloud Apps de los dispositivos Windows 10 y Windows 11 dentro y fuera de la empresa.
Si usa Zscaler, intégrelo con Defender for Cloud Apps.
Para lograr una cobertura completa, cree un informe de detección continua de la nube.
- En el portal de Microsoft Defender, seleccione Configuración. A continuación, elija Aplicaciones en la nube.
- En Cloud Discovery, elija Carga automática de registros.
- En la pestaña Orígenes de datos , agregue los orígenes.
- En la pestaña Recopiladores de registros , configure el recopilador de registros.
Recomendación de migración
Se recomienda usar Defender for Cloud Apps detección en paralelo con la solución CASB actual. Para empezar, configure la carga automática de registros de firewall en Defender for Cloud Apps recopiladores de registros. Si usa Defender para punto de conexión, en Microsoft Defender XDR, asegúrese de activar la opción para reenviar señales a Defender for Cloud Apps. La configuración de la detección de nube no entra en conflicto con la recopilación de registros de la solución CASB actual.
Para crear un informe de detección de instantáneas en la nube
- En Microsoft Defender Portal, en Cloud Apps, elija Cloud Discovery.
- En la esquina superior derecha, seleccione Acciones ->Crear informe de instantáneas de Cloud Discovery.
¿Por qué debe configurar informes de detección de nube?
Disponer de visibilidad de shadow IT es fundamental para la organización. Una vez que se analicen los registros, podrá encontrar fácilmente qué aplicaciones en la nube se están usando, quién las usa y en qué dispositivos se están usando.
Paso 5: Personalizar la experiencia
Página cómo:Personalizar la experiencia
Tarea recomendada: Agregar los detalles de la organización
Para introducir la configuración de correo electrónico
- En el portal de Microsoft Defender, seleccione Configuración. A continuación, elija Aplicaciones en la nube.
- En Sistema, seleccione Configuración de correo.
- En Email identidad del remitente, escriba las direcciones de correo electrónico y el nombre para mostrar.
- En Email diseño, cargue la plantilla de correo electrónico de la organización.
Para configurar notificaciones de administrador
- En el portal de Microsoft Defender, seleccione Configuración. A continuación, elija Microsoft Defender XDR.
- Seleccione Email notificaciones.
- Configure los métodos que desea establecer para las notificaciones del sistema.
Para personalizar las métricas de puntuación
- En el portal de Microsoft Defender, seleccione Configuración. A continuación, elija Aplicaciones en la nube.
- En Cloud Discovery, elija Score metrics (Puntuar métricas).
- Configure la importancia de varios valores de riesgo.
- Seleccione Guardar.
Ahora las puntuaciones de riesgo que se dan a las aplicaciones detectadas se configuran con precisión según las necesidades y prioridades de la organización.
¿Por qué personalizar su entorno?
Algunas características funcionan mejor cuando se personalizan según las necesidades. Proporcione una mejor experiencia a los usuarios con sus propias plantillas de correo electrónico. Decida qué notificaciones recibe y personalice la métrica de puntuación de riesgo para que se ajuste a las preferencias de su organización.
Paso 6: Organizar los datos según sus necesidades
Página Cómo: Trabajar con intervalos IP y etiquetas
Tarea recomendada: Configuración de valores importantes
Para crear etiquetas de dirección IP
En el portal de Microsoft Defender, seleccione Configuración. A continuación, elija Aplicaciones en la nube.
En Sistema, seleccione Intervalos de direcciones IP.
Seleccione + Agregar intervalo de direcciones IP para agregar un intervalo de direcciones IP.
Escriba el nombre del intervalo IP, los intervalos de direcciones IP, la categoría y las etiquetas.
Elija Crear.
Ahora puede usar etiquetas IP al crear directivas y al filtrar y crear informes continuos.
Para crear informes continuos
- En el portal de Microsoft Defender, seleccione Configuración. A continuación, elija Aplicaciones en la nube.
- En Cloud Discovery, elija Informes continuos.
- Elija Crear informe.
- Siga los pasos de configuración.
- Elija Crear.
Ahora puede ver los datos detectados en función de sus propias preferencias, como unidades de negocio o intervalos IP.
Para agregar dominios
- En el portal de Microsoft Defender, seleccione Configuración. A continuación, elija Aplicaciones en la nube.
- En Sistema, elija Detalles de la organización.
- Agregue los dominios internos de la organización.
- Seleccione Guardar.
¿Por qué debe configurar estas opciones?
Esta configuración le ayuda a controlar mejor las características de la consola. Con las etiquetas IP, es más fácil crear directivas que se ajusten a sus necesidades, filtrar datos con precisión y mucho más. Use vistas de datos para agrupar los datos en categorías lógicas.
Pasos siguientes
Si tiene algún problema, estamos aquí para ayudarle. Para obtener ayuda o soporte técnico para el problema del producto, abra una incidencia de soporte técnico.