Nota
El acceso a esta página requiere autorización. Puede intentar iniciar sesión o cambiar directorios.
El acceso a esta página requiere autorización. Puede intentar cambiar los directorios.
Como solución de administración de identidades y acceso, OneLogin contiene las claves de los servicios más críticos para la empresa de las organizaciones. OneLogin administra los procesos de autenticación y autorización para los usuarios. Cualquier abuso de OneLogin por parte de un actor malintencionado o cualquier error humano puede exponer sus recursos y servicios más críticos a posibles ataques.
La conexión de OneLogin a Defender for Cloud Apps proporciona información mejorada sobre las actividades de administración de OneLogin y los inicios de sesión de usuarios administrados, y proporciona detección de amenazas para comportamientos anómalo.
Principales amenazas
- Cuentas en peligro y amenazas internas
- Pérdida de datos
- Reconocimiento de seguridad insuficiente
- No administrado traiga su propio dispositivo (BYOD)
Cómo Defender for Cloud Apps ayuda a proteger el entorno
Detección de amenazas en la nube, cuentas en peligro y usuarios internos malintencionados
Usar la pista de auditoría de actividades para investigaciones forenses
Control de OneLogin con directivas
| Tipo | Nombre |
|---|---|
| Directiva de detección de anomalías integrada |
Actividad desde direcciones IP anónimas Actividad desde países o regiones poco frecuentes Actividad de direcciones IP sospechosas Desplazamiento imposible Actividad realizada por el usuario terminado (requiere Microsoft Entra ID como IdP) Intentos de varios inicios de sesión fallidos Actividades administrativas inusuales Actividades suplantadas inusuales |
| Directiva de actividad | Compilación de una directiva personalizada por las actividades de OneLogin |
Para obtener más información sobre cómo crear directivas, vea Crear una directiva.
Automatización de controles de gobernanza
Además de la supervisión de posibles amenazas, puede aplicar y automatizar las siguientes acciones de gobernanza de OneLogin para corregir las amenazas detectadas:
| Tipo | Action |
|---|---|
| Gobernanza del usuario | Notificar al usuario en alerta (a través de Microsoft Entra ID) Requerir que el usuario vuelva a iniciar sesión (a través de Microsoft Entra ID) Suspender usuario (a través de Microsoft Entra ID) |
Para obtener más información sobre cómo corregir las amenazas de las aplicaciones, consulte Administración de aplicaciones conectadas.
Protección de OneLogin en tiempo real
Revise nuestros procedimientos recomendados para proteger y colaborar con usuarios externos y bloquear y proteger la descarga de datos confidenciales en dispositivos no administrados o de riesgo.
Conexión de OneLogin a Microsoft Defender for Cloud Apps
En esta sección se proporcionan instrucciones para conectar Microsoft Defender for Cloud Apps a la aplicación OneLogin existente mediante las API de App Connector. Esta conexión le proporciona visibilidad y control sobre el uso de OneLogin de su organización.
Requisitos previos
- La cuenta de OneLogin usada para iniciar sesión en OneLogin debe ser superusuario. Para obtener más información sobre los privilegios administrativos de OneLogin, consulte este artículo.
Configuración de OneLogin
Vaya al portal de administración de OneLogin. Seleccione Credenciales de API en el menú desplegable Desarrolladores .
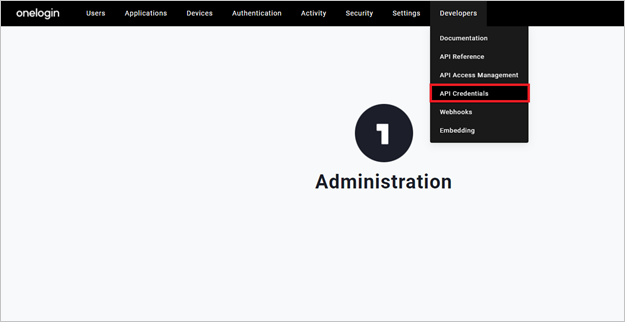
Seleccione Nueva credencial.
Asigne a la nueva aplicación el nombre Microsoft Defender for Cloud Apps, elija Leer todos los permisos y seleccione Guardar.
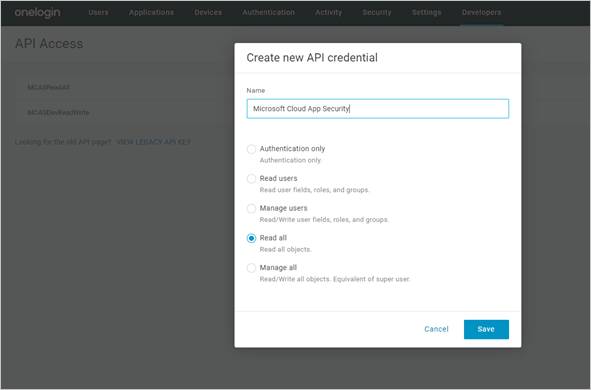
Copie el identificador de cliente y el secreto de cliente. Los necesitará en los pasos siguientes.
Configuración de Defender for Cloud Apps
En el portal de Microsoft Defender, seleccione Configuración. A continuación, elija Aplicaciones en la nube. En Aplicaciones conectadas, seleccione Conectores de aplicaciones.
En la página Conectores de aplicaciones, seleccione +Conectar una aplicación, seguido de OneLogin.
En la ventana siguiente, asigne al conector un nombre descriptivo y seleccione Siguiente.
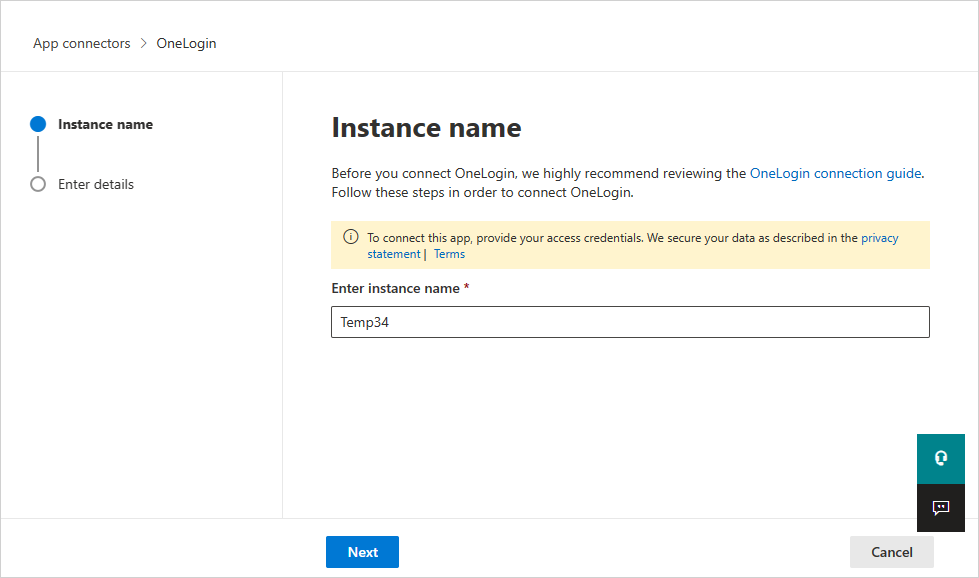
En la ventana Especificar detalles , escriba el identificador de cliente y el secreto de cliente que copió y seleccione Enviar.
En el portal de Microsoft Defender, seleccione Configuración. A continuación, elija Aplicaciones en la nube. En Aplicaciones conectadas, seleccione Conectores de aplicaciones. Asegúrese de que el estado del conector de aplicaciones conectado es Conectado.
La primera conexión puede tardar hasta 4 horas en obtener todos los usuarios y sus actividades después de establecer el conector.
Una vez que el estado del conector se marca como Conectado, el conector está activo y funcionando.
Pasos siguientes
Si tiene algún problema, estamos aquí para ayudarle. Para obtener ayuda o soporte técnico para el problema del producto, abra una incidencia de soporte técnico.