Guía de ejemplo de predicción de recomendaciones de producto (versión preliminar)
[Este artículo es documentación preliminar y está sujeto a modificaciones].
Esta guía le guía por un ejemplo completo de predicción de recomendaciones de producto utilizando datos de muestra. Le recomendamos que pruebe esta predicción en un nuevo entorno.
Importante
- Esta es una característica en versión preliminar.
- Las vistas previas de características no se han diseñado para un uso de producción y pueden tener una funcionalidad restringida. Estas características están disponibles antes del lanzamiento oficial para que los clientes puedan tener un acceso anticipado y proporcionar comentarios.
Escenario
Contoso es una empresa que produce café y máquinas de café de alta calidad. Venden los productos a través de su sitio web Contoso Coffee. Su objetivo es comprender qué productos deben recomendar a sus clientes recurrentes. Saber qué clientes son más proclives a comprar puede ayudarles a ahorrar esfuerzos de marketing al centrarse en elementos específicos.
Requisitos previos
- Al menos Permisos de colaborador en Dynamics 365 Customer Insights - Data.
Tarea 1: ingerir datos
Revise los artículos acerca de la ingestión de datos y la conexión a un origen de datos de Power Query. La siguiente información asume que está familiarizado con la ingesta de datos en general.
Ingerir datos de clientes de una plataforma de comercio electrónico
Cree un origen de datos de Power query llamado Comercio electrónico y seleccione el conector Texto/CSV.
Introduzca la URL de los contactos de comercio electrónico: https://aka.ms/ciadclasscontacts.
Al editar los datos, seleccione Transformar y luego seleccione Usar la primera fila como encabezado.
Actualice el tipo de datos para las columnas que se enumeran a continuación:
- DateOfBirth: fecha
- CreatedOn: fecha/hora/zona
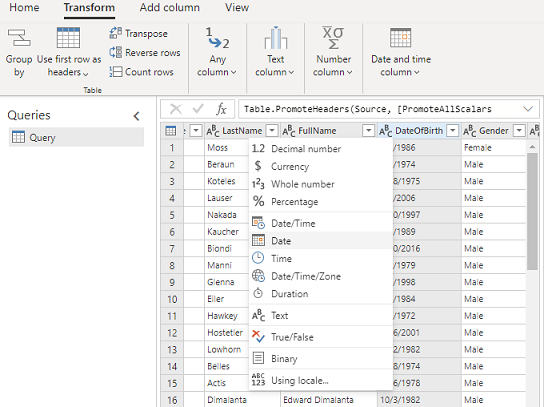
En el campo Nombre del panel de la derecha, cambie el nombre de su origen de datos de Consulta a eCommerceContacts.
Guarde el origen de datos.
Ingerir datos de compras en línea
Agregue otro conjunto de datos al mismo origen de datos comercio electrónico. Elija el conector Texto/CSV de nuevo.
Introduzca la URL para datos de compras en línea https://aka.ms/ciadclassonline.
Al editar los datos, seleccione Transformar y luego seleccione Usar la primera fila como encabezado.
Actualice el tipo de datos para las columnas que se enumeran a continuación:
- PurchasedOn: fecha/hora
- TotalPrice: moneda
En el campo Nombre del panel lateral cambie el nombre de su origen de datos de Consulta a eCommercePurchases.
Guarde el origen de datos.
Ingerir datos de clientes del esquema de fidelización
Cree un origen de datos llamado LoyaltyScheme y seleccione el conector Texto/CSV.
Ingrese la URL para clientes leales https://aka.ms/ciadclasscustomerloyalty.
Al editar los datos, seleccione Transformar y luego seleccione Usar la primera fila como encabezado.
Actualice el tipo de datos para las columnas que se enumeran a continuación:
- DateOfBirth: fecha
- RewardsPoints: número entero
- CreatedOn: fecha/hora
En el campo Nombre del panel de la derecha, cambie el nombre de su origen de datos a loyCustomers.
Guarde el origen de datos.
Tarea 2: unificación de datos
Revise el artículo acerca de la unificación de datos. La siguiente información asume que está familiarizado con la unificación de datos en general.
Después de ingerir los datos, comience el proceso de unificación de datos para crear un perfil de cliente unificado. Para obtener más información, consulte Unificación de datos.
Describa los datos de cliente que se deben unificar
Después de ingerir los datos, mapee los contactos de los datos de comercio electrónico y fidelidad con tipos de datos comunes. Vaya a Datos>Unificar.
Seleccione las tablas que representan el perfil del cliente: eCommerceContacts y loyCustomers.
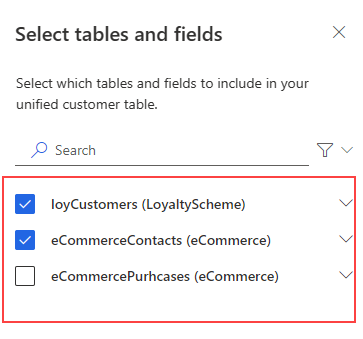
Seleccione ContactId como la clave principal para eCommerceContacts y LoyaltyID como la clave principal para loyCustomers.
Seleccione Siguiente. Saltar registros duplicados y seleccionar Siguiente.
Definir reglas coincidentes
Escoja eCommerceContacts : eCommerce como la tabla principal e incluir todos los registros.
Escoja loyCustomers : LoyaltyScheme e incluya todos los registros.
Agregar una regla:
- Seleccione FullName tanto para eCommerceContacts como para loyCustomers.
- Seleccione Tipo (Teléfono, Nombre, Dirección, ...) para Normalizar.
- Conjunto Nivel de precisión: Básico, y Valor: Alto.
Agregue una segunda condición para la dirección de correo electrónico:
- Seleccione Correo electrónico tanto para eCommerceContacts como para loyCustomers.
- Deje Normalizar en blanco.
- Conjunto Nivel de precisión: Básico, y Valor: Alto.
- Introduzca el nombre FullName, Email para el nombre.
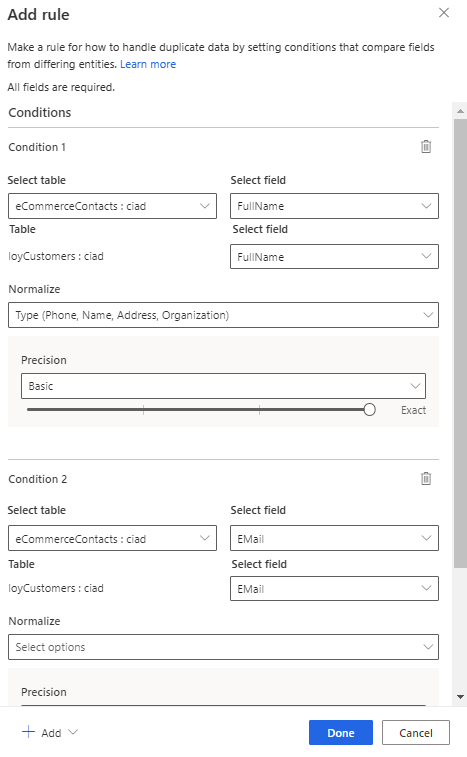
Seleccione Listo.
Seleccione Siguiente.
Vista de datos unificados
Renombre ContactId para la tabla loyCustomers a ContactIdLOYALTY para diferenciarlo de los otros ID ingeridos.
Seleccione Siguiente para revisar y luego seleccione Crear perfiles de clientes.
Tarea 3: Crear una actividad del historial de transacciones
Revise el artículo sobre las actividades del cliente. La siguiente información asume que está familiarizado con la creación de actividades en general.
Cree una actividad con la tabla eCommercePurchases:eCommerce.
Seleccione SalesOrderLine para Tipo de actividad y PurchaseId como Clave principal.
Escriba la siguiente información para la actividad:
- Nombre de la actividad: eCommercePurchases
- TimeStamp: PurchasedOn
- EventActivity: TotalPrice
- Id. de línea de pedido: PurchaseId
- Fecha de pedido: PurchasedOn
- Amount: TotalPrice
Crear una relación entre eCommercePurchases:eCommerce y eCommerceContacts:eCommerce con ContactID como clave externa para conectar las dos tablas.
Revise sus cambios y luego seleccione Crear actividades.
Tarea 4: Configurar la predicción de recomendaciones de producto
Con los perfiles de clientes unificados en su lugar y la actividad creada, ejecute la predicción de recomendación de productos.
Vaya a Información>Predicciones.
En la pestaña Crear, seleccione Usar modelo en la ventana Recomendaciones de producto (versión preliminar).
Seleccione Comenzar.
Asigne al modelo el nombre OOB Product Recommendation Model Prediction y a la tabla de salidaOOBProductRecommendationModelPrediction.
Seleccione Siguiente.
Definir preferencias de modelo:
- Número de productos: 5 para definir cuántos productos desea recomendar a sus clientes.
- Se esperan compras repetidas: Sí para incluir productos comprados previamente en la recomendación.
- Ventana de mirar atrás:365 días para definir hasta dónde mirará hacia atrás el modelo antes de volver a recomendar un producto.
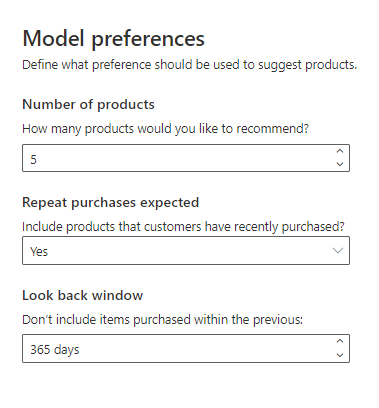
Seleccione Siguiente.
En el paso Añadir historial de compras, seleccione Agregar datos.
Seleccione Línea de pedido de ventas y la tabla eCommercePurchases y seleccione Siguiente. Los datos requeridos se rellenan automáticamente desde la actividad. Seleccione Guardar y, a continuación, Siguiente.
Omita los pasos Agregar información del producto y Filtros de productos porque no tenemos datos de información del producto.
En el paso Actualizaciones de datos, seleccione Mensual para el programa modelo.
Seleccione Siguiente.
Después de revisar todos los detalles, seleccione Guardar y ejecutar.
Tarea 5: revisar los resultados y las explicaciones del modelo
Deje que el modelo complete el entrenamiento y la puntuación de los datos. Revise las explicaciones del modelo de recomendación de productos.
Tarea 6: Crear un segmento de productos muy comprados
La ejecución del modelo crea una nueva tabla, que se enumera en Datos>Tablas. Puede crear un nuevo segmento basado en la tabla creada por el modelo.
En la página de resultados, seleccione Crear segmento.
Cree una regla mediante la tabla OOBProductRecommendationModelPrediction y defina el segmento:
- Campo: ProductID
- Valor: seleccione los tres identificadores de producto principales
Seleccione Guardar y ejecute el segmento.
Ahora tiene un segmento que se actualiza dinámicamente y que identifica a los clientes que podrían estar interesados en comprar los cinco productos más recomendados. Para obtener más información, vea Crear y administrar segmentos.
Propina
También puede crear un segmento para un modelo predicción desde la página Información>Segmentos seleccionando Nuevo y eligiendo Crear desde>Inteligencia. Para obtener más información, consulte Crear un nuevo segmento con segmentos rápidos.