Crear y personalizar calendarios de marketing
Importante
Este artículo solo se aplica al marketing saliente, que se eliminará del producto el 30 de junio de 2025. Para evitar interrupciones, realice la transición a recorridos en tiempo real antes de esta fecha. Más información: Información general sobre la transición
El calendario de marketing se proporciona como un control estándar que puede agregar a cualquier entidad o formulario. Las siguientes subsecciones explican cómo personalizar la configuración de cualquier calendario y cómo agregar añadir una visualización de calendario a una entidad o formulario.
Tipos y ubicaciones de calendarios de marketing
Hay dos tipos básicos de calendarios de marketing:
- Calendarios a nivel de entidad: los calendarios a nivel de entidad aparecen cuando abra por primera vez una entidad desde el navegador principal, como eventos, recorridos del cliente o el calendario de marketing principal. Aparecen donde normalmente verá una vista de lista y, cuando esté presente, puede cambiar entre la vista de calendario y la vista de lista. Aquí verá los registros relevantes trazados sobre el calendario de acuerdo con sus fechas programadas, y podrá abrir cualquier registro de la lista desde aquí. Este tipo de calendario puede mostrar varios tipos de entidades y proporciona un selector de vista del sistema para filtrar los registros que se muestran.
- Calendarios de nivel de formulario: los calendarios de nivel de formulario aparecen mientras se visualiza un registro específico, como un evento concreto. Están integrados en la vista de formulario. Puede que estos aparezcan en su propia pestaña del formulario, o como una sección en una pestaña con otras secciones de configuración también disponibles. Este tipo de calendario solo puede mostrar y crear registros de un tipo de entidad y no proporciona un selector de vista del sistema. A menudo suelen configurarse para mostrar la información relacionada con el registro concreto en el que aparecen.
Aparte de las diferencias que se observan aquí, ambos tipos de calendarios tienen el mismo aspecto y funcionan de manera similar.
Agregar un calendario de marketing a una entidad
Cuando agrega el control del calendario a nivel de entidad, estará disponible en la vista de lista de esa entidad de forma predeterminada o a través del botón Mostrar como (como se describe en Trabajar con calendarios de marketing).
Importante
Solo puede agregar calendarios a nivel de entidad a entidades que tengan fechas inicio y de finalización. (No obstante, puede agregar calendarios a nivel de formulario a cualquier entidad).
Para agregar un calendario a nivel de entidad a una entidad:
Abra una ventana de personalización de Power Apps. En el panel izquierdo, expanda Componentes>Entidades para ver una lista de todas las entidades. A continuación, seleccione la entidad en la que desee agregar el calendario.

Vaya a la pestaña Controles y elija Agregar control.
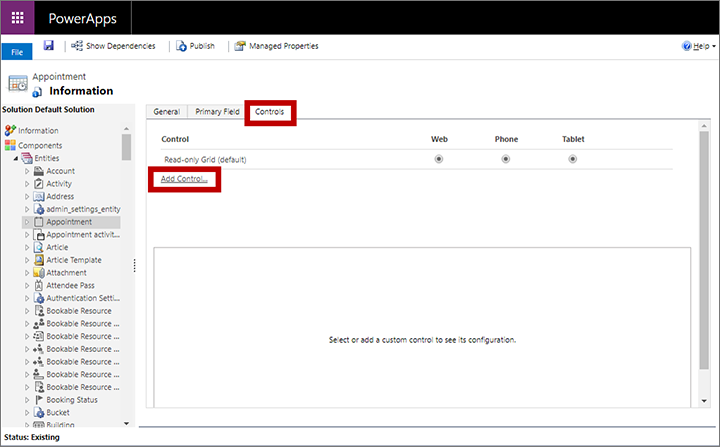
Se abre el cuadro de diálogo Agregar control. Úselo para buscar y agregar el control denominado Calendario de marketing.
La pestaña Controles se actualiza para mostrar las opciones de configuración del nuevo calendario.

Haga lo siguiente:
- Seleccione Calendario de marketing en la sección Control y, a continuación, configure las asignaciones y los id. del formulario de vista rápida para cada entidad que desea incluir en este calendario, además de otras opciones de configuración. Para obtener más información sobre esta configuración, consulte Configurar las entidades disponibles para un calendario.
- Haga que el calendario sea la vista predeterminada para cualquiera o todos los factores de forma disponibles (web, teléfono y tableta) mediante los botones de opción en la parte superior, según sea necesario.
Guarde y publique la configuración.
Agregar un calendario de marketing a un formulario
Puede agregar un calendario de marketing a cualquier formulario en el que crea que puede ser útil. Puede colocarlo como una nueva sección para cualquier pestaña existente del formulario o crear una pestaña que se dedique a mostrar el calendario por sí mismo. Los calendarios que agregue en el nivel de formulario solo pueden mostrar un tipo de entidad (como eventos, citas, sesiones o sesiones).
Abrir una ventana de personalización de Power Apps. En el panel izquierdo, expanda Componentes>Entidades para ver una lista de todas las entidades. A continuación, expanda la entidad en la que desea agregar el calendario y elija Formularios para ver una lista de formularios disponibles actualmente para esa entidad. Seleccione o cree el formulario en la que desee agregar el calendario.

En el editor de formularios, vaya a la pestaña Insertar y agregue un contenedor para hospedar el calendario (como una pestaña o una sección):

Con la pestaña o sección recién creada seleccionada, elija Insertar>Subcuadrícula.
Se abre la ventana Establecer propiedades. En la pestaña Presentación, proporcione un Nombre y una Etiqueta a la subcuadrícula.

En la sección Origen de datos, elija el tipo de entidad que desea mostrar en su calendario. Configure los siguientes valores:
- Registros: elija Todos los tipos de registro para mostrar cualquier tipo de registro, o bien elija Solo registros relacionados para mostrar solo los registros que tienen una relación con un registro que se muestra actualmente (como salas reservadas para un evento que se muestra, o citas asignadas a un orador que se muestra).
- Entidad: elija el tipo de entidad que desea mostrar en el calendario. La entidad que elija debe incluir campos para una fecha de inicio y una fecha de finalización, y también debe tener disponible un formulario de creación rápida.
- Vista predeterminada: elija una vista del sistema definida para su entidad seleccionada. Esta configuración filtra la colección de registros que se muestran en el calendario.
Vaya a la pestaña Controles y seleccione Agregar control.
Se abre el cuadro de diálogo Agregar control. Úselo para buscar y agregar el control denominado Calendario de marketing.
Nota
Puede haber varios tipos de controles de calendario disponibles. Asegúrese de comprobar el nombre atentamente.
La pestaña Controles se actualiza para mostrar las opciones de configuración del nuevo calendario.

Haga lo siguiente:
- Seleccione el Calendario de marketing en la sección Control y, a continuación, configure las asignaciones y los id. del formulario de vista rápida para la entidad que decidió incluir en este calendario, además de otras opciones de configuración. Para obtener más información sobre esta configuración, consulte Configurar las entidades disponibles para un calendario.
- Haga que el calendario sea la vista predeterminada para cualquiera o todos los factores de forma disponibles (web, teléfono y tableta) mediante los botones de opción en la parte superior, según sea necesario.
Guarde y publique la configuración.
Configurar las entidades disponibles para un calendario
Después de haber agregado un calendario de marketing a una entidad o formulario, debe configurarlo con la colección de entidades que se deben mostrar y crear. La configuración es la misma en cada caso.
Abra una Power Apps ventana de personalización y vaya a la entidad o formulario donde está creando o editando el calendario.
- Para calendarios a nivel de entidad, vaya a la pestaña Controles para la entidad. Más información: Agregar un calendario de marketing a una entidad
- Para calendarios a nivel de formulario, abra las propiedades de la subcuadrícula que posiciona el calendario y, a continuación, abra la pestaña Controles en la página Establecer propiedades. Más información: Agregar un calendario de marketing a un formulario
A partir de este momento, el procedimiento es el mismo tanto si crea como si edita un calendario en el nivel de entidad o en el nivel de formulario.

Seleccione Calendario de marketing en la sección Control para abrir sus opciones de configuración en la sección inferior de la ventana.
Puede agregar hasta cinco entidades para mostrar en calendarios a nivel de entidad, o solo uno para calendarios a nivel de formulario. Tenga en cuenta lo siguiente:
- La Entidad 1 es fija. Para un calendario a nivel de entidad, ésta es siempre la propia entidad. Para calendarios a nivel de formulario, esta es la entidad seleccionada para la subcuadrícula que hospeda el calendario.
- Los calendarios a nivel de formulario solo pueden mostrar la entidad establecida para Entidad 1. Puede agregar más entidades para permitir a los usuarios crear esos tipos de registros desde el calendario, pero el calendario no los mostrará; de lo contrario, es probable que los usuarios se confundan.
- Los calendarios a nivel de entidad pueden mostrar hasta cinco entidades de cualquiera tipo que tenga una fecha de inicio, una fecha de finalización y un formulario de creación rápida.
Use los botones Configurar propiedad
 para realizar cada una de las siguientes configuraciones para la Entidad 1:
para realizar cada una de las siguientes configuraciones para la Entidad 1:Fecha de inicio: seleccione el campo de la entidad de destino en la que la fecha de inicio se define para cada registro.
Fecha de finalización: seleccione el campo de la entidad de destino en la que la fecha de finalización se define para cada registro.
Nombre/puesto: seleccione el campo que define el nombre del registro de la entidad de destino. Este valor se muestra en el calendario para identificar el registro.
Descripción: seleccione el campo que describe el nombre del registro de la entidad de destino. Este valor se muestra para elementos del calendario cuando están en la vista de día o semana.
Color: seleccione el campo con un valor personalizado de color en segundo plano para la entidad de destino (opcional). Si no asigna un campo aquí (o si el campo asignado no incluye valores para un registro determinado), se usará el color predeterminado de la entidad. Algunas personalizaciones adicionales también se requieren para habilitar esta característica para cualquier entidad. Más información: Configurar los colores personalizados a nivel de registro
Entidad principal: seleccione una entidad principal (opcional). En el futuro, esto se usará para agrupar los elementos secundarios en elementos principales cuando se muestren en el calendario, pero en la versión actual esta configuración no tiene ningún efecto. Esto será útil, por ejemplo, para las sesiones que tienen eventos como entidad principal.
Id. de formulario de vista rápida de la entidad 1: Cuando los usuarios seleccionan un elemento del calendario, aparece un formulario de vista rápida con información acerca del registro seleccionado que incluye un botón para abrir el registro completo para su edición. Puede elegir cualquier formulario para esta finalidad; puede crear uno personalizado, pero muchas personas simplemente usan el formulario de creación rápida existente. Si no proporciona un valor aquí, los usuarios que seleccionen este tipo de elemento de calendario irán directamente al formulario de edición. Para establecer esto, elija el botón Configurar propiedad para esta configuración, elija el botón de opción Enlazar a un valor estático y pegue el id. en el campo provisto aquí. Para obtener más información sobre cómo encontrar el id. de un formulario de una vista rápida, consulte Encontrar el id. de formulario para un formulario de vista rápida.

Si va a crear un calendario a nivel de entidad y desea agregar otra entidad al calendario actual, elija una entidad para la entidad 2 y repita el paso anterior para esa entidad. Puede agregar hasta cinco entidades para calendarios a nivel de entidad.
Realice los siguientes ajustes generales según sea necesario (son opcionales). Aparecen después de la configuración Entidad y se aplica al calendario en conjunto:
- Duración predeterminada para nuevos elementos: Especifique la duración predeterminada (en minutos) que se aplica a nuevos elementos creados por este calendario. Cuando un usuario crea un nuevo elemento (por ejemplo, una cita), seleccionará una fecha y hora de inicio. La fecha y la hora de finalización para ese elemento se establecerá, posteriormente y de forma automática, en este número de minutos, pero el usuario es libre de cambiarla según sea necesario.
- Vista predeterminada: Elija qué vista de calendario se mostrará cuando se abra el calendario por primera vez (día, mes, año o agenda).
- Fecha de vista predeterminada: Normalmente, esta se dejará en blanco para mostrar la fecha actual, pero puede especificar una fecha estática en su lugar. No elija la opción Enlazar a un valor de un campo porque no funciona en la versión actual del calendario.
Guarde y publique la configuración.
Encuentre el id. de formulario para un formulario de vista rápida
Parte de la configuración del calendario le brinda la opción de elegir un formulario de vista rápida para cada entidad mostrada por el calendario. Cuando un usuario selecciona un elemento del calendario, el contenido de este formulario se muestra en un cuadro de diálogo emergente de solo lectura. Puede elegir cualquier formulario para esta finalidad; puede crear uno personalizado, pero muchas personas simplemente usan el formulario de creación rápida existente. Más información Configurar las entidades disponibles para un calendario
Al especificar el formulario, debe usar el id. del formulario que desee utilizar. A continuación, le indicamos cómo encontrar la identificación requerida:
Abra una ventana de personalización de Power Apps y expanda Componentes>Entidades para ver una lista de todas las entidades. A continuación, expanda la entidad que va a agregar a su calendario y elija Formularios para ver una lista de los formularios disponibles actualmente para esa entidad.
Seleccione el formulario que desea usar como formulario de vista rápida. El formulario se abre en una ventana nueva.

Inspeccione la dirección URL en la parte superior de la nueva ventana y encuentre la parte que se parece a la siguiente:
… formId%3d5895E983-598B-4834-80F9-68A4E9F4F744%26 …Copie el valor que se muestra entre formId%3d y %26 ("5895E983-598B-4834-80F9-68A4E9F4F744" en el ejemplo anterior).
Pegue este valor en la configuración Id. de formulario de vista rápida de <entidad> n que se describe en Configurar las entidades disponibles para un calendario.
Establezca el color predeterminado para cada tipo de entidad que se muestra en el calendario
Cada elemento que se muestra en el calendario emplea un color de fondo para indicar qué tipo de elemento es. De forma predeterminada, los eventos son verdes, las sesiones son azules y las citas son rojas. Las entidades sin ningún color configurado se muestra en gris. Para personalizar el color de cualquier entidad:
Abra una ventana de personalización de Power Apps. En el panel izquierdo, expanda Componentes>Entidades para ver una lista de todas las entidades. A continuación, seleccione la entidad a la que desea asignar un color.

Use la configuración Color en la pestaña General para establecer un color para la entidad.
Guarde y publique la configuración.
Configurar los colores personalizados a nivel de registro
Además del color de la entidad predeterminada, también puede personalizar un calendario para permitir a los usuarios seleccionar un color personalizado para cada registro según lo agregan. Si no se selecciona ningún color personalizado para un nuevo registro, se usará el color predeterminado para la entidad.

Para configurar colores personalizados a nivel de registro utilizando un campo de texto libre:
Agregar un campo personalizado a la entidad donde desea habilitar colores personalizados a nivel de registro. Esta es la entidad de destino (como Evento) que mostrará el calendario que está personalizando. Este campo contiene el valor de color personalizado asignado a cada registro, así que asígnele un nombre como "Color de calendario". El campo debe ser de tipo Línea única de texto.
Personalizar el formulario de creación rápida de la entidad de destino para que incluya el nuevo campo de color. Esto permite a los usuarios elegir un color mientras crean un registro desde el calendario. Asegúrese de usar el mismo formulario de creación rápida que ha configurado para usarlo con su calendario. Puede que también tenga previsto agregar el campo de color a otros formularios donde los usuarios deseen verlo o editarlo (posiblemente incluyendo el formulario principal).
Configurar el calendario para identificar el campo de color para la entidad de destino.
Publique las personalizaciones.
Los usuarios pueden elegir los estándares HTML disponibles cuando escriban valores de color, entre ellos:
- Nombre del color (como
red) - Valor hexadecimal (debe empezar por #) (como
#FF0000) - Valor hexadecimal abreviado (para los colores que lo admitan) (como
#F00) - Valor RGB (como
rgb(255,0,0))
Para configurar colores personalizados a nivel de registro utilizando un conjunto de opciones:
Elija un campo conjunto de opciones de la entidad bajo la cual le gustaría cambiar el color del registro. Es la entidad de destino (como un evento) que mostrará el calendario que está personalizando.
Asegúrese de que el conjunto de opciones del campo tenga los colores que le gustan para las opciones. Estos colores se muestran para el registro en el calendario cuando se establece esa opción para el campo.
Los usuarios pueden elegir los estándares HTML disponibles cuando escriban valores de color, entre ellos:
- Nombre del color (como
red) - Valor hexadecimal (debe empezar por #) (como
#FF0000) - Valor hexadecimal abreviado (para los colores que lo admitan) (como
#F00) - Valor RGB (como
rgb(255,0,0))
Configurar el calendario para identificar el campo de color para la entidad de destino.
Publique las personalizaciones.