Integrar la gestión del conocimiento en Dynamics 365 con bots de Copilot Studio
Nota
La información sobre la disponibilidad de funciones es la siguiente.
| Dynamics 365 Contact Center - insertado | Dynamics 365 Contact Center—independiente | Dynamics 365 Customer Service |
|---|---|---|
| No | Sí | Sí |
Importante
Las capacidades y características de Power Virtual Agents son ahora parte de Microsoft Copilot Studio tras importantes inversiones en IA generativa e integraciones mejoradas en Microsoft Copilot.
Algunos artículos y capturas de pantalla podrían hacer referencia a Power Virtual Agents, ya que estamos actualizando la documentación y el contenido de la formación.
Integrar la gestión del conocimiento con un bot de Copilot Studio para usar conversaciones personalizadas. Los bots ayudan a responder preguntas, realizar acciones y resolver problemas simples. Esto libera el tiempo de su agente para lidiar con problemas complejos que necesitan intervención humana.
Copilot Studio le permite configurar bots con varios temas y frases desencadenantes para resolver automáticamente las preguntas planteadas por sus clientes en la página de su portal. Más información: Información general sobre Copilot Studio
Puede integrar la gestión del conocimiento con un bot de Copilot Studio utilizando cualquiera de las siguientes formas:
- Buscar artículos de conocimientos de Dynamics 365
- Plantilla de flujo de Power Automate
Requisitos previos
La búsqueda de Dataverse debe estar habilitada para la integración. Debe tener un rol de sistema administrador para poder habilitar la búsqueda de Dataverse. Más información: Configurar la búsqueda de Dataverse para su entorno
Debe realizar los siguientes dos pasos antes de comenzar la integración.
Cree y publique artículos de conocimiento en un portal creado en Power Apps.
Configure su portal con la característica de portales de Power Apps antes de integrar la gestión del conocimiento con el bot de Copilot Studio. Más información: Utilice la configuración para configurar la gestión del conocimiento. Para obtener más información sobre cómo configurar su portal de Power Apps, vea: documentación del portal de Power Apps.
Puede crear y administrar artículos de conocimientos configurando el campo Interno a No en Microsoft Datverse Web API. Más información: knowledgearticle EntityType
Crear un bot de Copilot Studio y un tema en él.
- Para obtener más información sobre un bot, vaya a Crear y eliminar bots de Copilot Studio.
- Para obtener más información sobre cómo crear un tema, vaya a Crear y editar temas en el bot de Copilot Studio.
Usar la acción de flujo Buscar artículo de conocimientos de Dynamics 365
Realice los siguientes pasos si desea integrar la gestión del conocimiento con un bot de Copilot Studio con administración de conocimientos usando la acción Buscar artículos de conocimientos de Dynamics 365:
- Establezca las referencias de conexión.
- Añada la acción al tema Copilot Studio.
Establecer las referencias de conexión
La administración de conocimiento integrada con la solución de conocimiento Copilot Studio usa el flujo con conexiones, tales como Conversión de contenido y Microsoft Dataverse. Debe configurar estas referencias de conexión antes de activar la acción Flujo de artículo de conocimiento de Dynamics 365 de búsqueda.
Nota
- Si tiene el rol de Creador de entorno y no puede ver la notificación de referencias de conexión o el flujo de la nube, entonces no tiene permiso para actualizarlos. Debe ponerse en contacto con su sistema Administrador o con el personalizador del sistema para establecer las referencias de conexión y habilitar el flujo.
- Cuando la solución se importa de un entorno de prueba al entorno de producción, debe volver a configurar las referencias de conexión como un administrador del sistema. Para obtener más información sobre la importación, vaya a Exportar e importar bots con soluciones.
Para establecer las referencias de conexión:
Vaya a make.powerapps.com.
Vaya a Soluciones. La página Soluciones muestra una notificación con un enlace para configurar las referencias de conexión.
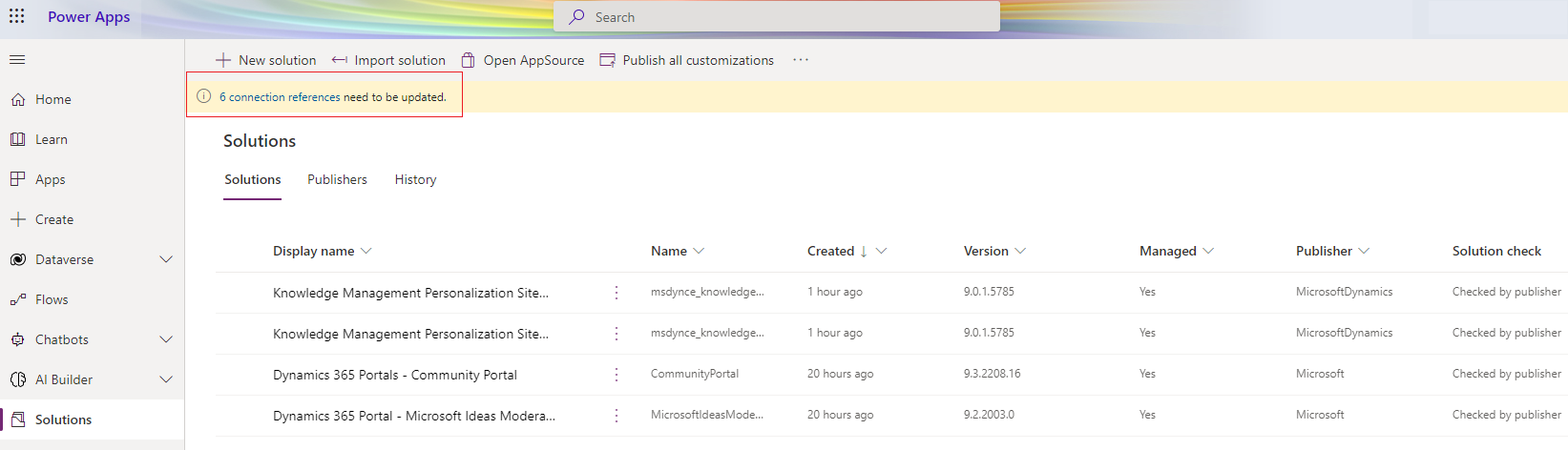
Seleccione el enlace. Si no ve la notificación en la página Soluciones, vaya a Soluciones predeterminadas>Referencias de conexión.
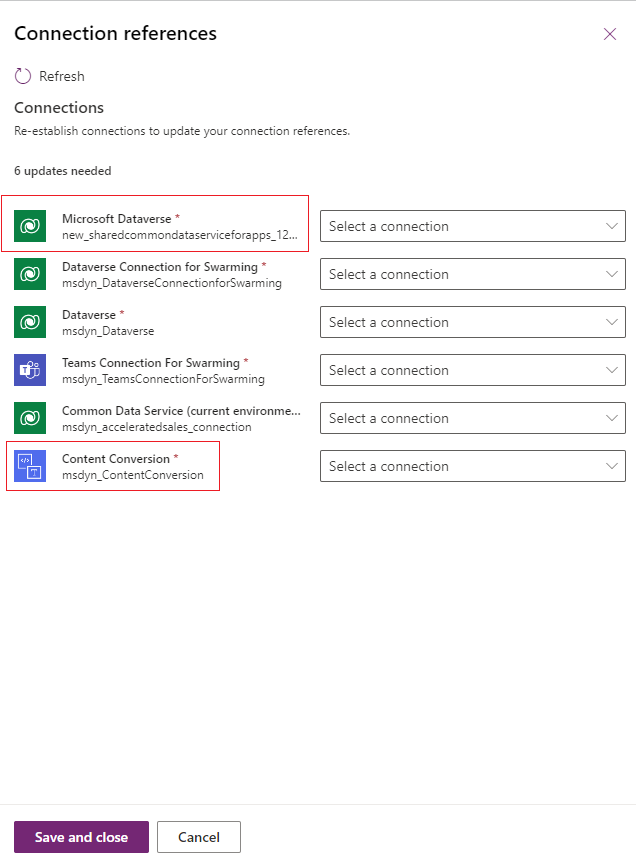
Seleccione las conexiones para Microsoft Dataverse y Conversión de contenido en la página Referencias de conexión.
Seleccione Guardar y cerrar.
Vaya a Solución predeterminada>Flujos de nubes y active el flujo Flujo de artículo de conocimiento de Dynamics 365 de búsqueda.
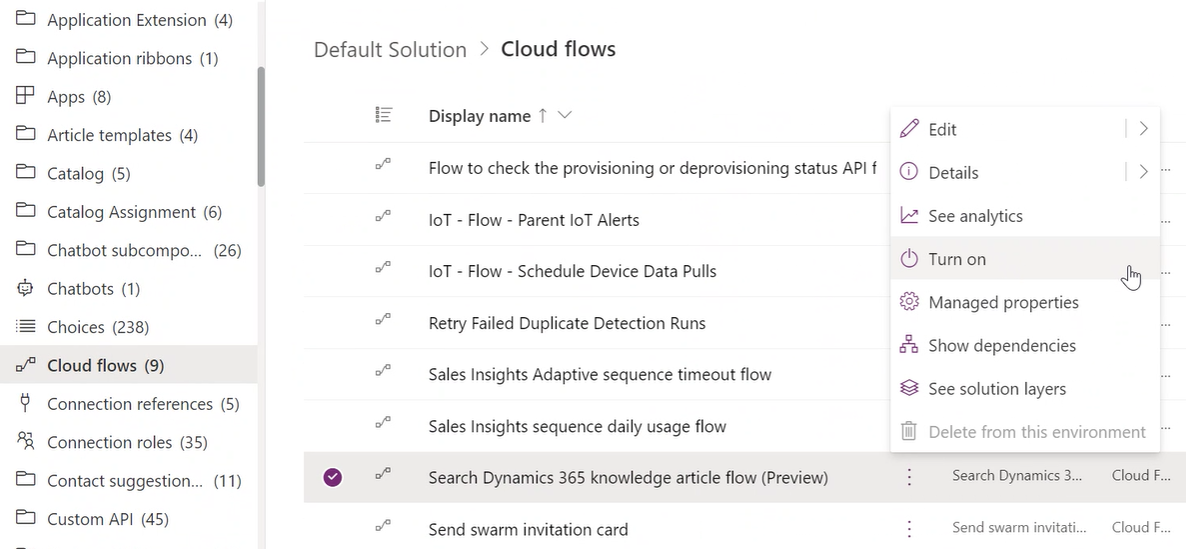
Añada la acción al tema Copilot Studio
Después de configurar las referencias de conexión en make.powerapps.com, vaya a Chatbots>Lista y seleccione el chatbot requerido. Esto lo llevará al portal Copilot Studio donde puede crear un tema.. Si necesita crear un chatbot, consulte Crear chatbots desde Power Apps.
Puede crear un tema con dos nodos de preguntas para buscar texto y filtrar o puede configurar la integración de búsqueda para establecer un tema alternativo en caso de un cadena de búsqueda no reconocido. Más información: Configurar el respaldo del sistema tema en Copilot Studio
Si está creando un tema con dos nodos de pregunta para el filtro del nodo en cuestión, el autor de Copilot Studio puede proporcionar un valor de filtro de muestra, por ejemplo; código de estado eq 3.
Realice los pasos siguienets para garantizar que el flujo esté configurado correctamente y ahora se puede reemplazar con la acción Buscar artículos de conocimientos de Dynamics 365.
En el portal Copilot Studio, seleccione Temas>Nuevo Tema.
Dentro de tema, cree un nodo de pregunta para pedirle al usuario que busque el texto de entrada.
Cree un nodo de pregunta para el filtro y proporcione el valor del filtro de muestra después de activar tema.
Seleccione Agregar nodo (+) y luego Llamar una acción. Seleccione la acción Buscar artículo de conocimientos de Dynamics 365.
Proporcione la información al flujo. Puede aparecer un error si no se proporciona el filtro al flujo.
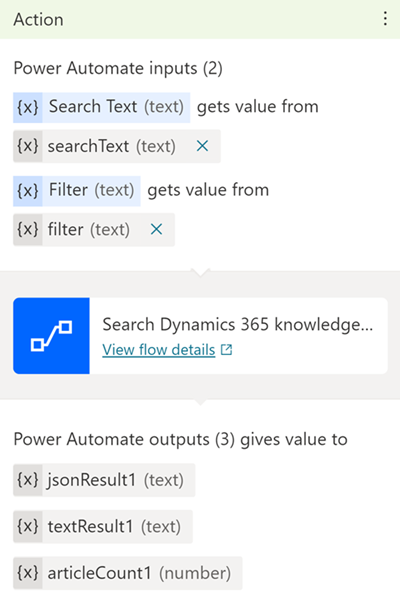
Agregue un nodo de mensaje para mostrar los resultados devueltos por el flujo. Más información: Resultados de renderizado
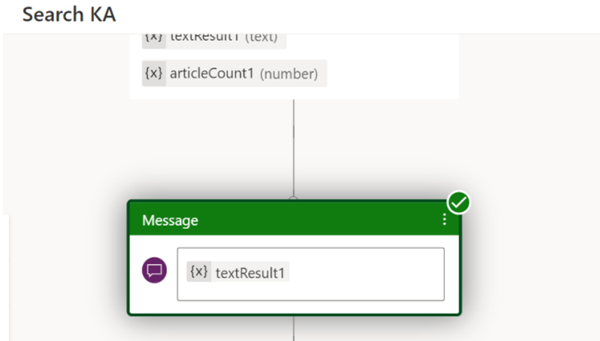
Seleccione Guardar.
Utilice la fase de activación y ejecute el tema para verificar el flujo.
Propina
Si su búsqueda no arroja ningún resultado, modifique los términos de búsqueda o las condiciones de filtrado. También puede agregar una condición de filtro si es necesario.
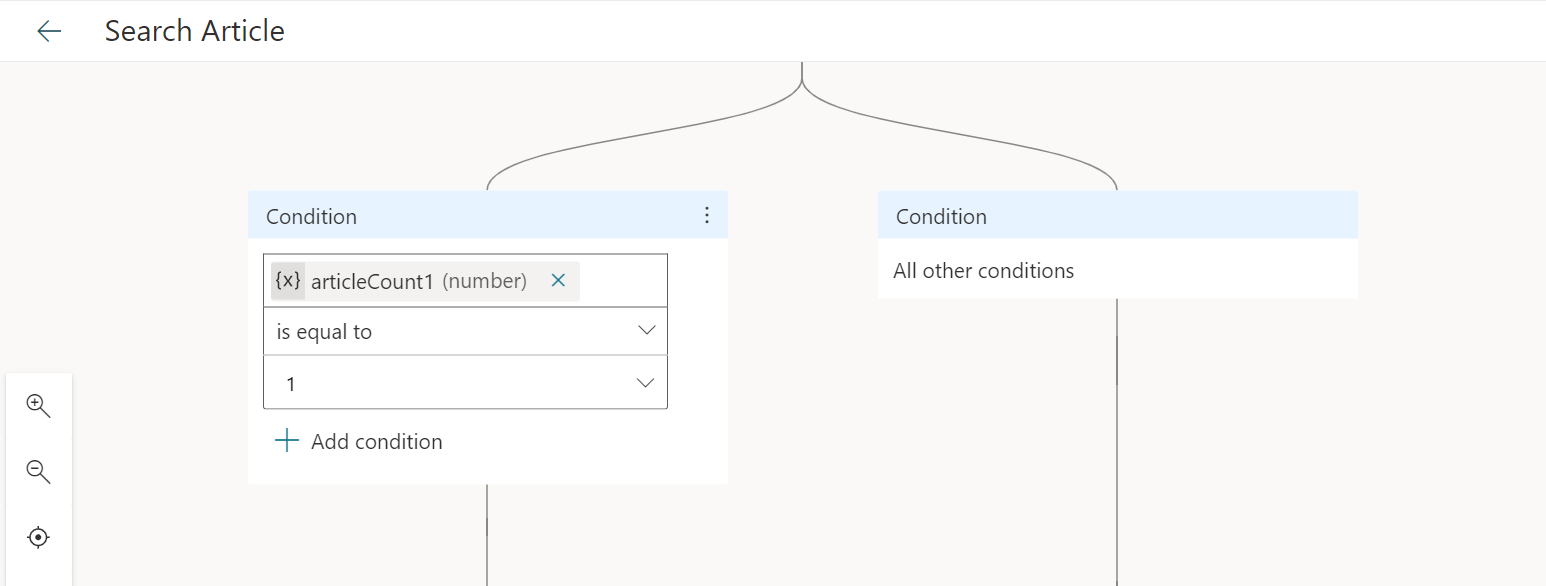
Después de configurar tema, reemplace Flujo de artículo de conocimiento de Dynamics 365 de búsqueda con la acción Buscar artículos de conocimientos de Dynamics 365. Ahora puede configurar cualquier bot de la organización para acceder a los artículos de conocimientos mediante la acción Buscar artículos de conocimientos de Dynamics 365.
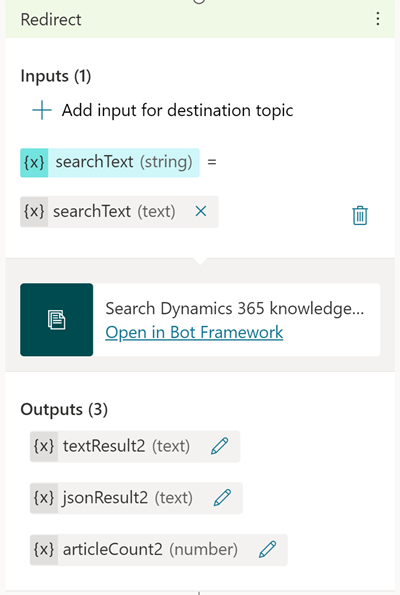
Quite el nodo de pregunta de filtro. Más información: Trabajar con filtros.
Actualice el nodo del mensaje con el resultado de la acción y seleccione Guardar.
Trabajar con filtros
- Por defecto, la búsqueda se realiza sobre los artículos publicados externos (código de estado eq 3 y es un ecualizador interno falso). Si necesita realizar un filtrado adicional, puede establecer la consulta de filtro necesaria como la variable de entrada Filtro (texto).
- Para verificar qué filtros puede usar y los atributos de la entidad del artículo de conocimiento, vaya a knowledgearticle EntityType.
- Para escribir una consulta de búsqueda de Dataverse usando filtros, vaya a Trabajando con operadores.
- Para ver las condiciones de filtro que no son compatibles con la búsqueda de Dataverse, vea Configurar búsqueda de Dataverse para mejorar los resultados de búsqueda y el rendimiento.
- Para filtrar en un atributo de cadena como palabras clave, agregue el valor de la cadena al texto de búsqueda.
Publicar los cambios
Para obtener detalles sobre la publicación del bot, consulte Publicar el último contenido de bots. Si recibe errores durante la publicación, consulte Solución de problemas.
Usar la plantilla de flujo de Power Automate
Realice los siguientes pasos si desea integrar la gestión del conocimiento con un bot de Copilot Studio con administración del concoimiento usando la plantilla de flujo de Power Automate:
- Cree un flujo usando la plantilla.
- Agregue el flujo de la solución al tema Copilot Studio.
Crear un flujo usando la plantilla
Vaya a powerautomate.microsoft.com.
En la página de plantillas, busque la plantilla Generar respuestas de los artículos de conocimientos de Dataverse para Power Virtual Agent.
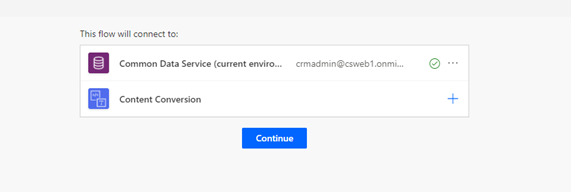
Seleccione Continuar. Serás redirigido a la plantilla de flujo de Power Automate.
Guarde la plantilla y seleccione Soluciones. Es posible que se le solicite un mensaje en el que puede seleccionar OK.
Seleccione Nueva solución.
Especifique un nombre. La lista de soluciones incluye todas las soluciones de la organización. Elija una convención de nomenclatura que le ayude a filtrar solo su solución. Por ejemplo, puede aplicar a su correo electrónico el nombre de la solución como prefijo: johndoe-power-virtual-agent-knowledgesearch-fallback.
Seleccione el editor de la lista de opciones.
Acepte los valores predeterminados del nombre y la versión.
Para completar el proceso, seleccione Crear.
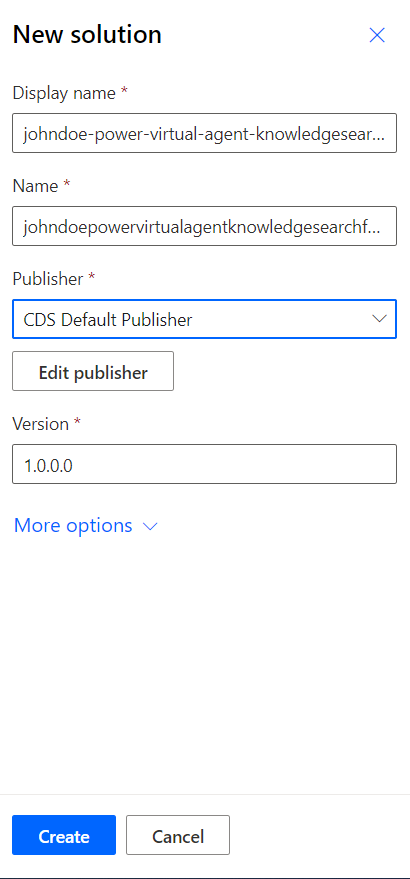
En la lista de soluciones, seleccione la solución que acaba de crear. Debería aparecer en la parte superior de la lista. Si no es así, busque por la convención que utilizó en el paso 6 para nombrar la solución.
En la solución, seleccione Agregar existente y, a continuación, seleccione Flujo de nube en la lista.
En la lista Soluciones externas, seleccione su flujo y luego seleccione Agregar para completar el proceso. Si hay varios flujos, mire la columna Modificado para encontrar la versión más reciente.
Para obtener más información sobre las soluciones de gestión de Copilot Studio, vaya a Exportar e importar bots con soluciones.
Agregar el flujo de la solución al tema Copilot Studio
Abra el explorador con el lienzo de creación.
En el cuadro de acción Mensaje, seleccione el conector y seleccione Llamar a una acción.
En la ventana de flujo emergente, seleccione el nuevo flujo llamado Generar respuesta de artículos de conocimiento de Dataverse para Power Virtual Agent. La nueva acción aparece en el flujo.
Para establecer correctamente la variable de entrada para la acción, seleccione Seleccionar una variable y, a continuación, seleccione bot.UnrecognizedTriggerPhrase.
Para devolver los resultados de la búsqueda del artículo de conocimientos al bot, vaya a Resultados de renderizado.
Resultados de renderizado
Para devolver los resultados de la búsqueda del artículo de conocimiento al bot, siga cualquiera de estos pasos:
Utilice tarjetas en miniatura para mostrar el artículo. Más información: Responder con tarjetas
Utilice el siguiente código de muestra para representar los resultados de la búsqueda en tarjetas adaptables.
#kbcardjson()
-
{
"type": "AdaptiveCard",
"body": [
{
"type": "ColumnSet",
"columns": [
{
"type": "Column",
"items": [
{
"type": "Image",
"height": "35px",
"url": "https://th.bing.com/th/id/R4fbade037f8209666b06aa22641708fc?rik=ya%2bpnPJ41EFFMg&riu=http%3a%2f%2fmolnar-institute.com%2ffileadmin%2f_processed_%2fcsm_KnowledgeManagement_icon_forWebsite_bcda89676b.png&ehk=J%2bz2G15xtbJgd7ssSXo7X2q7LDLaMGl7EuGUSQU6P2s%3d&risl=&pid=ImgRaw",
"size": "Small"
}
],
"width": "auto"
},
{
"type": "Column",
"items": [
{
"type": "TextBlock",
"weight": "Bolder",
"text": "${json(virtualagent.jsonResult).articles[0].title}",
"wrap": true,
"size": "Large"
},
{
"type": "TextBlock",
"spacing": "None",
"text": "Last modified on ${json(virtualagent.jsonResult).articles[0].modifiedon}",
"isSubtle": true,
"wrap": true
}
],
"width": "stretch"
}
]
},
{
"type": "TextBlock",
"text": "${json(virtualagent.jsonResult).articles[0].description}",
"wrap": true,
"size": "medium"
}
],
"actions": [
{
"type": "Action.OpenUrl",
"title": "View article in Dynamics App",
"url": "${json(virtualagent.jsonResult).articles[0].crmAppUrl}"
}
],
"$schema": "http://adaptivecards.io/schemas/adaptive-card.json",
"version": "1.0"
}
Solucionar problemas
Si un cuadro de diálogo tiene vínculos cruzados y se modifica, verá un error de validación en la publicación y Copilot Studio bloqueará la publicación. Más información: Publicar el contenido del último bot
Si existen errores al guardar un tema, el Comprobador de temas muestra los temas afectados. Los errores evitarán que el bot funcione y deben corregirse antes de que pueda publicar su bot. Más información: Errores de temas
Para obtener más información sobre los códigos de error de flujo, vaya a Códigos de error: Copilot Studio
Consulte también
Comentarios
Próximamente: A lo largo de 2024 iremos eliminando gradualmente GitHub Issues como mecanismo de comentarios sobre el contenido y lo sustituiremos por un nuevo sistema de comentarios. Para más información, vea: https://aka.ms/ContentUserFeedback.
Enviar y ver comentarios de