Use la experiencia mejorada para administrar usuarios
Nota
La información sobre la disponibilidad de funciones es la siguiente.
| Dynamics 365 Contact Center - insertado | Dynamics 365 Contact Center—independiente | Dynamics 365 Customer Service |
|---|---|---|
| Sí | Sí | Sí |
Use la información de este artículo para administrar los usuarios de sus agentes para Customer Service. La experiencia mejorada de administración de usuarios es una interfaz de usuario simplificada que alivia la complejidad de configurar las diversas configuraciones requeridas para que los usuarios de su agente ofrezcan servicio al cliente de manera óptima.
Puede administrar la siguiente configuración para los usuarios en lote:
- Capacidades
- Colas
- Perfiles de capacidad
- Enjambre
En la página de administración de usuarios, están disponibles las siguientes tres vistas:
- Usuarios del centro de contacto: enumera los usuarios a los que se les asigna el rol de agente, supervisor o administrador.
- Todos los usuarios: enumera todos los usuarios de Customer Service.
- Expertos de enjambre: enumera los usuarios que están asignados para ser expertos en enjambres.
La experiencia mejorada de administración de usuarios está disponible solo en el Centro de administración de Customer Service.
Administrar usuarios de centro de contacto
Los atributos que desea agregar deben estar configurados en el sistema. Puede actualizar hasta 200 usuarios en un solo paso. Para los usuarios seleccionados, puede actualizar hasta cinco atributos en un solo paso. Si necesita actualizar más de cinco atributos para los usuarios seleccionados, puede guardar los cambios y luego actualizar el siguiente conjunto de atributos.
Inicie sesión en Dynamics 365 y vaya a la aplicación Centro de administración de Customer Service.
Seleccione Gestión de usuarios en el mapa del sitio de Atención al cliente.
En la página que aparece, seleccione Administrar para Administración de usuario mejorada. La vista Usuarios del centro de contacto muestra los usuarios que se han configurado en el centro de administración de Power Platform.
Pase el puntero sobre las filas de los usuarios que desea actualizar y seleccione las casillas.
Para actualizar los atributos de usuario, seleccione Actualizar atributos de usuario y seleccione una de las siguientes opciones:
Actualizar aptitudes: en el cuadro de diálogo que aparece, haga lo siguiente:
- Agregar aptitudes a los usuarios: en el cuadro Aptitudes, seleccione las aptitudes que desea agregar, seleccione una competencia y luego seleccione Agregar a todos. La aptitud y competencia seleccionadas se agregan para los usuarios en la lista. Para tener una competencia diferente para las aptitudes, seleccione una aptitud y una competencia a la vez.
- Activar o desactivar: seleccione una aptitud en el cuadro Aptitudes y seleccione los puntos suspensivos para seleccionar Activar para todos o Desactivar para todos. Los usuarios con una aptitud desactivada no se tendrán en cuenta durante la asignación si el requisito de aptitud de un elemento de trabajo coincide con la aptitud desactivada.
- Quitar aptitudes: para eliminar una aptitud de la lista de usuarios, seleccione la aptitud en el cuadro Aptitudes y seleccione Eliminar de todo. Guarda los cambios. Las aptitudes seleccionadas se eliminan para los usuarios.
Actualizar colas: en el cuadro de diálogo que aparece, en el cuadro Colas, seleccione las colas para agregar o quitar y luego seleccione Agregar a todos o Eliminar de todo. Guarda los cambios.
Actualizar capacidad: en el cuadro de diálogo que aparece, en el cuadro Perfiles de capacidad, seleccione los perfiles que quiere agregar o quitar y luego seleccione Agregar a todos o Eliminar de todo. Guarda los cambios.
Para agregar usuarios como expertos en enjambres, seleccione Enjambre y luego seleccione Agregar como experto de enjambre.
Si desea ver la lista de expertos de enjambres, seleccione la vista Expertos de enjambre. Más información: Configuración de enjambre de soporte al cliente
Los usuarios y sus atributos actualizados se mostrarán en la vista Usuarios del centro de contacto.
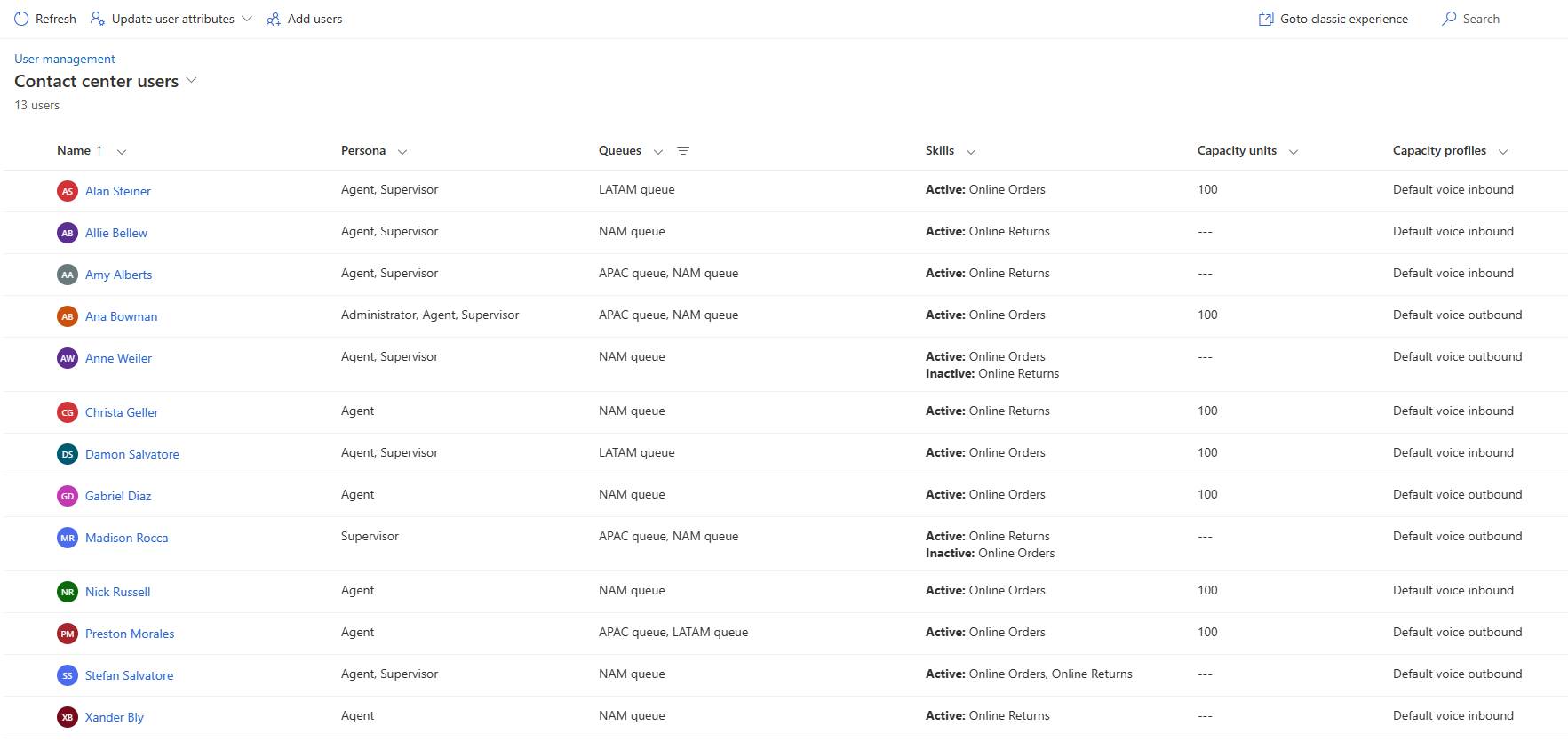
Administrar usuarios usando la experiencia clásica
Los usuarios deben configurarse como un recurso que se puede reservar para que se les puedan asignar elementos de trabajo mediante el enrutamiento unificado.
En el mapa del sitio, seleccione Gestión de usuarios en Atención al cliente.
En la página Administración de usuarios, seleccione Gestionar para Usuarios.
En la página Usuarios omnicanal, haga doble clic en un usuario de la lista.
Seleccione la pestaña Omnicanal.
En la página de usuario, especifique lo siguiente.
Sección Campo Descripción Valor de ejemplo Detalles de usuario Capacidad Si se configuran unidades de capacidad, asigne un valor que indique la capacidad del agente. Para más información: Capacidad. 100 Detalles de usuario Presencia predeterminada Asignar un estado predeterminado de presencia para agente. Este es el estado con que el agente inicia sesión, en la aplicación Plataforma omnicanal para Customer Service. Seleccione Nuevo recurso que se puede reservar en la sección Configuración de aptitudes. La página Nuevo recurso que se puede reservar aparece.
Haga lo siguiente:
Especifique el nombre del agente en el campo Nombre.
Seleccione Guardar. La pestaña Horas laborales está habilitada.
Importante
Para agregar las horas de trabajo de un recurso que se puede reservar, Universal Resource Scheduling debe estar disponible en su organización. Universal Resource Scheduling está disponible con Dynamics 365 Field Service, Dynamics 365 Project Service o Dynamics 365 Service Scheduling. Más información: Descripción general de la programación de servicios
Puede actualizar las horas de trabajo existentes o crear horas de trabajo para el usuario.
En la pestaña Omnicanal de la página Recurso que se puede reservar para el usuario, seleccione Nueva característica de recursos que se pueden reservar.
En Nombre de aptitud, busque y seleccione una aptitud.
En Valor de clasificación, seleccione el valor de clasificación que tiene el usuario en la aptitud.
Guarde y cierre para volver a la pestaña Omnicanal de la página Usuario.
Si el perfil de capacidad está configurado, en el área Capacidad, seleccione Agregar perfil de capacidad existente y seleccione un perfil de la lista.
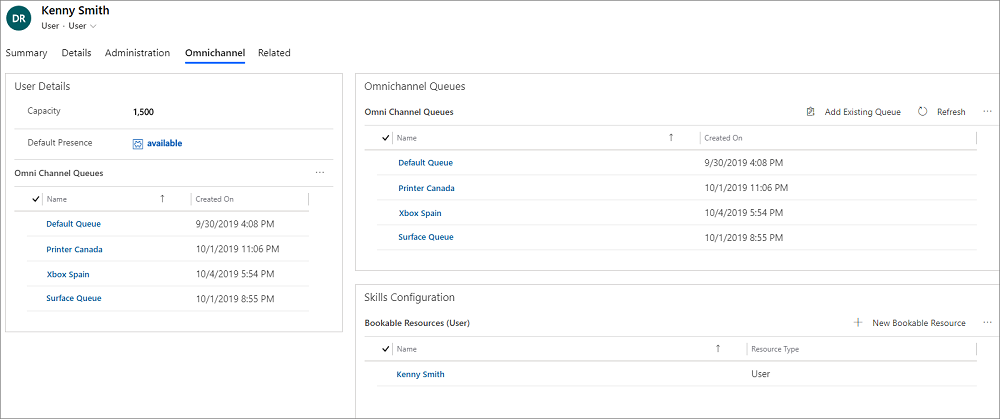
Para utilizar la programación del usuario para la asignación, configure el calendario de recursos que se pueden reservar. Más información: Aplicar un calendario a un recurso
Agregue el usuario a la cola requerida que está configurada para el enrutamiento unificado. Más información: Configurar colas para enrutamiento unificado
Nota
Los bots en una cola se modelan como un recurso que se puede reservar y, por lo tanto, se considerarán para la asignación. Sin embargo, recomendamos que no agregue bots a las colas utilizadas para el enrutamiento de registros.
Todos los usuarios que tienen asignado el rol de seguridad Administrador de Omnicanal, Supervisor de Omnicanal o Agente de Omnicanal pueden usar Plataforma omnicanal para Customer Service.
Para obtener más información sobre cómo crear usuarios y asignar roles de seguridad, consulte Asignar roles y habilitar usuarios para Omnicanal para servicio al cliente.
Para que los usuarios accedan a las experiencias de la Plataforma omnicanal para Customer Service, los roles que asigne a personas en el mapeo de roles de personas deben asignarse a los usuarios directamente y no a través de membresías de equipo. Para obtener más información sobre el mapeo de roles personales, consulte Mapeo de personajes de rol.
Capacidad
La capacidad es la escala arbitraria que elige y establece para cada uno de los flujos de trabajo correspondientes a los canales. La capacidad asignada al agente debe ser un multiplicador de la unidad de capacidad que ha definido para el flujo de trabajo asociado. Verifique la unidad de capacidad definida para los flujos de trabajo para determinar el valor que debe asignarse a sus agentes.
Por ejemplo, si la unidad de capacidad es 1 para una secuencia de trabajo y desea que un agente pueda tomar hasta 3 conversaciones simultáneamente, la capacidad que le asigne al agente debe ser de 3 unidades. De forma similar, si su unidad de capacidad es 5 para un flujo de trabajo y desea que el agente pueda tomar hasta 3 conversaciones simultáneamente, debe asignar 15 unidades como la capacidad del agente. También puede definir perfiles de capacidad. Sin embargo, le recomendamos que utilice unidades de capacidad o perfiles de capacidad en su entorno y no ambos. Más información: Crear y administrar perfiles de capacidad.
Consultar también
Trabajar con colas en Omnicanal para servicio al cliente
Configuración y administración del estado de la presencia
Role para enrutamiento unificado
Configurar límites personalizados en perfiles de capacidad