Personaliza la visualización visual
Nota
La información sobre la disponibilidad de funciones es la siguiente.
| Dynamics 365 Contact Center - insertado | Dynamics 365 Contact Center—independiente | Dynamics 365 Customer Service |
|---|---|---|
| No | Sí | Sí |
Dynamics 365 Customer Service proporciona informes analíticos listos para usar que lo ayudan a visualizar indicadores clave de rendimiento (KPI) y tendencias para los flujos de trabajo estándar del centro de contacto. Puede utilizar el editor de Power BI incluido para personalizar los informes listos para usar para satisfacer las necesidades de su organización:
- Revela métricas listas para usar que pueden ser más relevantes para su organización.
- Modificar cómo se muestran los datos; por ejemplo, cambie una vista tabular a un gráfico que muestre la tendencia a lo largo del tiempo.
- Agregar nuevos pivotes y páginas; por ejemplo, cree un pivot o una página dedicada a una cola específica con métricas a nivel de cola.
- Reorganice los diseños de informes listos para usar y cambie los temas.
Puede personalizar el histórico de Customer Service, Omnicanal e informes analíticos en tiempo real de Omnincanal en Customer Service workspace. No puede personalizar los informes de análisis de conocimiento y enrutamiento unificado.
Requisitos previos
Para editar informes analíticos, los usuarios deben tener el rol Autor del informe analítico. Asignar roles a usuarios.
Personalice la visualización de informes analíticos
En Customer Service workspace, abra el informe Análisis histórico omnicanal en tiempo real, Análisis histórico omnicanal o Análisis históricos de Customer Service.
Seleccione Editar informe para abrir el editor de Power BI incluido.
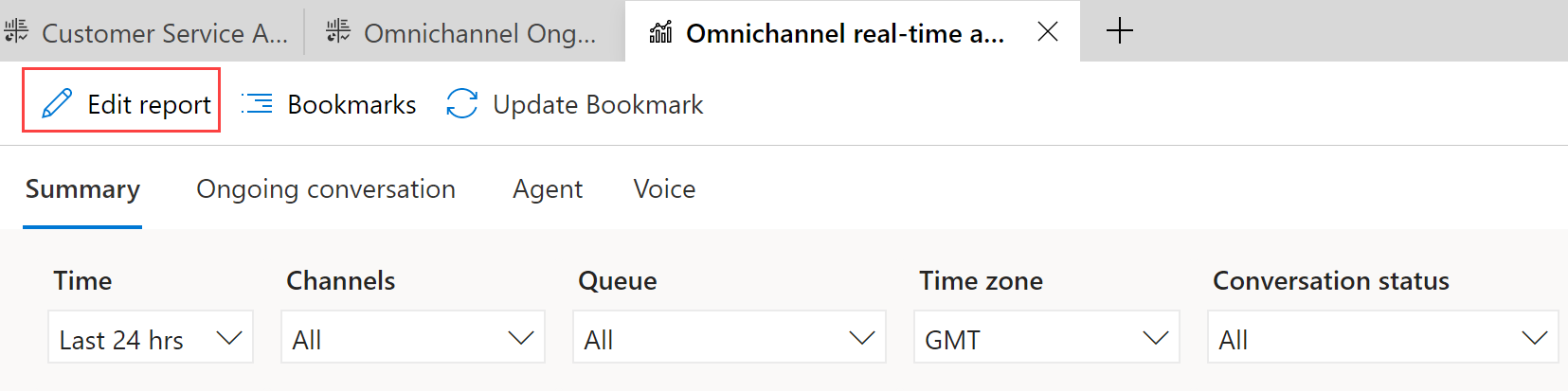
Utilice los siguientes paneles para personalizar el informe:
Visualizaciones: Seleccione las visualizaciones que desee en su informe. Puede eliminar una visualización mostrada actualmente y agregar la que prefiera. Por ejemplo, puede mostrar Conversaciones entrantes a lo largo del tiempo como una tabla en lugar del gráfico de barras predeterminado.
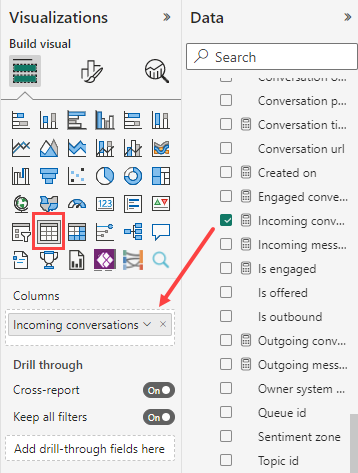
Datos: seleccione los KPI, las medidas, las dimensiones y los atributos que desea mostrar en su informe. La lista incluye todas las métricas que están disponibles para su uso, no solo las que se muestran en los informes listos para usar. Por ejemplo, puede usar la métrica Modo de participación en FactSessionParticipant para contar la cantidad de veces que un experto en la materia aceptó una solicitud de consulta. Comprender el modelo de datos listo para usar.
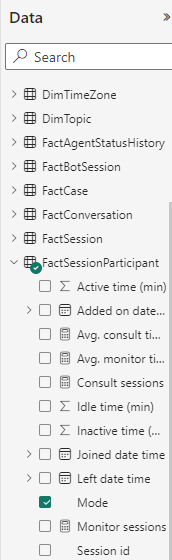
Cuando haya terminado de seleccionar las personalizaciones que desea para su informe, seleccione Guardar y luego Publicar.
Una vez que publique el informe, todas las personalizaciones serán visibles para todos los usuarios de su organización.
Para revertir todos los cambios a la configuración original del informe, seleccione Editar informe>Informe predeterminado de pago>Reiniciar.
Importante
Si selecciona Reiniciar, eliminará de forma permanente cualquier personalización que haya realizado.
Para continuar editando el informe después de haberlo publicado, seleccione Reanudar la edición.
Nota
No agregue más de 20 métricas o mosaicos a un informe porque afecta el rendimiento del informe. Si necesita más métricas, considere crear más páginas y proporcione enlaces a las páginas adicionales desde las páginas existentes.
Comprender el modelo de datos listo para usar
El modelo de datos listo para usar consta de hechos y dimensiones. Los hechos representan los datos que desea analizar. Las dimensiones representan los atributos de los datos que desea desglosar para explorar más a fondo.
Las tablas de hechos organizan los KPI clave de forma lógica. Por ejemplo, FactConversation tiene métricas de conversación como Tiempo promedio de manejo, mientras FactAgent tiene Métricas de agentes.
Puede utilizar hechos y dimensiones para visualizar datos, de acuerdo con los requisitos de su organización. Si desea comprender cómo varía el tiempo promedio de atención según la cola, cree una visualización como gráfico de barras y divida el hecho FactConversation>Tiempo promedio de atención por la dimensión DimQueue>Nombre de cola.
Actualizaciones futuras del modelo de datos
Si ha personalizado sus informes y Microsoft cambia el modelo de datos predeterminado para un informe, las actualizaciones del modelo de datos no sobrescriben sus personalizaciones. Sin embargo, si cambian las convenciones de nomenclatura en la experiencia de edición Power BI embedded, esos cambios se reflejan en la lista respectiva. Es posible que deba volver a seleccionar la métrica con el nuevo nombre. Obtenga más información sobre modelos de datos y asignaciones de informes para informes analíticos históricos en servicio al cliente.
Consulte también
Introducción a Customer Service Insights
Configurar Customer Service Analytics e Insights
Configurar los paneles de Customer Service Analytics en Power BI
Configurar análisis histórico de Omnicanal