Configurar una definición de documento
Para configurar un tipo de documento en el componente de inteligencia de documentos, debe crear un escenario comercial y luego configurar las definiciones de documentos relevantes para este escenario de negocio. Por ejemplo, en la aplicación de muestra Incorporación, la incorporación de la cuenta es el escenario comercial y el documento Identificación es la definición del documento. Puede definir otras definiciones de documentos para el escenario de ejemplo de incorporación de cuentas, como un documento de nómina.
Puede crear una nueva definición de documento con o sin un flujo automático.
Crear una nueva definición de documento con un flujo automático
una nueva definición de documento con un flujo automático, siga estos pasos:
1. Configurar requisitos previos
2. Agregar definiciones de Dataverse
3. Crear un flujo de pasos de canalización personalizado
4. Crear un flujo de canalización personalizado
1. Configurar requisitos previos
Inicie sesión en Power Apps.
Cree una nueva solución no administrada para la personalización o trabaje en una existente.
2. Agregar definiciones de Dataverse
El proceso de agregar definiciones de Dataverse se compone de los siguientes pasos:
2a. Agregar un escenario empresarial para la inteligencia de documentos
Nota
También puede usar un escenario comercial existente.
La definición del escenario comercial ayuda a filtrar solo las definiciones de documentos relevantes según los escenarios empresariales.
En la interfaz de usuario de Inteligencia de documentos, al solicitar un nuevo documento, la lista desplegable para seleccionar el documento para cargar muestra solo las definiciones de documentos relevantes de acuerdo con los escenarios comerciales específicos.
a. En Power Apps, para la solución seleccionada, vaya a Agregar existente>Más>Opciones, y seleccione msfsi_documentdefinitionscenario.
b. Agregue una nueva opción al escenario Definición de documento, por ejemplo, el escenario Cuenta.
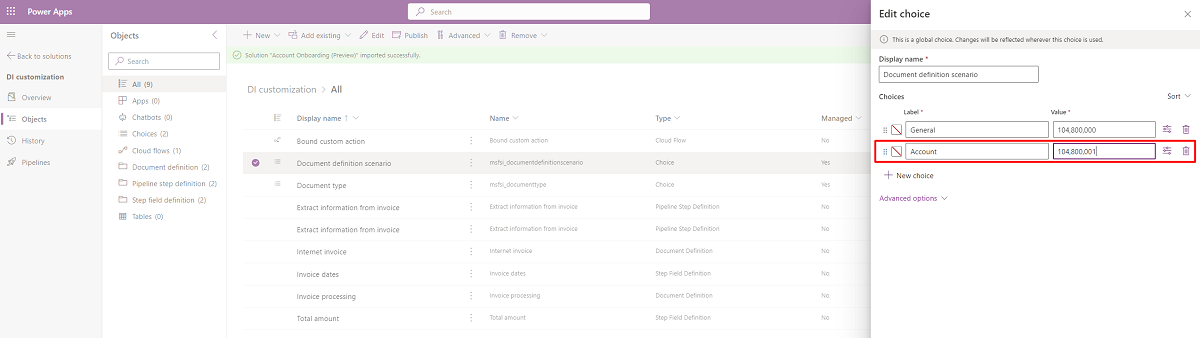
2b. Agregar tipo de documento
Nota
También puede usar un tipo de documento existente.
a. En Power Apps, para la solución seleccionada, vaya a Agregar existente>Más>Opciones y seleccione msfsi_documenttype.
b. Agregue una nueva opción del tipo Documento, por ejemplo, el tipo de documento Identificación.
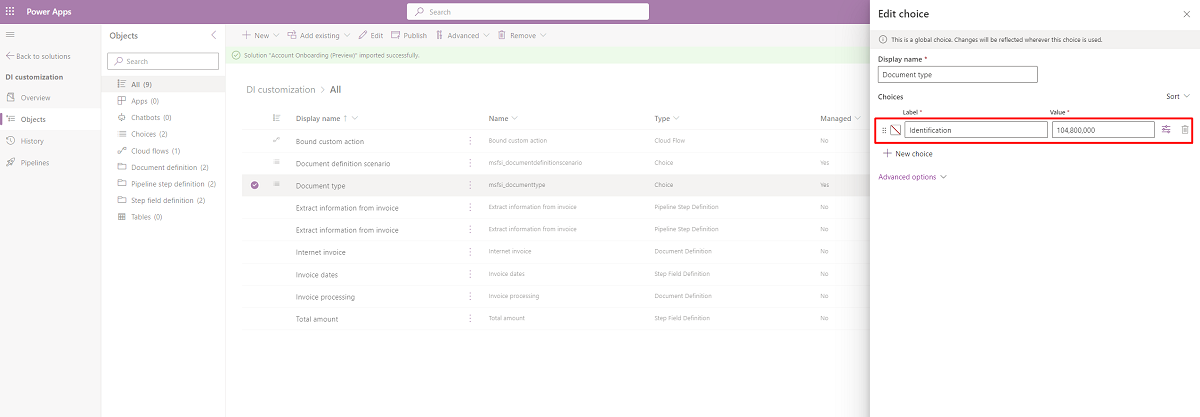
2c. Agregar definición de documento
Agregue un nuevo registro a la tabla Definición de documento (msfsi_documentdefinition) y guárdelo. La tabla es consciente de la solución.
a. En Power Apps, para la solución seleccionada, vaya a Nuevo>Más>Otro>Definición de documento.
b. Establezca el valor del campo Es flujo automático en Sí.
c. Seleccione el tipo que ya ha definido. Múltiples definiciones de documentos con diferentes definiciones de flujo pueden utilizar un tipo de documento.
d. Seleccione los escenarios comerciales relevantes.
Por ejemplo, puede agregar el escenario Cuenta al escenario Incorporación de cuenta.
Una definición de documento puede tener varios escenarios de definición de documento relevantes. Por lo tanto, puede usar el mismo tipo de documento en múltiples escenarios comerciales con el mismo flujo de trabajo automático. Por ejemplo, tanto en el escenario Incorporación de cuentas como en el de Incorporación de préstamos, puede utilizar el mismo flujo de trabajo de documento de identificación automático. Puede configurar la definición de documento del documento de identificación para ambos escenarios comerciales.
Además, más de una definición de documento puede utilizar un escenario empresarial.
e. Seleccione Guardar. Después de guardar la definición del documento, verá la vista de definiciones de pasos de canalización como se muestra en la siguiente imagen, y puede agregar definiciones de pasos para las definiciones de documentos creadas.
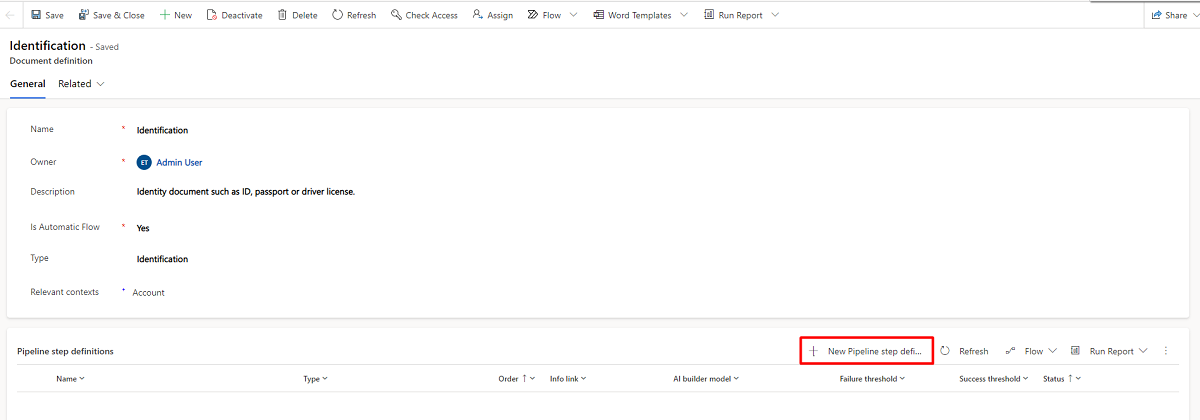
2d. Agregar definiciones de paso de canalización
Agregue nuevos registros a la tabla de definición de pasos de canalización (msfsi_pipelinestepdefinition) para cada acción que desee realizar en los documentos que están vinculados a la definición de documento actual. Por ejemplo, si se define una definición de documento de identidad en la tabla de definición de documento, debe configurar los pasos del proceso de documento de identificación como parte del recorrido automatizado de identificación. La tabla de definición del documento es consciente de la solución.
Cada definición de paso tiene un flujo de Power Automate relacionado que realiza la lógica de negocios real.
a. Seleccione Nueva definición de paso de canalización.
b. Especifique el Nombre de la definición del documento y Orden, el orden de ejecución de este paso con referencia a los otros pasos de la definición del documento.
c. Si es necesario, puede especificar uno de los siguientes valores:
Vínculo de información: un vínculo que se muestra en la interfaz de usuario para describir el método de paso y, en el caso de un paso de modelo de IA, para proporcionar una explicación sobre la ejecución del modelo. Solo el administrador de la empresa puede especificar este valor.
Modelo de AI Builder: especifique el valor si el flujo ejecuta un modelo de generador de AI Builder.
Tipo: especifique si se trata de un paso de extracción o de enriquecimiento. La interfaz de usuario muestra el primer tipo de extracción y el primer tipo de enriquecimiento en una única vista de documento como parte de la pestaña Extracción.
Umbral de éxito y Umbral de error: el flujo puede usar estos valores para determinar el estado del documento recomendado.
d. Guarda los cambios. Después de guardar la definición de paso de canalización, verá la vista de definiciones de paso de campo como se muestra en la siguiente imagen. Puede agregar definiciones de pasos de campo para las definiciones de pasos de canalización creadas.
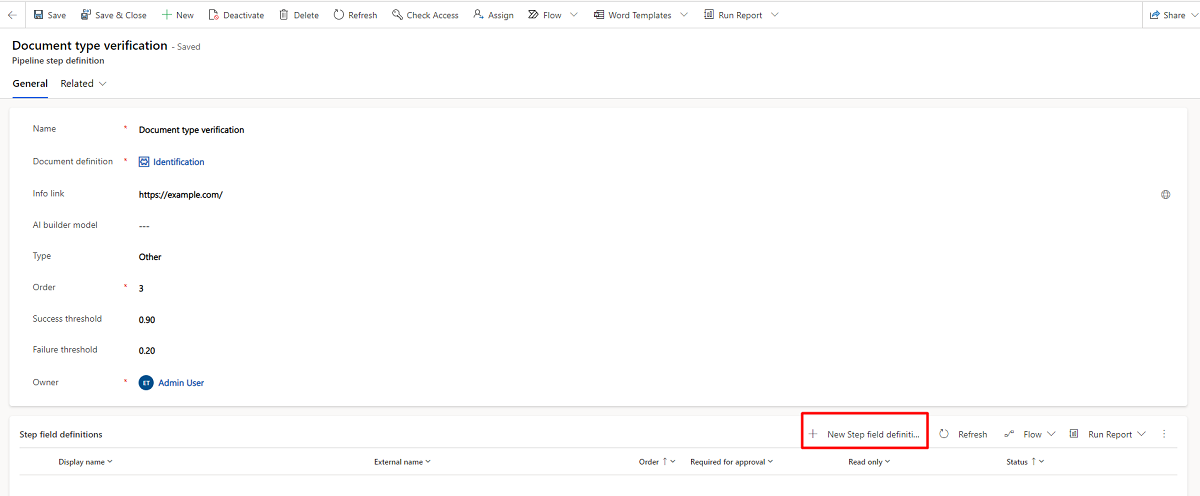
2e. Agregar definición de campo de paso (opcional)
Agregue nuevos registros a la tabla de definición de campo de paso (msfsi_stepfielddefinition) si el paso requiere la configuración de campos en su lógica empresarial. La tabla del campo Paso es consciente de la solución. Puede utilizar la configuración principalmente en los siguientes casos:
Paso de AI Builder listo para usar
Una interfaz de usuario para visualizar y gestionar los campos de la primera extracción y los primeros pasos de enriquecimiento.
También puede utilizar la configuración otros casos si es necesario.
2f. Agregar definiciones de pasos especiales
Para cada definición de documento, puede definir dos pasos especiales, un solo paso de extracción y un solo paso de enriquecimiento, de modo que su resultado se muestre en la interfaz de usuario del documento, en la pestaña Detalles extraídos.
Paso de extracción
El paso de extracción le ayuda a extraer información de un documento. Si está utilizando un modelo de generador de AI Builder para definir el paso, debe entrenar el modelo de AI Builder. Puede usar un modelo de IA preparado o un modelo personalizado que haya creado y entrenado.
Nota
Actualmente, el paso del generador de AI Builder listo para usar solo admite el modelo precompilado de lector de id. y el modelo de procesamiento de documentos personalizado.
Puede definir el paso de extracción de la siguiente manera:
a. Seleccione el modelo de AI Builder de su elección.
b. Establezca el campo Tipo en Extracción. Para cada definición de documento, agregue un único paso de tipo extracción.
c. Si desea que el paso de extracción se ejecute automáticamente, establezca el Orden en 0, para que este paso sea el primero en el flujo principal.
d. Introduzca los valores de Umbral de éxito y Umbral de error. El valor de umbral de éxito predeterminado es 0,9, mientras que el valor de umbral de error predeterminado es 0,2.
La recomendación del paso de extracción para el documento depende de los valores de confianza de la Colección y otros campos de salida extraídos:
Si los campos se extrajeron con un valor de confianza superior al umbral de éxito, la recomendación del paso es aprobar el documento.
Si los campos se extrajeron con un valor de confianza inferior al umbral de error, la recomendación del paso es rechazar el documento.
De lo contrario, la recomendación del paso para el documento no está clara.
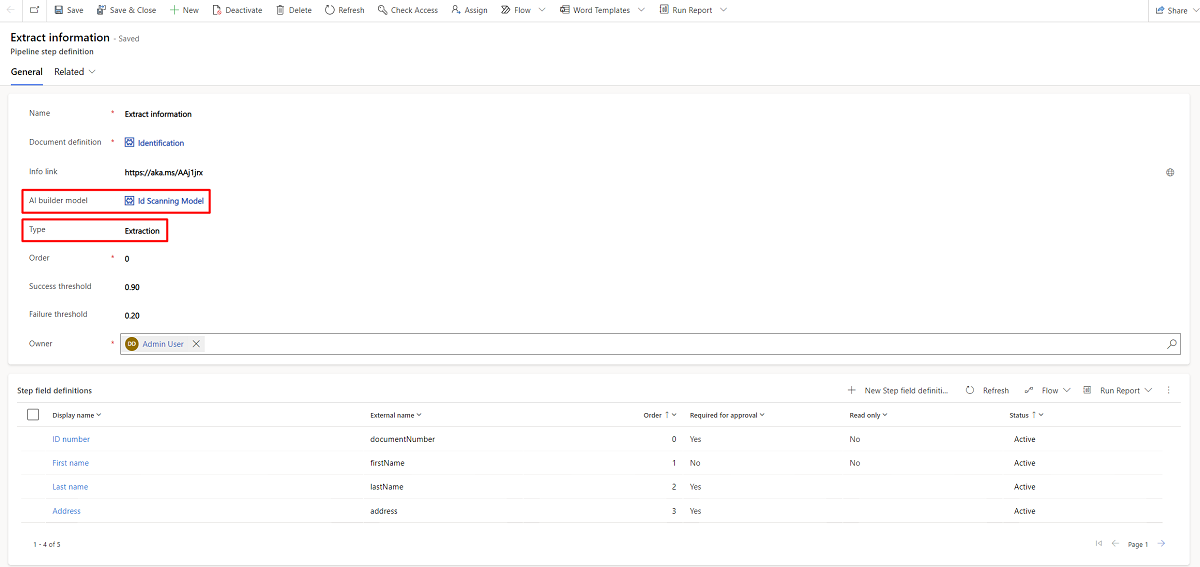
Paso de enriquecimiento
El paso de enriquecimiento le ayuda a enriquecer los datos extraídos con información de apoyo.
Puede definir el paso de enriquecimiento de la siguiente manera:
a. Establezca el campo Tipo en Enriquecimiento. Para cada definición de documento, agregue un único paso de tipo enriquecimiento.
b. Establezca el Orden del paso en relación con los otros pasos.
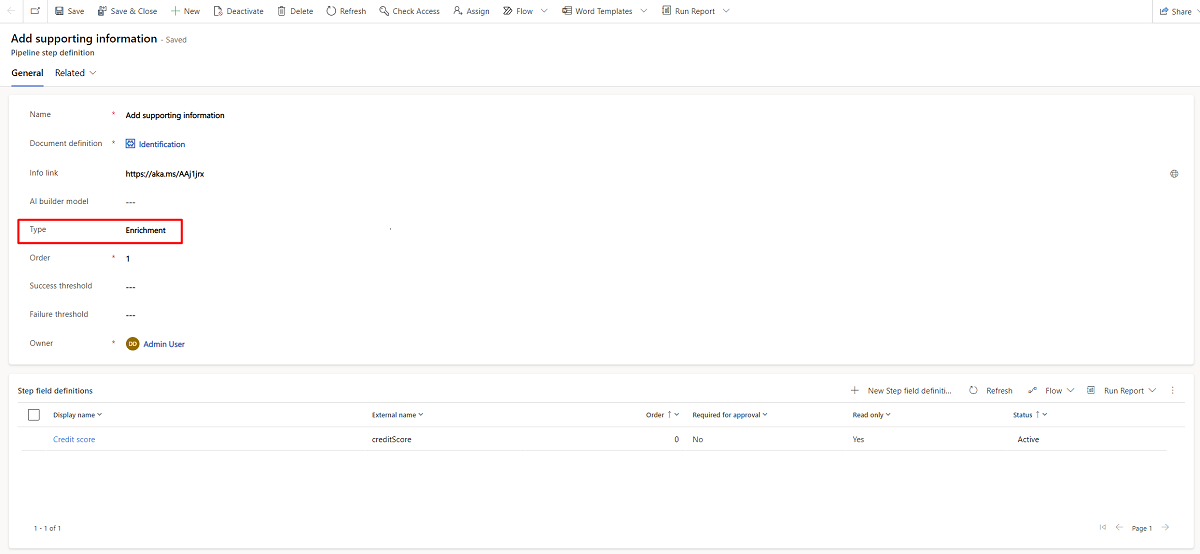
Crear definiciones de campos de pasos para los pasos de extracción y enriquecimiento
Para cada campo de los datos extraídos o de respaldo, debe configurar el comportamiento esperado en la interfaz de usuario.
a. Establezca el valor de Nombre para mostrar, que es la etiqueta del campo en la interfaz de usuario.
b. Establezca Nombre externo como el nombre de, campo definido en el modelo o sistema externo.
c. Establezca el valor de Requerido para aprobación en Sí, si este campo debe tener un valor antes de la aprobación del documento. El valor predeterminado es No.
d. Establezca el valor de Solo lectura en Sí, si este campo no debe ser editable en la interfaz de usuario. El valor predeterminado es No.
Nota
Recomendamos no tener campos Requeridos para aprobación marcados como Solo lectura en un paso de extracción.
e. (Opcional) Establezca el valor de Orden en la posición del campo solicitado en la interfaz de usuario. El orden predeterminado es alfabético ascendente.
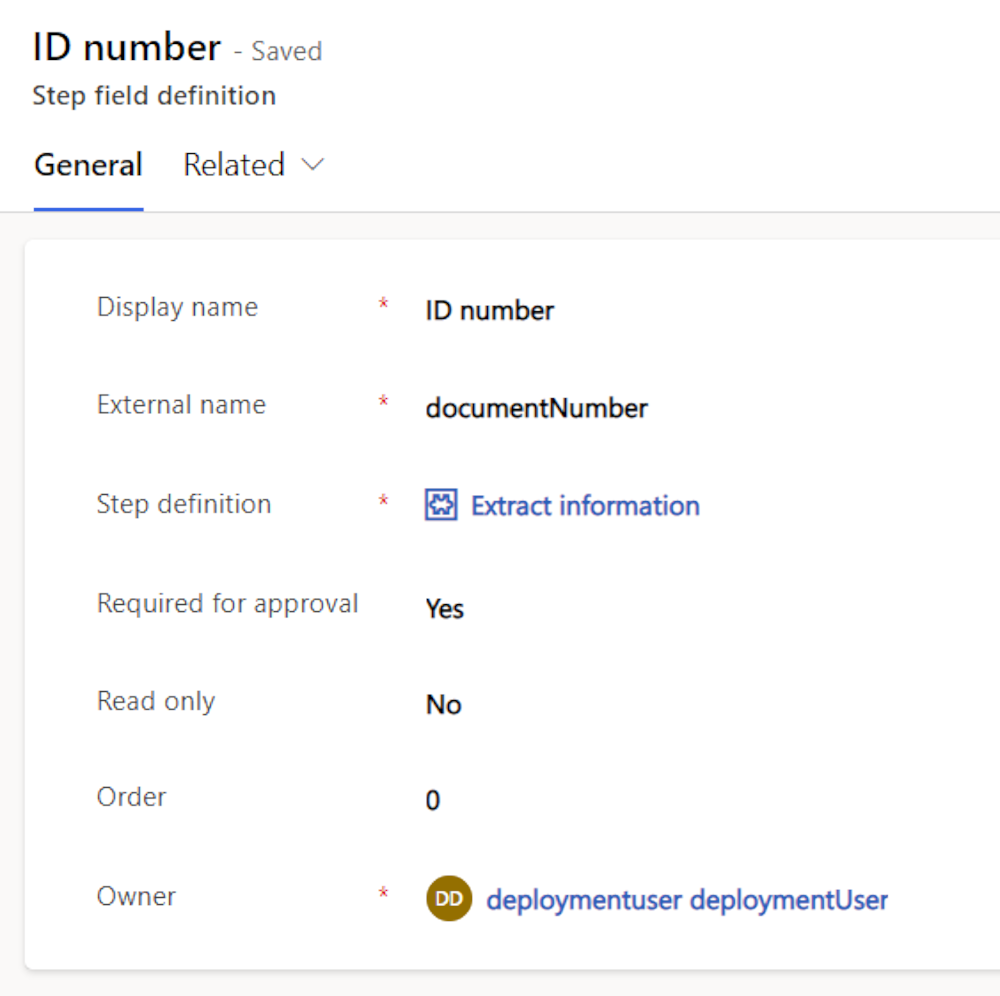
3. Crear un flujo de pasos de canalización personalizado
Cree un nuevo flujo de nube instantáneo que realice la acción para cada definición de paso de canalización.
Nota
Para los pasos que realizan la acción de ejecutar el modelo de AI Builder y guardar la salida, puede usar el flujo principal listo para usar: Paso de AI Builder del documento. Este paso utiliza la búsqueda del modelo de AI Builder a partir de la definición del paso y ejecuta este modelo en el documento. Si el tipo de definición de paso es de extracción y tiene definiciones de campo activas, el flujo también formatea la salida en una estructura unificada con la que funciona la interfaz de usuario. El formateo actualmente es compatible con los modelos preparados de Lector de documentos de identidad y Documentos personalizados.
En Power Apps, vaya a Nuevo>Automatización>Flujo de nube>Instantáneo.
Introduzca un nombre para el flujo, seleccione Desencadenar un flujo manualmente y después elija Crear.
En el desencadenador de flujo, agregue Id. de canalización del documento y más parámetros, según sus requisitos.
Llame al flujo secundario Paso previo a la canalización para agregar el paso vinculado a la canalización en ejecución.
a. Haga clic en Nuevo paso y seleccione Agregar un flujo secundario.
b. Seleccione el flujo listo para usar Paso previo a la canalización y agregue sus parámetros.
Agregue los pasos para realizar las acciones requeridas en el documento. Puede usar la configuración definida en los registros Definición de paso de canalización relacionado y Definición de campo de paso.
Llame al Paso de canalización posterior para especificar detalles como el estado del paso, el estado recomendado del documento y, opcionalmente, la salida del paso.
a. Haga clic en Nuevo paso y seleccione Agregar un flujo secundario.
b. Seleccione el flujo listo para usar Paso previo a la canalización y agregue sus parámetros.
Responda al flujo de llamadas devolviendo los parámetros de salida solicitados, como el paso, el estado del documento, etc.
a. Haga clic en Nuevo paso y seleccione Responder a una Power App o flujo.
b. Proporcionar respuestas basadas en los requisitos.
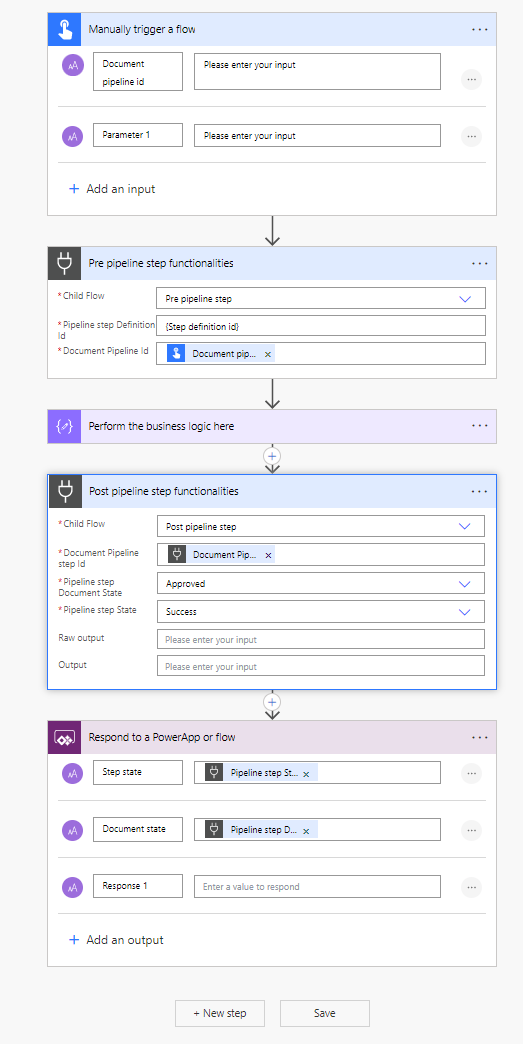
4. Crear un flujo de canalización personalizado
En Power Apps, vaya a Nuevo>Automatización>Flujo de nube>Automatizado.
Introduzca el nombre de la canalización, seleccione Cuando se agrega, modifica o elimina una fila y luego seleccione Crear.
Especifique varios detalles en el desencadenador de flujo como se especifica:
Establezca Cambiar tipo a Modificado.
Establezca Nombre de tabla en Canalizaciones de documentos.
Seleccione Ámbito como Organización.
Introduzca el valor de Seleccionar columna en msfsi_triggercustompipelineon. El valor indica el campo para modificar y desencadenar la canalización personalizada, si existe.
Introduzca el valor de Filtrar filas como _msfsi_documentdefinition_value eq{Id. de definición de documento}. Aquí, {Id. de definición de documento} es la definición de documento para la que está creando la canalización personalizada.
Llame al flujo secundario Obtener detalles de canalización para obtener información sobre la canalización en ejecución y sus documentos relacionados.
a. Haga clic en Nuevo paso y seleccione Agregar un flujo secundario.
b. Seleccione el flujo listo para usar Obtener detalles de canalización. Además, seleccione Sí/No para el parámetro Obtener parámetro de archivo si necesita el contenido de cadena base64 del archivo.
Llame a los flujos secundarios del paso personalizado en el orden en que se definieron.
Nota
Si la definición del primer paso de esta definición de documento, según el Orden, es de tipo Extracción, el paso para usar AI Builder de documento se ejecuta automáticamente en el flujo principal. Por lo tanto, no necesita llamar al paso activamente desde la canalización personalizada.
Recomendamos que ejecute los pasos personalizados dentro del alcance de los bloquesde intento para proporcionar recomendaciones finales de canalización en todos los casos.
Decida el estado final de la canalización y el estado de recomendación para el documento.
Puede usar diferentes salidas de pasos, como el estado del paso y el estado del documento, para calcular los estados finales de la canalización y el documento.
El estado del documento de Aprobado, Rechazado o Incierto se muestra en la interfaz de usuario como una recomendación de la canalización con respecto al documento cargado.
Llame al flujo secundario Posterior a la canalización para actualizar el registro de la canalización en ejecución con el estado final y la recomendación del documento.
a. Haga clic en Nuevo paso y seleccione Agregar un flujo secundario.
b. Seleccione el flujo listo para usar Posterior a la canalización e introduzca sus parámetros.
Estado de canalización: Error o Éxito como valor.
Estado del documento de canalización: Aprobado, Rechazado o Incierto
Última canalización: id. del registro de canalización en ejecución. Este valor está disponible en el desencadenador.
Id. de solicitud de documento: id. de la solicitud de documento con la que se relaciona la canalización. Este valor existe en el desencadenador.
Es actualización automática: establézcalo en Sí si desea que la canalización actualice automáticamente el estado de la solicitud del documento, o en No si solo desea mostrar la recomendación y actualizar manualmente el estado de la solicitud del documento.
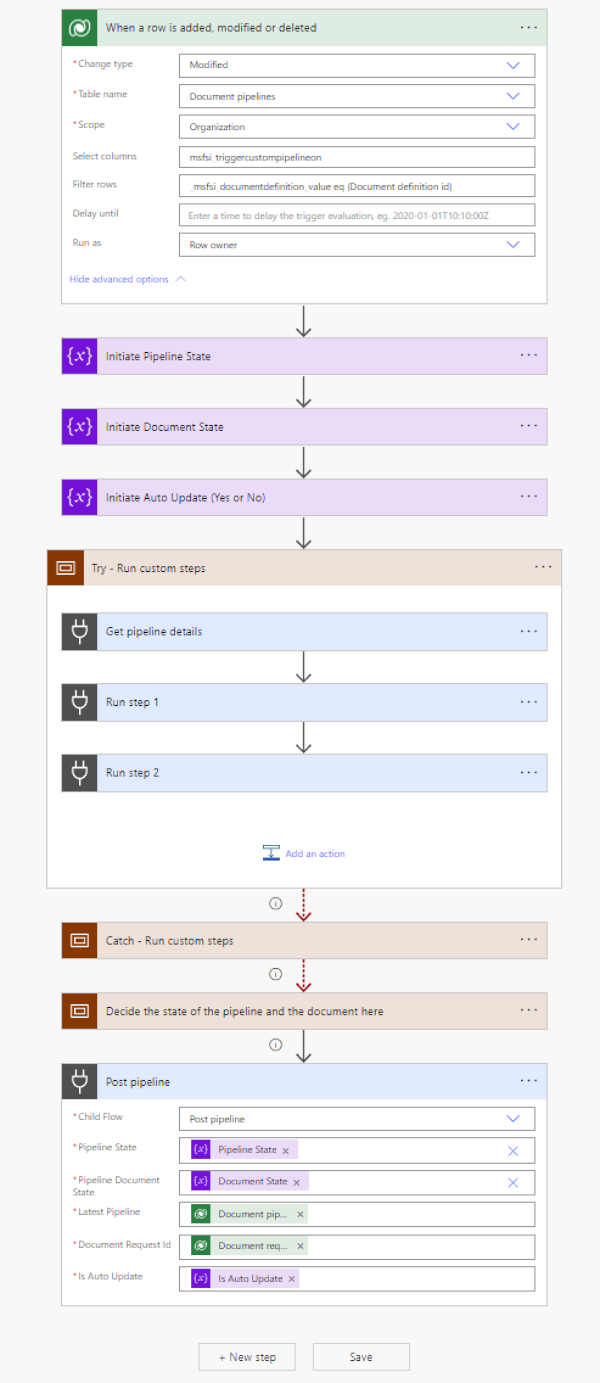
Crear una nueva definición de documento sin flujo automático
Puede crear una nueva definición de documento sin ningún flujo automático, canalización personalizada o flujo de canalización de pasos personalizados. Para crear una nueva definición de documento con un flujo automático, siga estos pasos al usar Power Apps:
Cree una nueva opción de Escenario empresarial o use una opción existente.
Cree una nueva opción de Tipo de documento o use una opción existente.
Agregar una definición de documento.
Agregue un nuevo registro a la tabla Definición de documento (msfsi_documentdefinition) y guárdelo.
a. Vaya a Nuevo>Más>Otro>Definición de documento.
b. Establezca el valor de Es flujo automatizado en No.
c. Seleccione el tipo de documento que ya ha definido antes.
d. Seleccione los escenarios comerciales relevantes.
e. Seleccione Guardar.
Eliminar un flujo de documento
Eliminar un flujo de documento significa que el flujo automático se desactiva pero la definición del documento existe y se convierte en un documento para revisión manual sin información automática.
En Power Apps, vaya a la solución personalizada.
Seleccione el registro de definición de documento relevante en la solución para abrir el formulario del registro.
Establezca el valor de Es flujo automático en No.
Desactive las definiciones de paso de canalización relacionadas y la definición de campo de paso.
Desactive la canalización personalizada relacionada.
Eliminar una definición de documento
Al eliminar una definición de documento del escenario empresarial, se desactiva el registro de definición de documento en particular. No puede crear una nueva solicitud de documento a partir de este tipo de documento.
En Power Apps, vaya a la solución personalizada.
Seleccione el registro de definición de documento relevante en la solución para abrir el formulario del registro.
Desactive la definición del documento.
Consulte también
Inteligencia de documentos
Flujos de trabajo en el componente de Inteligencia de documentos
Implementación Microsoft Cloud for Financial Services
¿Qué es Microsoft Cloud for Financial Services?