Configurar comunicaciones
Para configurar las comunicaciones con los clientes, debe configurar las comunicaciones por correo electrónico, las comunicaciones por SMS o ambas. Además, debe modificar las plantillas utilizadas por dichos canales y determinar la zona horaria que se usará en las comunicaciones.
Configurar comunicaciones por correo electrónico
La configuración de las comunicaciones por correo electrónico implica los siguientes pasos:
1. Crear un buzón de no respuesta
2. Crear un conector de correo electrónico
3. Actualizar la dirección del remitente del correo en el flujo
4. Habilitar los flujos de correo electrónico relevantes
5. Habilitar los canales de comunicación por correo electrónico
1. Crear un buzón de no respuesta
Cree un buzón compartido de no respuesta a través del centro de administración de Microsoft Exchange. La dirección de correo electrónico en el buzón compartido se usará como la dirección del remitente para todas las comunicaciones con el cliente.
Cree un buzón compartido y asigne el acceso requerido y los permisos Enviar como a diferentes usuarios según sea necesario. Para obtener más información, vaya a Crear un buzón compartido.
Defina reglas para que el buzón deje de procesar correos electrónicos y bloquee las respuestas. Para obtener más información, vaya a Configurar configuración de buzón compartido.
2. Crear un conector de correo electrónico
Para enviar correos electrónicos, los flujos creados en Power Platform requieren que configure un conector. En este ejemplo predeterminado, el conector usado es un conector de Outlook.
Navegue a Conexiones en el portal de Power Apps.
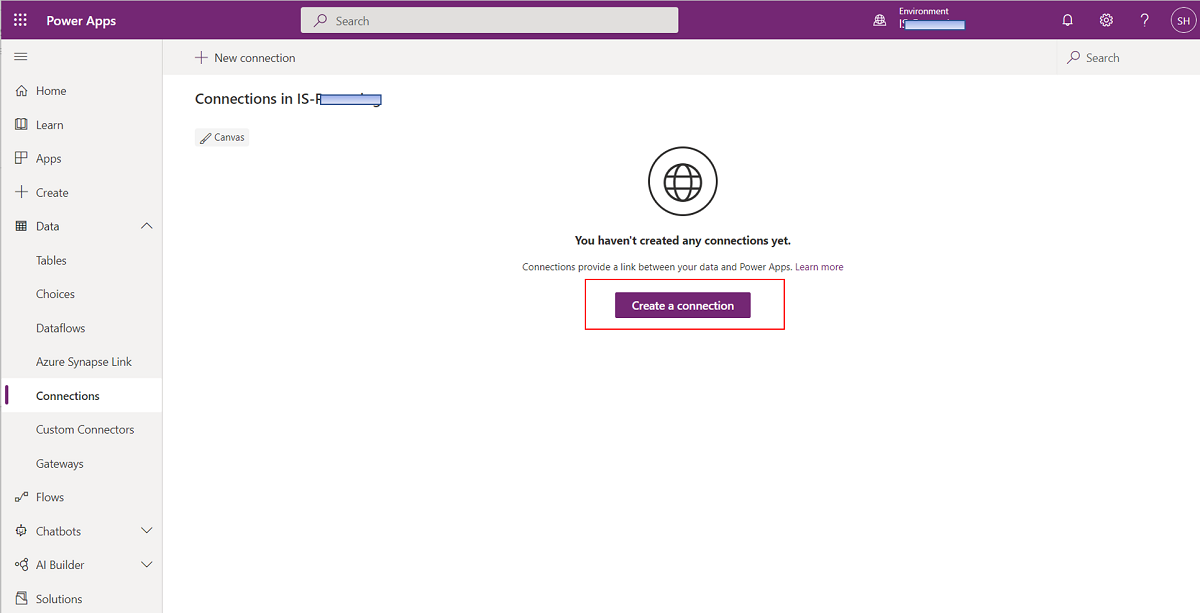
Haga clic en Crear una conexión y busque Office 365 Outlook.
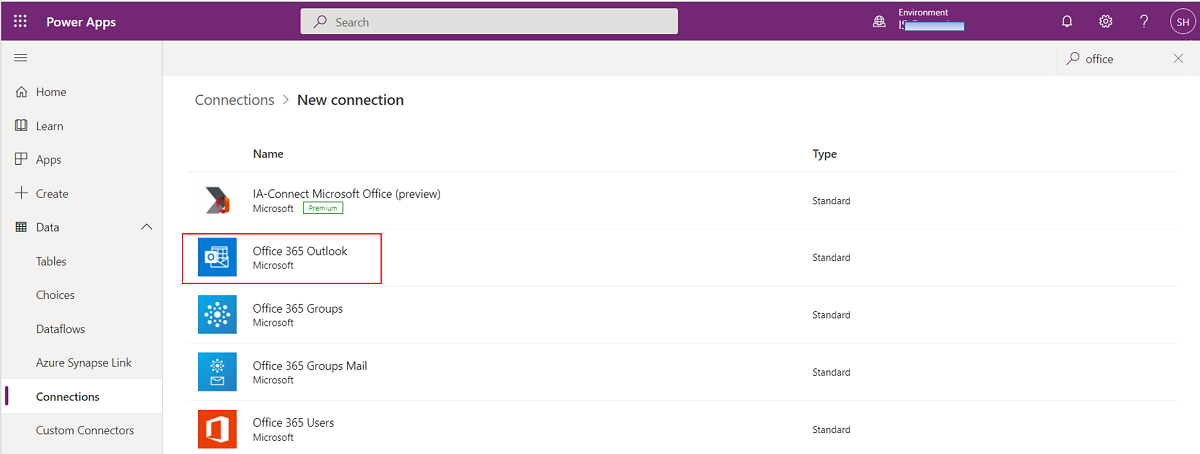
Aparece una ventana emergente que solicita la confirmación.
Después de proporcionar su confirmación en la ventana emergente, el sistema le solicita que introduzca sus credenciales de Outlook.
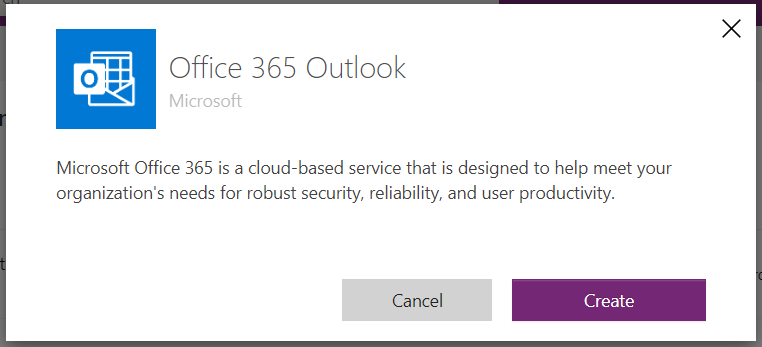
Después de haber introducido las credenciales, el conector de Outlook está listo y utilizable.
3. Actualizar la dirección del remitente del correo en el flujo
Después de configurar el conector, debe actualizar el flujo para reflejar la dirección del remitente.
Navegue a Soluciones en el portal de administración de Power Apps y seleccione Comunicaciones de Financial Services Power Apps.
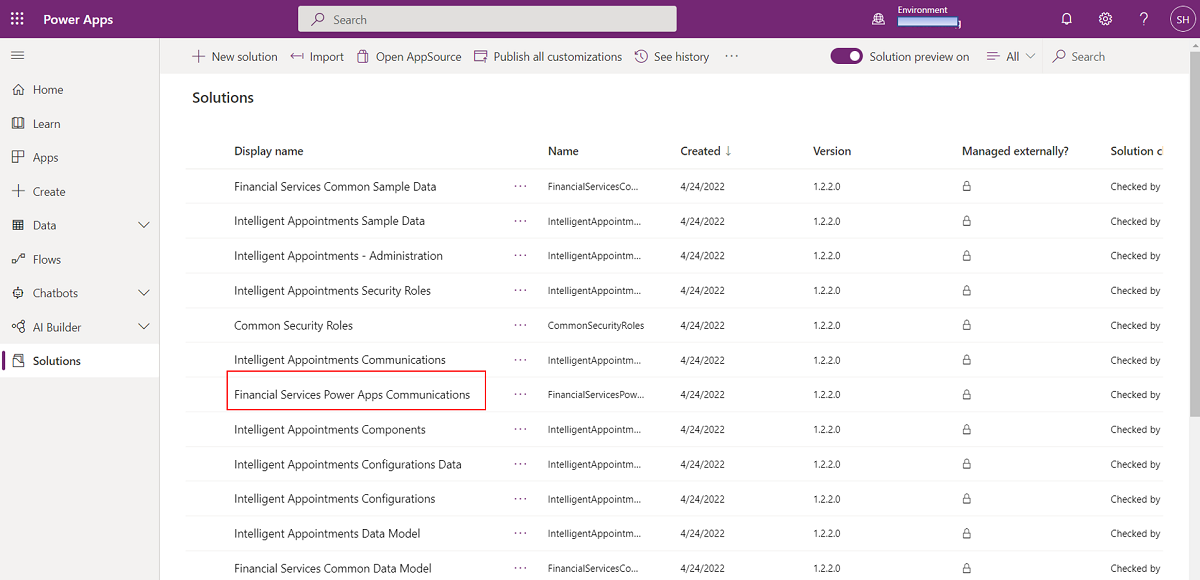
Dentro de la solución, vaya a Objetos>Flujos de nubes y luego seleccione FSI_SendEmail (Genérico).
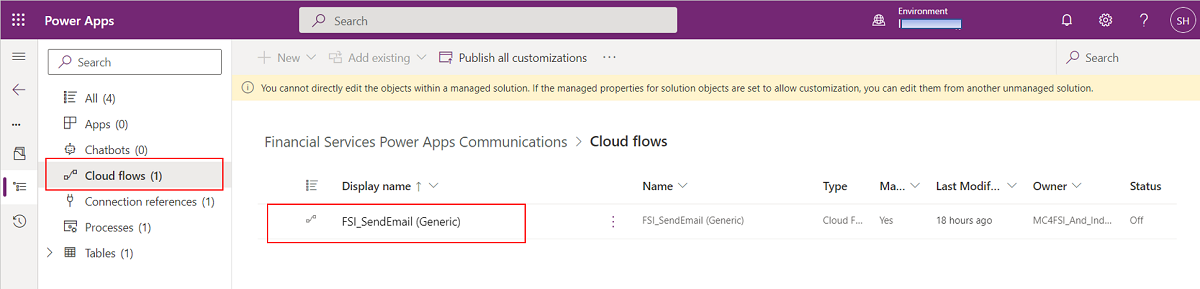
El estado predeterminado es Incompleto. Por lo tanto, haga clic en Editar y actualice el conector y los pasos de Outlook en el flujo con los detalles configurados en Crear un conector de correo electrónico.
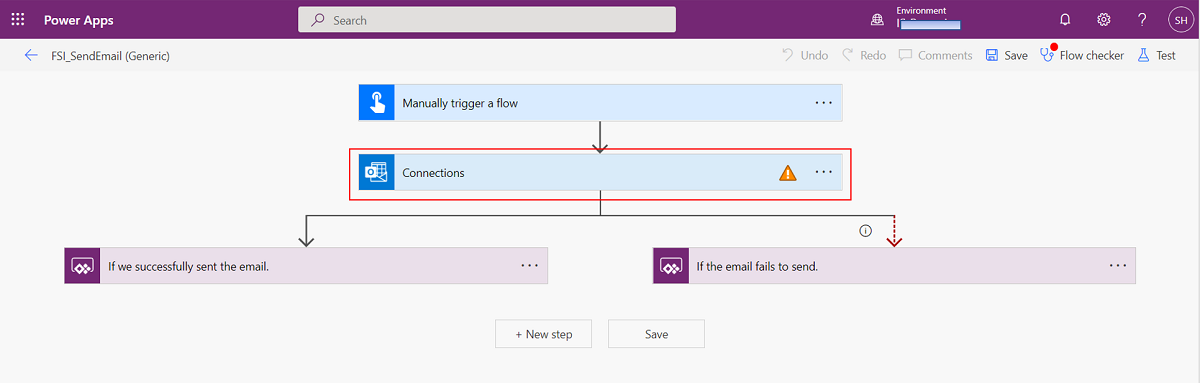
Expanda el paso de Outlook y especifique la cuenta de no respuesta en el campo De (enviar como).
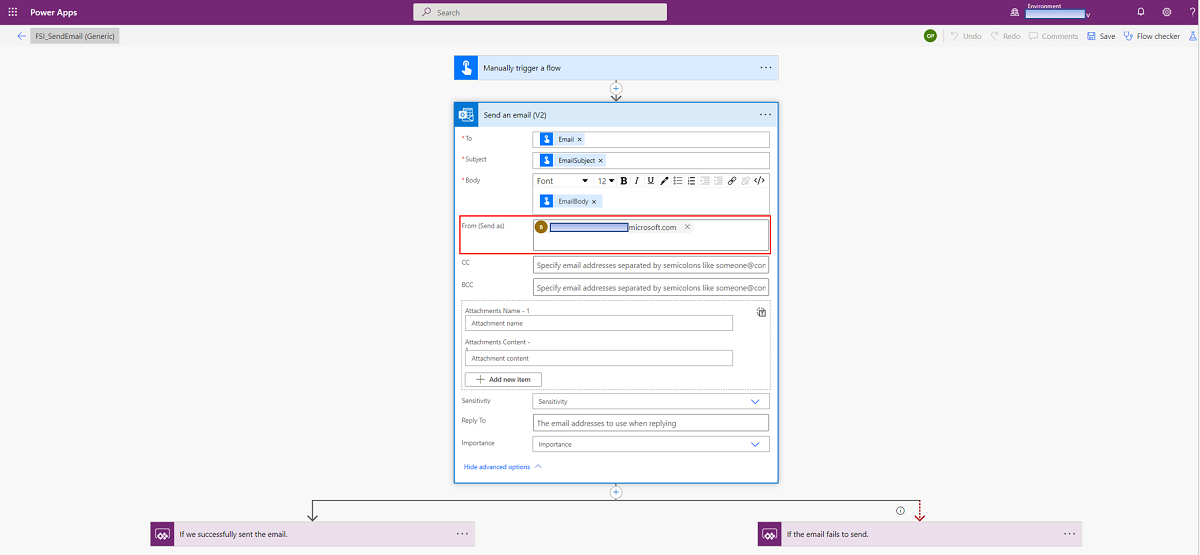
Guarda los cambios.
En el panel de flujo, haga clic en Editar en relación con Usuarios de solo ejecución y seleccione la conexión que creó en Crear un conector de correo electrónico. Este paso verifica que la conexión de Outlook pueda enviar una respuesta en nombre de la cuenta de no respuesta.
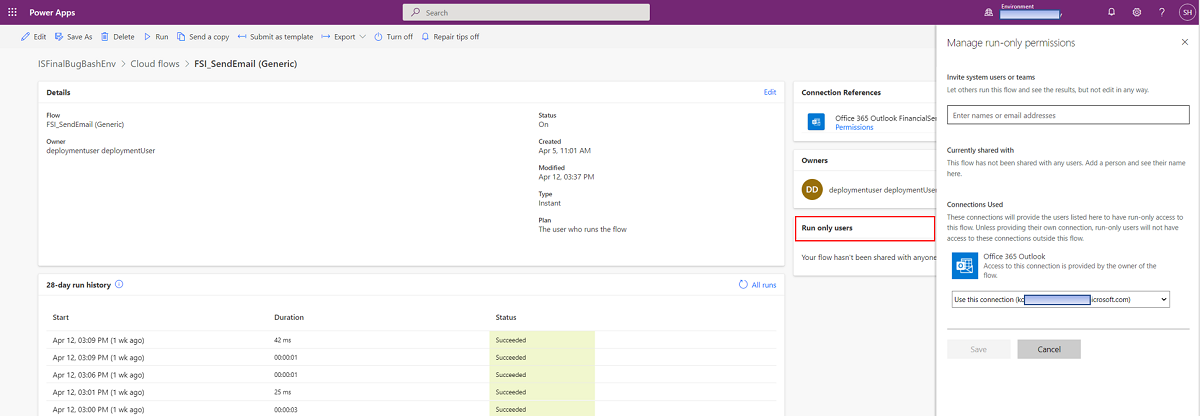
4. Habilitar los flujos de correo electrónico relevantes
Debe asegurarse de que todos los flujos y procesos de automatización relevantes estén habilitados. Puede habilitar FSI_SendEmail (Genérico) porque es el flujo secundario de todos los demás flujos.
En el portal de administración de Power Apps, vaya a Comunicaciones de Citas inteligentes y habilite los siguientes flujos desde la sección Flujos de nubes:
FSI_SendAppointmentScheduledEmail para confirmaciones de programación.
FSI_SendAppointmentCanceledEmail para cancelaciones.
FSI_SendAppointmentReminderEmail para recordatorios.
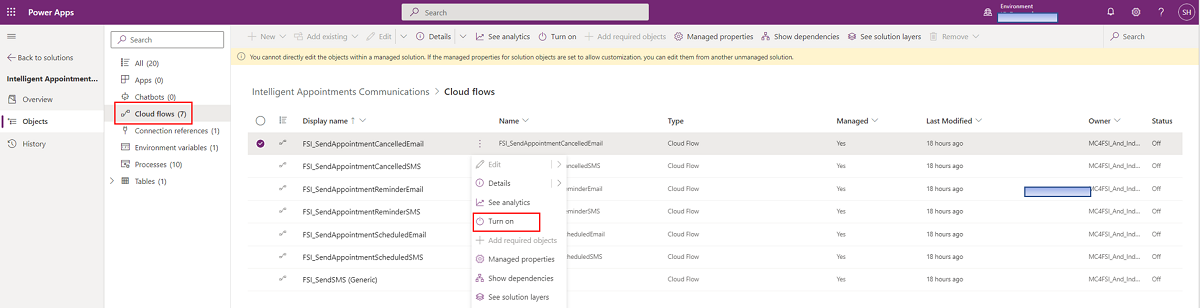
El flujo FSI_SendAppointmentScheduledEmail existente utiliza Citas virtuales como plataforma de reuniones en línea. Si desea seguir usando la reunión de Teams original como plataforma de reunión en línea, elimine el paso Citas virtuales del flujo.
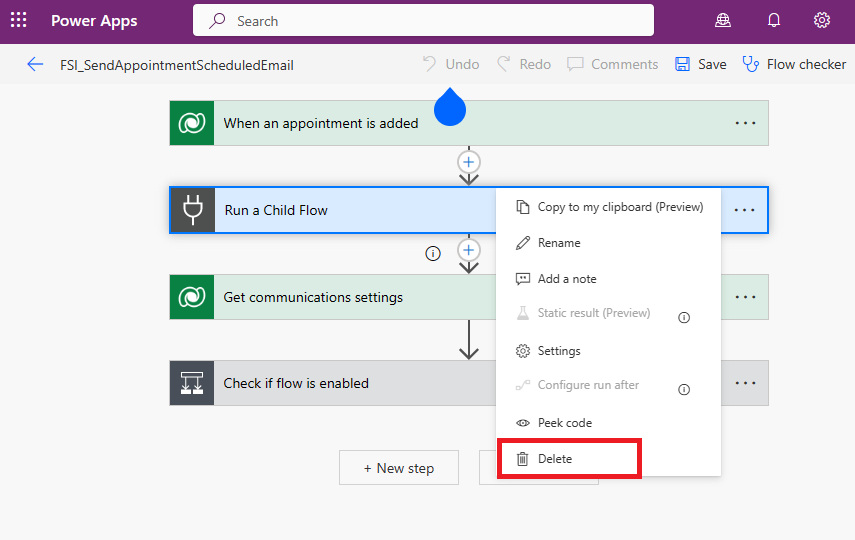
5. Habilitar los canales de comunicación por correo electrónico
Debe verificar si el administrador ha habilitado las comunicaciones por correo electrónico.
Vaya a Administración de programación>Configuración>Comunicaciones>Configuración general.
Active los botones de alternancia para los tipos de comunicación relevantes que desea activar en el canal seleccionado.
Valide que las comunicaciones generales estén habilitadas, que el tipo de comunicación específico esté habilitado y que el canal de correo electrónico esté habilitado o deshabilitado según su configuración para cada tipo.
Configurar comunicaciones por SMS
La configuración de las comunicaciones por SMS requiere que realice los siguientes pasos:
R: Configurar un conector de SMS
B. Habilitar los flujos de SMS relevantes
C. Habilitar el canal de comunicaciones por SMS
R: Configurar un conector de SMS
Para enviar mensajes SMS, los flujos creados en Power Platform requieren que configure un conector.
Navegue a Soluciones en el portal de administración de Power Apps y seleccione Comunicaciones de Citas inteligentes.
Dentro de la solución, vaya a Objetos>Flujos de nubes y luego seleccione FSI_SendSMS (Genérico).
Agregue un conector de SMS. Por ejemplo, SMS de Azure Communication Services o cualquier conector de terceros.

Agregue los parámetros relevantes para el conector y guarde el flujo.
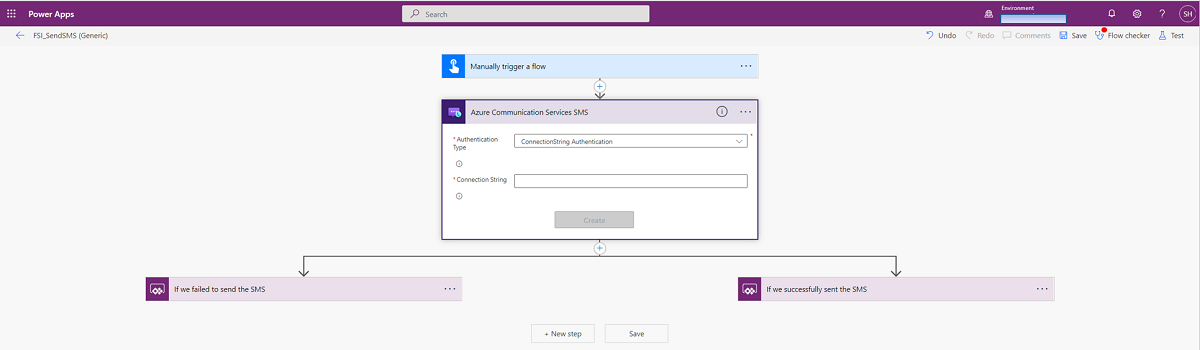
Para completar la configuración del conector, haga clic en Activar de la cinta de opciones superior.
B. Habilitar los flujos de SMS relevantes
Debe asegurarse de que todos los flujos y procesos de automatización relevantes estén habilitados. Puede habilitar FSI_SendSMS (Genérico) porque es el flujo secundario de todos los demás flujos.
En el portal de administración de Power Apps, vaya a Comunicaciones de Citas inteligentes y habilite los siguientes flujos desde la sección Flujos de nubes:
FSI_SendAppointmentScheduledSMS para confirmaciones de programación.
FSI_SendAppointmentCanceledSMS para cancelaciones.
FSI_SendAppointmentReminderSMS para recordatorios.
C. Habilitar el canal de comunicaciones por SMS
Debe verificar si el administrador ha habilitado las comunicaciones por SMS.
Vaya a Administración de programación > Configuración > Comunicaciones > Configuración general.
Active los botones de alternancia para los tipos de comunicación relevantes que desea activar en el canal seleccionado.
Valide que las comunicaciones generales estén habilitadas, que el tipo de comunicación específico esté habilitado y que el canal de SMS esté habilitado o deshabilitado según su configuración para cada tipo.
Personalizar comunicaciones
La personalización de las comunicaciones implica modificar una plantilla de comunicación y configurar la zona horaria para la plantilla.
Modificar una plantilla de comunicación
Puede modificar cada uno de los tipos de comunicación —confirmación, cancelación y recordatorio— para adaptarlos a las necesidades de su organización. En el caso de un canal de comunicación por correo electrónico, esto incluye el contenido del correo electrónico, el encabezado y el pie de página, y el idioma.
Cada uno de los tipos de comunicación tiene sus correspondientes procesos de Dynamics 365 que puede modificar. Estos procesos están asociados con la solución Comunicaciones de Citas inteligentes:
FSIComposeAppointmentScheduledEmail
FSIComposeAppointmentReminderEmail
FSIComposeAppointmentCancelledEmail
FSIComposeAppointmentScheduledSMS
FSIComposeAppointmentReminderSMS
FSIComposeAppointmentCancelledSMS
Para editar una plantilla de comunicación por correo electrónico, siga estos pasos:
Abra el objeto relevante en el entorno, en la solución Comunicación inteligente de citas.
Edite el paso Redactar el EmailBody e implemente cambios en formato HTML.
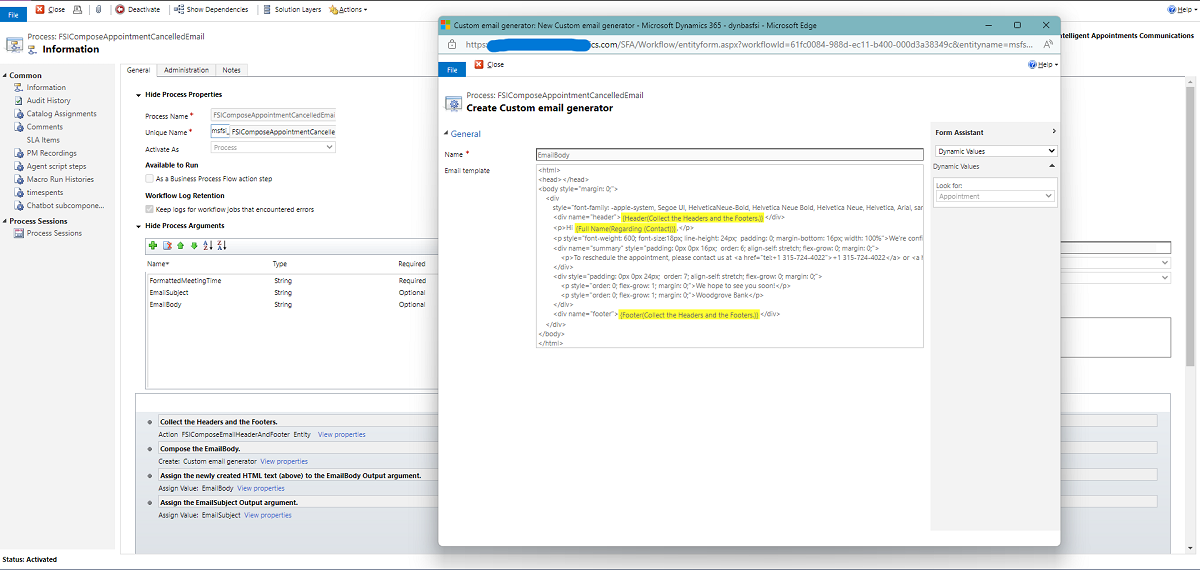
Para editar el encabezado y el pie de página, abra y actualice el proceso FSIComposeEmailHeaderAndFooter.
Configurar la zona horaria de comunicación
La información sobre la zona horaria en la que está programada una reunión se mantiene en las comunicaciones de la reunión. Dataverse guarda los horarios de las reuniones en UTC. Para cambiar la zona horaria de una comunicación, debe editar la variable de entorno Nombre de zona horaria, que tiene el valor predeterminado de la Hora estándar del Este.
Para editar la variable de entorno del nombre de la zona horaria, cree una solución no administrada y siga estos pasos:
Agregue una variable de entorno existente.
Seleccione la variable de entorno Nombre de zona horaria.
Haga clic en Agregar.
Edite la variable de entorno Nombre de zona horaria no administrada.
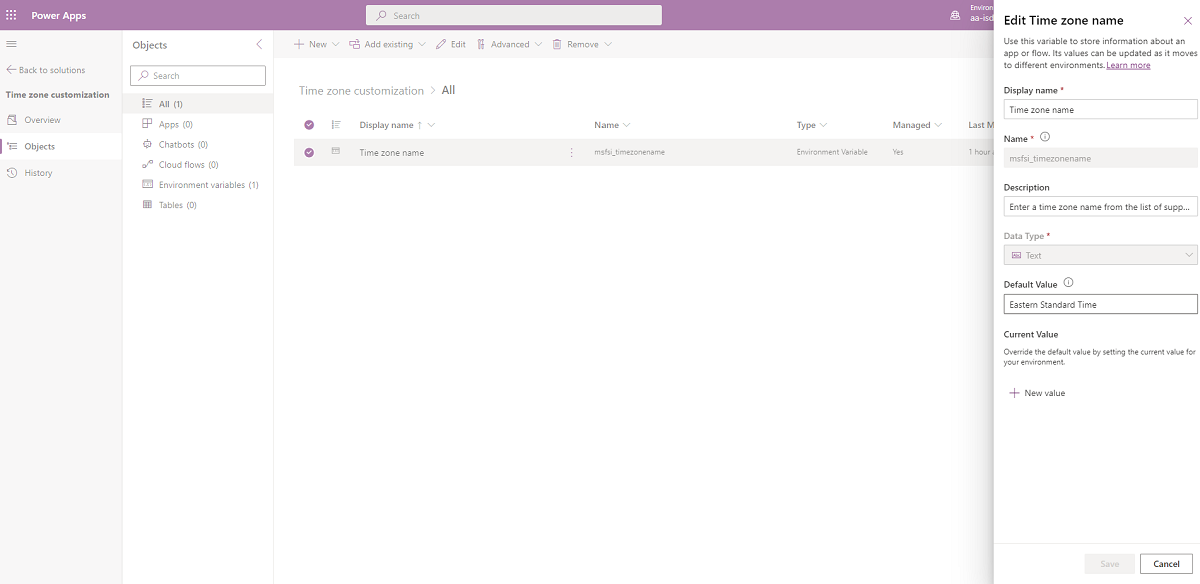
Obtenga más información sobre las variables de entorno y los formatos de zona horaria admitidos.
Consulte también
Configurar Citas inteligentesImplementación de Microsoft Cloud for Financial Services¿Qué es Microsoft Cloud for Financial Services?