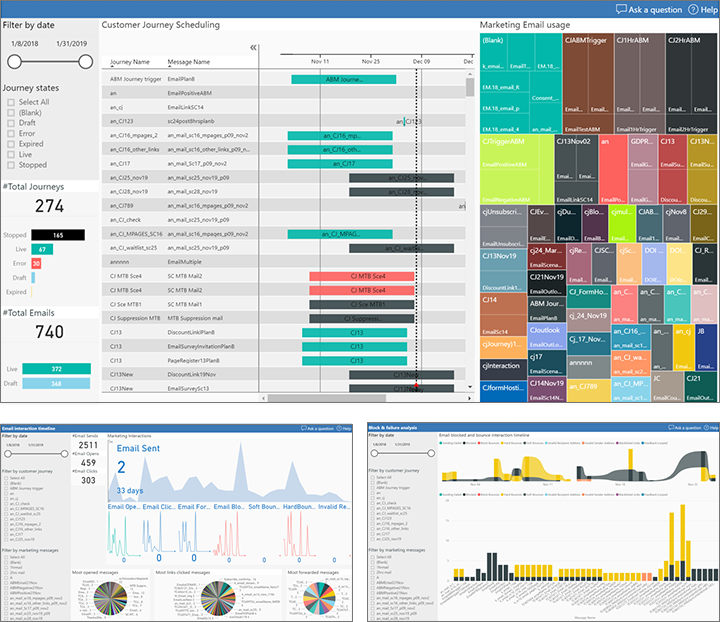Prepararse para los informes analíticos con Power BI
Importante
Este artículo solo se aplica a marketing saliente.
Marketing saliente proporciona una amplia selección de análisis integrados en toda la aplicación. Pero también puede crear sus propios análisis o informes personalizados desde sus datos de Customer Insights - Journeys mediante el uso de Power BI. Proporcionamos extremos que puede usar para conectar Power BI a Customer Insights - Journeys, más una plantilla de Power BI descargable que puede abrir en Power BI Desktop, conectarse a sus orígenes de datos de Dynamics 365 y personalizarlos según sea necesario. Cuando termine de configurarlo, puede publicar y compartir su informe de Power BI usando las herramientas estándar de Power BI Online.
Orígenes de datos para análisis personalizados
Para crear análisis personalizados, puede conectar dos orígenes de datos diferentes, cada uno de los cuales ofrece un tipo de datos diferente:
- Los datos del perfil se almacenan en la base de datos de la organización e incluyen las entidades y los registros que ve, edita y crea al trabajar directamente en Customer Insights - Journeys. Estos incluyen entidades comunes como contactos, cuentas, clientes potenciales, eventos, recorridos del cliente, etc. Usará el conector de datos de Power BI denominado "Common Data Services para aplicaciones" para este tipo de datos.
- Los Datos de interacción se almacenan en la base de datos del servicio de Marketing Insights e incluyen la información acerca de cómo sus contactos interactuaron con sus iniciativas de marketing, como aperturas de correos electrónicos, clics en correos electrónicos, registros en eventos, respuestas a encuestas, etc. Puede ver este tipo de información cuando busque la información detallada incorporada en Customer Insights - Journeys, pero no puede crear estos registros ni verlos directamente. En la versión actual, usará el conector de Power BI "Azure Blob Storage" para este tipo de datos. En versiones futuras, también podrá usar el conector de flujo de datos.
Podrá conectarse directamente a su base de datos de Customer Insights - Journeys desde Power BI para obtener sus datos de perfil, pero para acceder a los datos de interacción tendrá que configurar Azure Blob Storage, configurar Customer Insights - Journeys para guardar los datos de interacción ahí, y conectar Power BI a su almacenamiento de blobs.
Configurar Azure Blob Storage y conectarlo a Customer Insights - Journeys
Importante
A partir de noviembre de 2021, la lógica de actualización de datos y nombres de blobs ha cambiado. Anteriormente, la exportación de información de Customer Insights - Journeys creaba un nuevo archivo de blob cada vez que llegaba un lote de nuevas interacciones. Cada lote contenía típicamente una o varias interacciones. El nombre del archivo era un GUID generado aleatoriamente, lo que evitaba la colisión y cualquier interpretación. Una vez que se creó el blob, nunca se cambió. El proceso de exportación de blobs creó una gran cantidad de blobs pequeños en el almacenamiento, lo que ralentizaba significativamente la actualización de Power BI.
El proceso de exportación de información de Customer Insights - Journeys actualizado agrega lotes de interacción a blobs recientes. Cuando un blob alcanza el tamaño configurable (10 MB de forma predeterminada), la exportación crea un nuevo blob. Después, el nombre del blob cambia para permitir que el sistema encuentre el blob más reciente para agregar, pero el nombre debe asumirse como aleatorio y no interpretarse como antes. El formato interno sigue siendo el mismo: una lista separada por comas de interacciones con el encabezado. Todos los informes de Power BI (listos para usar y personalizados) deberían seguir funcionando.
Si su almacenamiento se ve abrumado por blobs de exportaciones anteriores, vuelva a sincronizar los datos de información detallada desde cero. Para resincronizar los datos:
- Detenga la exportación en curso mediante la configuración de la aplicación Customer Insights - Journeys.
- Elimine el contenedor con datos de interacciones existentes.
- Cree un nuevo contenedor y comience una nueva exportación como de costumbre.
Importante
Estas son algunas consideraciones relacionadas con la configuración del firewall de la cuenta de Azure Storage (acceso limitado a la red pública) al exportar datos analíticos:
- Si no necesita limitar el acceso de la red pública a la cuenta de almacenamiento (Configure los firewalls y las redes virtuales de Azure Storage), continúe con otros pasos de configuración. Si no necesita limitar el acceso a la red pública, puede completar esta guía y conectar Azure Blob Storage a Customer Insights - Journeys.
- Si necesita limitar el acceso a la red pública a la cuenta de almacenamiento, por ejemplo, si desea limitar el acceso solo a redes virtuales y direcciones IP seleccionadas, debe comuníquese con nuestro cliente equipo de soporte técnico para ayudarlo con la configuración del firewall de la cuenta de Azure Storage. Este es un escenario complicado y se requiere la asistencia del equipo de soporte en función de la ubicación de la cuenta de almacenamiento y los datos de la instancia de servicio. Puede continuar con los pasos 1 a 7 a continuación, pero no puede crear una nueva configuración de análisis (pasos 8 a 10) hasta que la configuración de su firewall sea correcta.
- Si se requiere que la cuenta de almacenamiento tenga el acceso a la red pública deshabilitado por completo y desea limitar el acceso solo a Private Link punto de conexión, entonces este no es un escenario admitido para esta característica. Considere usar una cuenta de almacenamiento diferente con restricciones de acceso más bajas.
Inicie sesión en portal.azure.com con la misma cuenta en la que está ejecutando Customer Insights - Journeys.
Si todavía no tiene una, cree una cuenta de almacenamiento de uso general en Azure Blob Storage como se describe en Inicio rápido: Cargar, descargar y mostrar blobs usando el portal de Azure.
Nota
Su cuenta de almacenamiento de uso general puede ser V1 o V2. Ambas funcionarán con la plantilla de Power BI proporcionada por Microsoft, pero le recomendamos que use V2 si es posible porque admitirá capacidades de Power BI más avanzadas en el futuro.
Cree un contenedor de almacenamiento de blobs en su cuenta de almacenamiento como se describe en Inicio rápido: Cargar, descargar y mostrar blobs usando el portal de Azure.
Inicie Microsoft Azure Storage Explorer, que es una aplicación de escritorio, y conéctela a su cuenta de Azure. Si aún no la tiene, puede descargarla de forma gratuita desde https://azure.microsoft.com/features/storage-explorer/.
En el Storage Explorer, desplácese hacia abajo al contenedor de almacenamiento de blobs que acaba de crear.
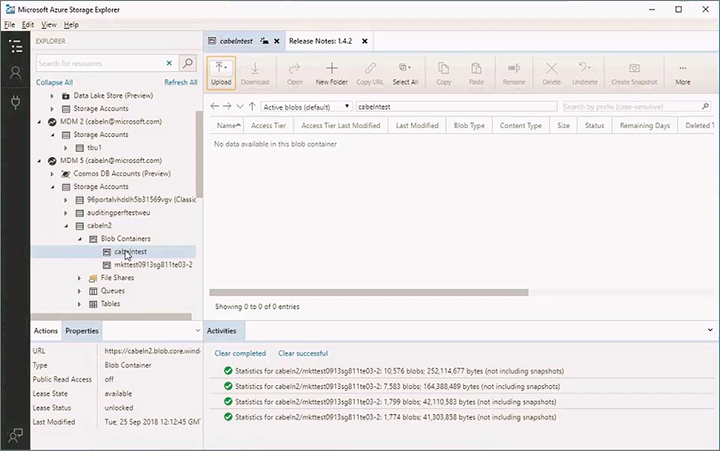
Haga clic con el botón secundario en el contenedor de almacenamiento de blobs y, a continuación, seleccione Obtener firma de acceso compartido desde el menú contextual. Se abre el diálogo Firma de acceso compartido.
Configure los siguientes valores:
- Elija una Hora de inicio y una Hora de expiración para establecer el período durante el cual su firma seguirá siendo válida. Tenga en cuenta que la firma debe permanecer válida mientras pretenda ejecutar la exportación, la exportación se detendrá inmediatamente cuando expire la firma.
- Habilite los siguientes Permisos seleccionando sus casillas:
- Leído
- Agregar
- Create
- Escritura
- Delete
- List
Se deben permitir los siguientes servicios y tipos de recursos para que el informe de Power BI funcione (cuando se utilizan claves de acceso compartido):
- Servicios permitidos: Blob, Archivo, Cola, Tabla
- Tipos de recursos permitidos: Servicio, Contenedor, Objeto

Seleccione Crear para crear la firma. El diálogo se actualiza para mostrar una Dirección URL y una Cadena de consulta. Seleccione el botón Copiar para copiar la Dirección URL que se muestra aquí y pegarla en un archivo de texto temporal para poder usarla más adelante en este procedimiento.
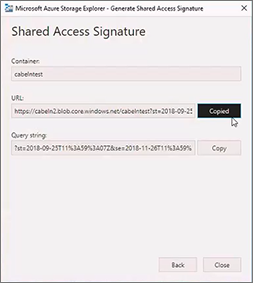
Inicie sesión en Customer Insights - Journeys y vaya al área Configuración en el selector de área, luego vaya a Administración de datos>Configuración de análisis. Se abre una lista de configuraciones de análisis de marketing. Si un registro ya se muestra aquí, selecciónelo para abrirlo; de lo contrario, seleccione Nuevo desde la barra de comandos para crear un nuevo registro.
Se abre la página Configuración de análisis de Customer Insights - Journeys.
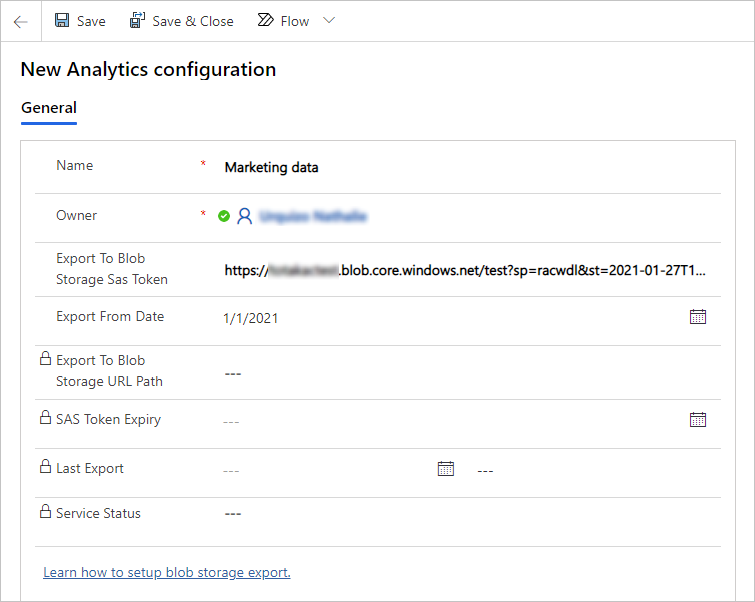
Configure los siguientes valores:
- Nombre: Introduzca un nombre para identificar este registro de configuración.
- Exportar al token de dirección SAS del almacenamiento de blobs: Pegue la dirección URL que copió antes en este procedimiento.
- Exportar desde fecha: opcional. Cuando se deja vacío, se exportarán todas las interacciones disponibles en la aplicación Customer Insights - Journeys. Si se especifica un valor de fecha, solo se exportarán las interacciones que ocurrieron después de esta fecha. Esto es útil para reducir la cantidad de datos exportados si no le interesa la creación de informes para interacciones anteriores.
Nota
No se admiten las exportaciones en paralelo, solo se permite una configuración de exportación.
Guarde la configuración.
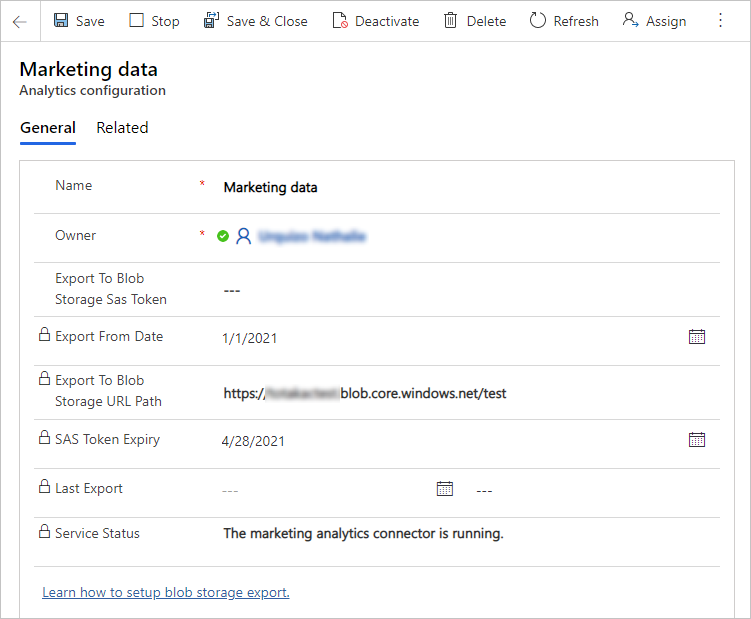
Nota
La URL que pegó aquí tiene dos partes: una URL de almacenamiento que identifica su cuenta de almacenamiento y un nombre de contenedor, además de un símbolo (token) SAS que permite que Customer Insights - Journeys se conecte a su almacenamiento de blobs. Para evitar que otras personas puedan conectarse a su almacenamiento de blobs, solo se guardará la URL de almacenamiento en la base de datos de Dynamics 365. La URL completa, incluyendo el símbolo (token) SAS, se almacenará de forma segura en Customer Insights - Journeys. Por esta razón nunca puede ver la URL completa en este formato.
Después de breve un período de tiempo, Customer Insights - Journeys empezará a exportar datos de interacción como archivos individuales a su contenedor de almacenamiento de blobs, donde podrá recogerlos usando Power BI. También podrá ver estos archivos y un archivo JSON asociado en Azure Storage Explorer.
Nota
Las interacciones se exportan sobre la marcha, pero solo hasta que caduque el símbolo (token) SAS proporcionado. Puede actualizar el símbolo (token) SAS en cualquier momento pegando una nueva URL en el campo Exportar a símbolo (token) SAS del almacenamiento de blobs y guardando la configuración. La exportación que se había detenido se reiniciará automáticamente. Esto solo es posible para la misma cuenta de almacenamiento o contenedor. Si necesita exportar a una cuenta de almacenamiento y un contenedor diferentes, detenga la exportación actual, elimine la configuración y cree una nueva.
Obtener plantillas de Power BI y conectarlas a los datos de Customer Insights - Journeys
Una vez que Azure Blob Storage esté configurado y conectado a Customer Insights - Journeys, estará listo para empezar a trabajar en Power BI para conectar sus orígenes de datos y diseñar sus análisis. Para ayudarlo a comenzar, proporcionamos una galería de plantillas prediseñadas e informes de muestra que puede descargar, explorar, personalizar y conectar a su instancia de Customer Insights - Journeys.
Más información: Descargar y usar plantillas de análisis de marketing e informes de ejemplo para Power BI