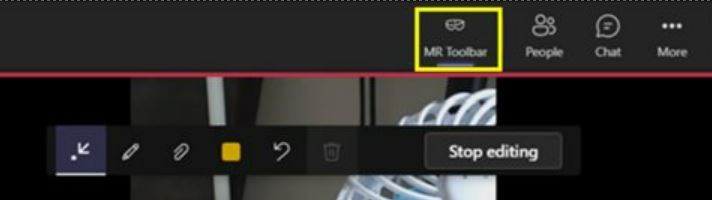Nota
El acceso a esta página requiere autorización. Puede intentar iniciar sesión o cambiar directorios.
El acceso a esta página requiere autorización. Puede intentar cambiar los directorios.
Las anotaciones son útiles para indicar diferentes partes del espacio, incluidas las partes que pueden ser difíciles de alcanzar. Todos los participantes de la llamada pueden ver las adiciones de los demás y hacer sus propias anotaciones. Tras colocar una anotación, esta permanecerá anclada en su espacio hasta que la persona que la hizo la elimine o abandone la llamada.
Si está usando Dynamics 365 Guides y está en una llamada con otra persona o grupo, puede realizar anotaciones en su entorno de diferentes maneras. La forma principal de usar anotaciones es mediante Microsoft Teams.
- Si está en un dispositivo móvil y tiene Microsoft Teams, use Teams para dispositivos móviles para hacer anotaciones en el entorno. Los usuarios de Teams para escritorio (PC o Mac) pueden realizar anotaciones en el espacio de un usuario móvil.
- Si no está en un dispositivo móvil pero está usando HoloLens, utilice su HoloLens para hacer anotaciones en el entorno.
- Si usa la aplicación de Teams para escritorio (PC o Mac) y no HoloLens, use Teams para escritorio para hacer anotaciones en el entorno.
Usar la aplicación móvil de Teams para realizar anotaciones en el entorno de un usuario
Las anotaciones espaciales pueden mejorar en gran medida la comunicación y la colaboración, especialmente cuando se trabaja con equipos remotos.

Requisitos previos
Al menos una persona de la llamada tiene una licencia de Dynamics 365 Field Service, Guides o Remote Assist.
El usuario móvil que comparte su espacio para anotar debe tener capacidad de Realidad Aumentada (AR):
Para un uso correcto de las anotaciones espaciales, vaya a Prácticas recomendadas.
Usar anotaciones espaciales
Usa la barra de herramientas de Anotaciones espaciales en Teams. Para que otros puedan ver la barra de herramientas, un usuario móvil debe seleccionar Anotaciones espaciales en el menú y comenzar a presentar. Después de que se inicie la presentación, todos los demás participantes en la llamada pueden ver la barra de herramientas.
Durante una llamada móvil de, seleccione Anotaciones espaciales.

Empieza a presentar. La barra de herramientas Anotaciones espaciales se muestra para todos los usuarios de la llamada.

Use la barra de herramientas para colocar flechas 3D o dibujar en su espacio para que otras personas que llaman las vean o anoten en el espacio de otro usuario.
Botón Descripción 
Permite agregar una flecha. Para agregar una flecha, toque en el lugar en el que quiera colocarla. Para controlar la dirección de la flecha, toque, mantenga presionada y gire la flecha hasta que apunte en la dirección deseada. Para cambiar el tamaño de la flecha, toque, mantenga presionado y arrastre hasta el tamaño que desee. Suelte para bloquear la flecha en su lugar. 
Añadir tinta (dibujar). 
Cambie la flecha o el color de la tinta. 
Deshaga la anotación más reciente que agregó. 
Para eliminar todas las anotaciones que agregó, seleccione este botón y luego seleccione Eliminar anotaciones. Esta acción no borra las anotaciones realizadas por otros usuarios. Nota
Cada participante de la llamada sólo puede deshacer y eliminar sus propias anotaciones.
Cuando haya terminado de anotar, cierre la barra de herramientas. Se mantienen todas las anotaciones, aunque haya dejado de editar.
Habilitar una llamada única para usar anotaciones espaciales
Puede colaborar mediante anotaciones espaciales con un usuario externo que no forme parte de su organización. Por ejemplo, tener una llamada con un proveedor o un contratista para resolver un problema o discutir un proceso utilizando la realidad aumentada. Si sus colaboradores no tienen una licencia de Dynamics 365 Field Service, Guides o Remote Assist, aún pueden usar anotaciones espaciales cuando se unan a una llamada o reunión por única vez. El sistema solo requiere un usuario con licencia para desbloquear las capacidades de anotación espacial para todos los demás usuarios móviles y de escritorio.
Asegúrese de que su administrador de Teams haya habilitado las reuniones para usuarios externos.
Cree una reunión de Teams o inicie una llamada con un participante que tenga una licencia de Dynamics 365 Field Service, Guides o Remote Assist e invite a los demás participantes.
Todos los participantes pueden usar anotaciones espaciales siempre que una persona de la llamada tenga una licencia de Field Service, Guides o Remote Assist. La barra de herramientas de Anotaciones espaciales aparece en la llamada para todos los usuarios después de que un usuario móvil inicie una presentación.
Procedimientos recomendados
La persona con el dispositivo móvil que comparte su espacio para anotar debe establecer el seguimiento. El seguimiento permite al dispositivo móvil crear un mapa espacial de puntos visuales características en el espacio. Sin un seguimiento adecuado, el dispositivo móvil no entiende el espacio y es posible que las anotaciones espaciales no se adjunten o no se coloquen como se esperaba.
Para obtener los mejores resultados, la persona debe hacer un escaneo rápido del área que desea anotar:
- Apunte la cámara hacia donde desee realizar anotaciones, cubriendo diferentes ángulos y distancias.
- Mueva la cámara lentamente para recopilar datos sobre el espacio, el objeto o el punto de interés.
- Apunte la cámara a diferentes ángulos y distancias del objeto.
- Garantice unas condiciones de iluminación uniformes para detectar superficies y objetos con claridad.
- Use superficies texturizadas para proporcionar más puntos de características visuales para rastrear, en lugar de superficies uniformes, brillantes o translúcidas.
Si algo interrumpe la cámara, es posible que el seguimiento se pierda temporalmente y que las anotaciones no estén disponibles. El sistema puede recuperarse cuando la cámara vuelve a detectar puntos de características conocidos. Aparece el mensaje "Espere mientras el usuario de realidad mixta restablece el seguimiento". Espere un momento a que la cámara restablezca el seguimiento para que las anotaciones estén disponibles.
Usar Guides HoloLens para hacer anotaciones en el entorno
Requisitos previos
Uso de HoloLens para hacer anotaciones
Si está usando Dynamics 365 Guides en HoloLens y se encuentra en una llamada con un colaborador remoto que utiliza Microsoft Teams (para PC, Mac o dispositivos móviles), tanto usted como sus colaboradores remotos podrán hacer anotaciones en su entorno. Los participantes de la llamada también pueden hacer anotaciones en archivos o pantallas compartidas.
Nota
Un usuario de HoloLens puede dibujar en su entorno, pero no puede colocar flechas. El colaborador remoto en Teams o para dispositivos móviles puede dibujar y colocar flechas en el entorno del usuario de Dynamics 365 Guides.
Las anotaciones no funcionan bien en superficies negras o reflectantes.
Cuando esté en una llamada, use la barra de herramientas Anotar para colocar flechas o dibujar en su espacio.
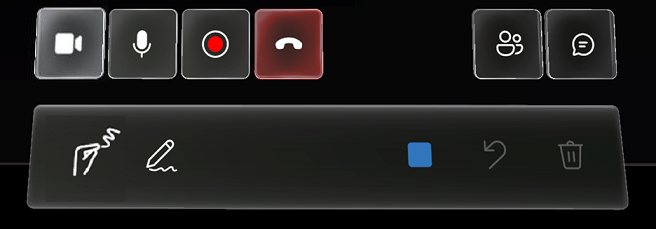
Seleccione una de las siguientes anotaciones.
Botón Descripción 
Entrada de lápiz directa (dibujo). Junte el dedo índice con el pulgar para colocar tinta en la punta de los dedos. Levante el dedo índice del pulgar para dejar de colocar tinta. 
Dibujar más lejos. Use los haces de mano para colocar el cursor donde quiera empezar a dibujar. Pulse en el aire, junte los dedos índice y pulgar y luego comience a dibujar. Para dejar de dibujar, detenga el gesto de pulsación en el aire. 
Cambiar el color de la entrada de lápiz. Seleccione el botón Color y luego seleccione el color que desee. Ese color se usará la próxima vez que dibuje con el botón Entrada de lápiz directa o Dibujar más lejos. 
Deshacer la acción más reciente, lo que incluye la acción Borrar todo. 
Borrar todos los dibujos.
Usar Teams (PC o Mac) para hacer anotaciones en el entorno de usuario de Guides
Cuando se una a una llamada en Microsoft Teams (PC o Mac), aparecerá el espacio del colaborador en Dynamics 365 Guides, lo que incluye los hologramas, y podrá usar la barra de herramientas Mixed Reality para agregar anotaciones.

Nota
- La barra de herramientas aparece solo cuando la fuente de vídeo del usuario de Dynamics 365 Guides está activa.
- La barra de herramientas se desactiva si el usuario de Dynamics 365 Guides no está listo para recibir anotaciones ni archivos (por ejemplo, la fuente de vídeo saliente del usuario está deshabilitada, el usuario ha perdido temporalmente el seguimiento o Guides no está en primer plano).
- La barra de herramientas está deshabilitada si el mismo usuario de Guides se conecta desde Teams y Dynamics 365 Guides al mismo tiempo, independientemente del dispositivo utilizado.
Iniciar anotaciones
Haga una de las siguientes acciones para pausar la transmisión de vídeo y entrar en el modo de edición:
- Seleccione cualquier lugar en la ventana de la llamada.
- Seleccione uno de los elementos en la barra de herramientas Mixed Reality.
- Seleccione Iniciar edición.
En el modo de edición, aparecerá una transmisión en directo de la llamada en la esquina de la ventana de la aplicación, lo que incluye las anotaciones que agreguen los demás participantes de la llamada.
Use la barra de herramientas Mixed Reality para colocar flechas, dibujar o agregar archivos en el espacio del usuario de HoloLens. Los participantes de la llamada solo pueden eliminar las anotaciones que ellos hayan agregado. No se pueden eliminar determinados gráficos ni flechas.
Botón Descripción 
Permite agregar una flecha. 
Añadir tinta (dibujar). 
Inserta un archivo en espacio del usuario de HoloLens. Puede seleccionar una imagen o un archivo PDF de OneDrive o desde su dispositivo. Más información sobre el uso compartido de un archivo. 
Cambie la flecha o el color de la tinta. 
En el modo de edición, permite deshacer la última acción. 
Si se encuentra en modo de edición, borre todas las anotaciones hechas durante esa sesión de edición. Si se encuentra en modo real, borre todas las anotaciones hechas durante esa llamada. Cuando haya terminado de anotar, seleccione Detener edición o la fuente de vídeo en directo en la esquina de la pantalla.
Para minimizar la barra de herramientas Mixed Reality y centrarse en la transmisión de vídeo del usuario de HoloLens, seleccione el botón Barra de herramientas Mixed Reality. La barra de herramientas permanece minimizada si cambia a otra fuente de vídeo del usuario de Dynamics 365 Guides. Para restaurar la barra de herramientas, vuelva a seleccionar el botón Barra de herramientas Mixed Reality.