Nota
El acceso a esta página requiere autorización. Puede intentar iniciar sesión o cambiar directorios.
El acceso a esta página requiere autorización. Puede intentar cambiar los directorios.
Propina
Los clientes de Dynamics 365 Remote Assist ahora tienen acceso a Remote Assist en Microsoft Teams para dispositivos móviles. Más información: Colaborar con otros usuarios y Usar anotaciones espaciales en Teams.
Puede navegar por Dynamics 365 Remote Assist en HoloLens y HoloLens 2 con los comandos de voz y la mirada en lugar de hacerlo con los gestos. Algunos comandos de voz son contextuales, por lo que solo funcionan en determinadas áreas de la interfaz de usuario. Por ejemplo, "Iniciar entrada manuscrita" solo funciona si la herramienta Dibujo ya está activa. También puede mirar a cualquier botón y decir "Seleccionar".
En este momento, los comandos de voz y el reconocimiento de voz están disponibles en determinados idiomas para Hololens.
Cuando esté en una llamada, una buena opción de conocer las funciones de Dynamics 365 Remote Assist es decir "Remote Assist" sin decir un comando de seguimiento. La aplicación muestra lo que cree que ha dicho y, para ello, muestra una marca de verificación y "Remote Assist". A continuación, la aplicación mostrará el nombre de cada botón. Después de unos segundos, las etiquetas desaparecerán automáticamente.
Cuando está fuera de una llamada (por ejemplo, antes de responder o cuando está mirando la lista de contactos, pero no ha llamado a nadie), también puede decir "Remote Assist" para recordar el comando de voz para cada botón que ve. Las etiquetas aparecerán durante unos segundos y luego desaparecerán. No obstante, no recibirá la confirmación de su comando de voz.
Comandos de voz
En la siguiente tabla se proporciona la lista completa de comandos de voz que puede usar con Dynamics 365 Remote Assist en HoloLens.
Para usar un comando de voz, diga "Remote Assist" y, a continuación, diga uno de los comandos de voz. Por ejemplo, diga "Remote Assist, Mover" para entrar en el modo Mover para una ventana. También puede mirar a cualquier botón y decir "Remote Assist, Seleccionar" para seleccionar ese botón.
| Comando de voz | Descripción |
|---|---|
| General | |
| Remote Assist | Si dice "Remote Assist" sin ningún comando después, muestra etiquetas con el nombre de cada botón. Después de unos segundos, las etiquetas desaparecerán automáticamente. |
| Empezar la escucha | Esta opción establece Dynamics 365 Remote Assist en el estado de espera de una lista de comandos a seguir. |
| Detener la escucha | Esta opción quita Dynamics 365 Remote Assist del estado de espera de una lista de comandos a seguir. |
| Siguiente | Permite ir a la siguiente página. |
| Cancelar | Permite cerrar un cuadro de diálogo sin realizar ninguna acción. |
| Deshacer | Esta opción deshace la acción anterior. |
| Administración de llamadas | |
| Llamar | Llama a un contacto. |
| Iniciar llamada | Inicie una llamada desde el cuadro de diálogo de confirmación de llamada. |
| Buscar | Muestra el cuadro Buscar para buscar un contacto. |
| Reintentar | Permite volver a intentar buscar la lista Contactos. |
| Vídeo | Esta opción responde a una llamada entrante con vídeo. |
| Audio | Esta opción responde a una llamada entrante solo con audio. |
| Colgar | Permite finalizar una llamada (incluida la finalización de una llamada saliente que suena). |
| Silenciar | Silencia una llamada de audio. |
| Reactivar audio | Reactiva el audio de una llamada de audio. |
| Grabar llamada | Permite iniciar la grabación de vídeo. |
| Detener grabación | Permite detener la grabación de vídeo. |
| Cámara | Seleccione la herramienta Cámara/Captura. |
| Iniciar vídeo | Activa el vídeo para una llamada. |
| Detener vídeo | Detiene el vídeo de una llamada. |
| Activar instantánea | Activa el modo Instantánea de una llamada en modo de bajo ancho de banda. |
| Desactivar instantánea | Desactiva el modo Instantánea de una llamada en modo de bajo ancho de banda. |
| Capturar una instantánea | Realice una instantánea cuando aparezca el cuadro de diálogo Instantánea para el modo de bajo ancho de banda. |
| Unirse a la reunión | Unirse a una reunión de Microsoft Teams. |
| Abrir participantes | Abre la lista de participantes. |
| Invitación | Permite confirmar la invitación a un participante a unirse a una llamada. |
| Cerrar participantes | Cierra la lista de participantes. |
| Próxima reunión | Muestra la notificación de la próxima reunión. |
| Reunión anterior | Muestra la notificación de la reunión anterior. |
| Narrador activado | Activa el narrador para que HoloLens anuncie el nombre de una llamada entrante. |
| Narrador desactivado | Desactiva el narrador. |
| Dictado | Activa el dictado introducir texto en un chat. |
| Administración de ventanas | |
| Seleccionar claqueta | Seleccione la ventana que está mirando actualmente para poder moverla o cambiar su tamaño. |
| Mover | Seleccione la herramienta Mover para mover una ventana. |
| Aceptar | Permite aceptar la posición de una ventana movida. |
| Allí | Acepte el movimiento de la claqueta y bloquéela en una ubicación específica. |
| Colocar aquí | Permite colocar la claqueta en una ubicación específica. |
| Cancelar | Permite cancelar la posición de una ventana movida. |
| Restablecer | Restablece la ventana a la posición anterior. |
| Escalar | Seleccione la herramienta Escala para cambiar el tamaño de una ventana (documento PDF, por ejemplo). No cambia el tamaño de una anotación o entrada de lápiz. |
| Escalar desactivado | Desactiva la herramienta Escala. |
| Más grande | Si la herramienta Escalar está activa, agrande la ventana actual. |
| Menor | Si la herramienta Escalar está activa, haga más pequeña la ventana actual. |
| Cerrar | Cierre la ventana abierta. |
| Anclar | Ancle una ventana en su espacio para que no le siga a medida que se mueve por su entorno. |
| Desanclar | Permite desanclar una ventana para que le siga a medida que se mueve por su entorno. |
| Seguirme | Permite configurar los paneles para el seguimiento del usuario. |
| Abrir chat | Abre la ventana Chat de texto (adjunta a la fuente vídeo). |
| Cerrar chat | Cierre la ventana de Chat de texto. |
| Acoplar | Acopla el chat de texto durante una llamada. |
| Desacoplar | Desacopla el chat de texto durante una llamada. |
| Anotaciones | |
| Flecha | Seleccione la herramienta Flecha para crear una flecha holográfica. Utilice flechas para señalar a partes de su entorno. |
| Flecha desactivada | Desactiva la herramienta Flecha. |
| Flecha | Esta opción le permite colocar una flecha en la ubicación del cursor de mirada actual. |
| Entrada de lápiz | Seleccione la herramienta Dibujo para dibujar en las paredes y las superficies de su entorno. |
| Entrada de lápiz desactivada | Desactiva la herramienta Dibujo. |
| Iniciar entrada manuscrita | Permite empezar a agregar la entrada manuscrita. |
| Detener entrada manuscrita | Permite dejar de agregar la entrada manuscrita. |
| Colores | Abra el selector de colores para determinar el color de la flecha o la entrada manuscrita, y luego diga "azul", "gris", "verde", "rejo" o "amarillo". |
| Deshacer | Esta opción deshace la acción anterior. |
| Borrar todo | Elimine todas las anotaciones que colocó en el entorno. |
| Alternar haces de mano | Desactive o activar los haces de mano. Tenga en cuenta que al apagar los haces de mano se deshabilitan las interacciones de campo lejano. Al encender los haces de mano se vuelven a habilitar las interacciones de campo lejano. La activación de cualquier herramienta que requiera interacciones de campo lejano (por ejemplo, entrada manuscrita y flechas) también activa de manera automática los haces de mano. |
| Haces de mano activados | Muestra los haces de mano. |
| Haces de mano desactivados | Oculta haces de mano. Tenga en cuenta que al apagar los haces de mano se deshabilitan las interacciones de campo lejano. Al encender los haces de mano se vuelven a habilitar las interacciones de campo lejano. La activación de cualquier herramienta que requiera interacciones de campo lejano (por ejemplo, entrada manuscrita y flechas) también activa de manera automática los haces de mano. |
| Capturar fotos o vídeos | |
| Ajustar, Obtener imagen, Tomar foto, Capturar | Hace una foto del entorno. |
| Tomar foto | Seleccione el botón Tomar foto. |
| Cancelar | Cancele la captura de foto o vídeo. |
| Foto | Habilite la herramienta de captura de imágenes. |
| Foto desactivada | Deshabilite la herramienta de captura de imágenes. |
| Volver a capturar instantánea | Vuelve a tomar la fotografía durante el modo Instantánea. |
| Guardar para charlar | Durante una llamada, mientras está activo el cuadro Instantánea, permite guardar la instantánea en el chat. |
| Grabar vídeo | Graba una captura de vídeo del entorno. |
| Finalizar grabación | Detenga la captura de vídeo. |
| Vídeo desactivado | Deshabilite la herramienta Captura de vídeo. |
| Guardar para reservar | Guarde la foto capturada en una reserva de Dynamics 365 Field Service. |
| Guardar en OneDrive | Guarda la foto capturada en OneDrive. |
| Descartar | Seleccione el botón Descartar en el cuadro de diálogo de mala conexión. |
| Gestión de archivos de OneDrive | |
| Archivos | Cambie a la pestaña Archivos para agregar un archivo de OneDrive a su entorno. |
| Inicio | Cuando la pestaña Archivos esté abierta, vaya a la carpeta raíz de OneDrive. |
| Arriba | Cuando la pestaña Archivos está abierta, desplácese hacia arriba en el directorio de archivos. |
| Volver | Cuando la pestaña Archivos esté abierta, permite volver. |
| Página anterior | Va a la página anterior en OneDrive. |
| Página siguiente | Va la página siguiente en OneDrive. |
| Anterior | Cuando vea un archivo PDF, permite volver a la página anterior. |
| Siguiente | Cuando vea un archivo PDF, permite ir a la página siguiente. |
| Establecer página | Establece la página del archivo PDF abierto. |
| Cerrar | Cierra OneDrive. |
| Administración de activos | |
| Nuevo activo | Agrega un activo nuevo. |
| Cambiar nombre | Cambia el nombre de un activo. |
| Enviar | Envía un nuevo nombre al cambiar el nombre de un activo. |
| Publicar, Publicar todo | Permite publicar los elementos de Dynamics 365 Field Service en la orden de trabajo. |
| Descartar, Descartar todo | Permite descartar los elementos de Dynamics 365 Field Service al final de una llamada. |
Usar el Narrador para anunciar llamadas entrantes
Puede activar el Narrador si desea aprovechar la narración de voz para las llamadas entrantes. Cuando active la narración de la llamada entrante, además de mostrar el nombre del autor de la llamada, se anuncia el nombre de este. A continuación, diga "Remote Assist, Vídeo," "Remote Assist, Audio" o "Remote Assist, Ignorar" para responder a la llamada entrante.
Para activar el Narrador para llamadas entrantes:
- Vaya a Configuración y seleccione el botón Activado para el Narrador.
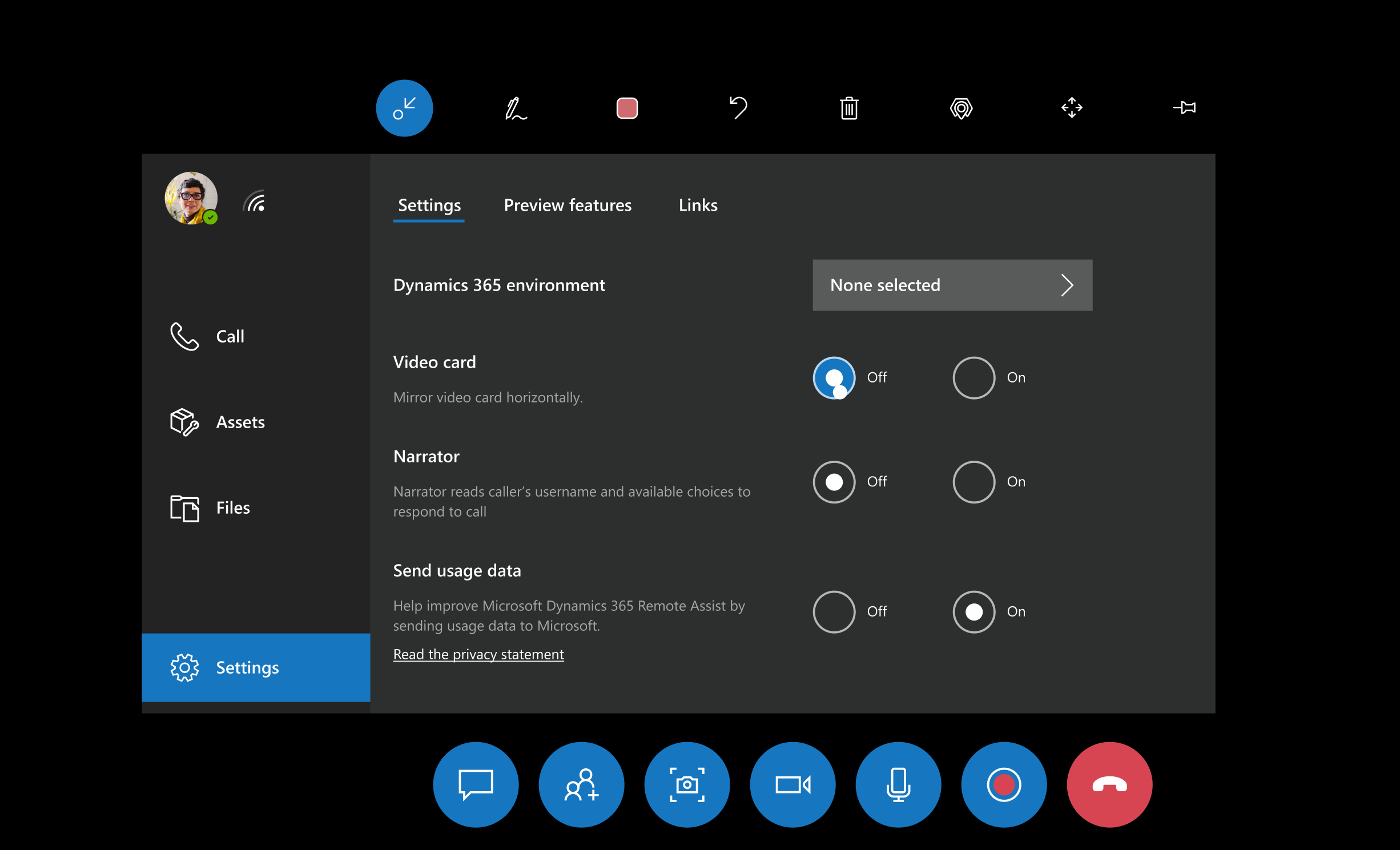
Gestos
La versión de Dynamics 365 Remote Assist de abril de 2021 ha mejorado los gestos en HoloLens 2 para que sean más instintivos:
Las señales visuales y de audio mejoradas hacen que sea más fácil agarrar y mover las ventanas, así como cambiarles el tamaño, ya sea que se manipulen de cerca o de lejos con haces de mano.
Las mejoras en el cursor del dedo cercano facilitan el agarre de las ventanas y la selección de los botones.