Nota
El acceso a esta página requiere autorización. Puede intentar iniciar sesión o cambiar directorios.
El acceso a esta página requiere autorización. Puede intentar cambiar los directorios.
Use products in Dynamics 365 Sales to define the products or services that your organization offers.
Create a product
Products are the backbone of your business. They can be physical products or services—whatever your organization sells. Your sales reps use the products you create in Sales to generate sales quotes, marketing campaigns, orders, and invoices. Your customer service reps might also use them when they create customer service cases.
Products that you create are visible to all users in your organization.
Depending on the sales app that you're using, do one of the following:
- If you're using the Sales Hub app,
- Select Change area
 at the lower-left corner of the site map, and then select App Settings.
at the lower-left corner of the site map, and then select App Settings. - In the Product Catalog area, select Families and products.
- Select Change area
- If you're using the Sales Professional app,
- Select Price Lists from the site map.
- If you're using the Sales Hub app,
(Applicable for Sales Premium and Sales Enterprise) To create a child product to an existing product family, select the family in the list, and then on the command bar, select Add Product. The selected family becomes the parent family of the new product you're creating. More information: Create a product family
To create an independent product, select Add Product.
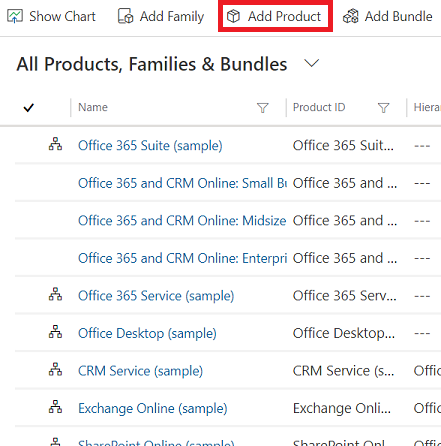
Fill in your information:
- Name: Enter the name of the product.
- Product ID: Enter the product ID.
- Parent: Select a new parent for this product. More information: Change the parent of a product (reparenting)
- Valid From/Valid To: Define the period the product is valid for by selecting a Valid From and Valid To date.
- Unit Group: Select a unit group. A unit group is a collection of various units a product is sold in and defines how individual items are grouped into larger quantities. For example, if you're adding seeds as a product, you may have created a unit group called "Seeds" and defined its primary unit as "packet."
- Default Unit: Select the most common unit in which the product will be sold. Units are the quantities or measurements that you sell your products in. For example, if you're adding seeds as a product, you can sell it in packets, boxes, or pallets. Each of these becomes a unit of the product. If seeds are mostly sold in packets, select that as the unit. More information: Create a unit group and add units to that group
- Default Price List: If this is a new product, this field is read-only. Before you can select a default price list, you must complete all the required fields and then save the record. Although the default price list is not required, after you save the product record, it is a good idea to set a default price list for each product. If a customer record does not contain a price list, Sales can use the default price list for generating quotes, orders, and invoices.
- Decimals Supported: Enter a whole number between 0 and 5. If the product can't be divided into fractional quantities, enter 0. The precision of the Quantity field in the quote, order, or invoice product record is validated against the value in this field if the product does not have an associated price list.
- Subject: Associate this product with a subject. You can use subjects to categorize your products and to filter reports.
Select Save.
If you're creating this product under a family, the product will inherit the properties from its parent family. To change a product's property, in the Product Properties section, open the property by selecting the name, and selecting Override. More information: Use properties to describe a product
To add product relationships, select the Related tab, and then select Product Relationships. More information: Define related products to increase chances of sales
To see all the products that are associated with this product in a bundle, select the Related tab, and select Product Bundles.
Select Save.
Note
Previewing the properties of a product is currently not supported.
List sales records associated with a product
You can list the sales records associated with a product for various reasons. For example, before you can delete a product, you must remove the product from all the associated sales records. The following steps show you how to list the opportunities associated with a product. Use the same steps to list other sales records such as quotes, orders, and invoices.
Select Opportunities from the site map.
Select Edit filters at the top of the page.
Delete all the existing filters from the view.
Select Add > Add related entity with the following filters:
Related entity: Opportunity Products (Opportunity) or Opportunity Lines (Opportunity)
Note
The related entity name differs for each table but it's similar to the example provided. For example, the related entity name for quote table is Quote Products (Quote) or Quote Lines (Quote).
Operator: Contains data
Field: Existing product
Operator: Equals
Value: Select the product you want to list the opportunities for.

Select Apply to view the opportunities that contain the product.
Select the view drop-down at the top of the page, and then select Save as new view to save the view.
Typical next steps
- Define product pricing with price lists and price list items
- Classify products and bundles into product families
Can't find the feature in your app?
There are a few possibilities:
- You don't have the necessary license to use this feature. Check out the comparison table and the licensing guide to see which features are available with your license.
- You don't have the necessary security role to use this feature.
- To configure or setup a feature, you need to have the Administration and customization roles
- To use sales-related features, you need to have the Primary sales roles
- Some tasks require specific Functional roles.
- Your administrator hasn't turned on the feature.
- Your organization is using a custom app. Check with your administrator for exact steps. The steps described in this article are specific to the out-of-the-box Sales Hub and Sales Professional apps.
Related information
Set up a product catalog
Manage sales literature
Change the parent of a product (reparenting)