Personalizar la apariencia de los elementos de trabajo
La lista de trabajo en el acelerador de ventas ayuda a priorizar su tiempo y esfuerzo. Personalice los elementos de trabajo para que muestren la información más relevante e importante en la lista de trabajos. Puede personalizar los elementos de trabajo de cada tipo de entidad con la que trabajen usted o sus proveedores. ¿Quiere saber cómo aparecen los elementos de trabajo de forma predeterminada? Consulte la sección Apariencia predeterminada del elemento de trabajo.
Nota
Las personalizaciones de tarjetas realizadas a través de la vista enfocada también afectarán la visualización de la tarjeta en la lista de trabajo. Más información: Personalizar la tarjeta de lista de trabajo en vista enfocada
Requisitos de licencia y rol
| Tipo de requisito | Debe tener |
|---|---|
| Licencia | Dynamics 365 Sales Premium, Microsoft Relationship Sales o Dynamics 365 Sales Enterprise Más información: Precios de Dynamics 365 Sales |
| Roles de seguridad | Un administrador o cualquier rol de ventas principal, como vendedor o director de ventas |
Si tiene el rol de administrador, puede hacer las siguientes tareas.
- Habilitar las personalizaciones. Más información: Activar las personalizaciones
- Permita a los proveedores anular sus personalizaciones. Más información: Bloquear o desbloquear las personalizaciones para otros roles de usuario
- Personalice elementos de trabajo para su organización. Más información: Personalizar elementos de trabajo
Sitiene un rol de ventas principal y su administrador ha activado la capacidad de personalizar los elementos de trabajo, puede personalizarlos solo para usted. Sus personalizaciones no afecta a lo que otros proveedores ven en su lista de trabajos. Más información: Personalizar elementos de trabajo
Activar personalizaciones
Como administrador, debe activar la capacidad de personalizar elementos de trabajo. A menos que los active, nadie (incluido usted) puede personalizar el elemento de trabajo en su organización.
Inicie sesión en la aplicación Centro de ventas de Dynamics 365 y vaya a la Cambiar área>Ventas.
En el panel izquierdo, en Mi trabajo, seleccione Acelerador de ventas.
En la página de la lista de trabajos, seleccione Más opciones>Configuración.
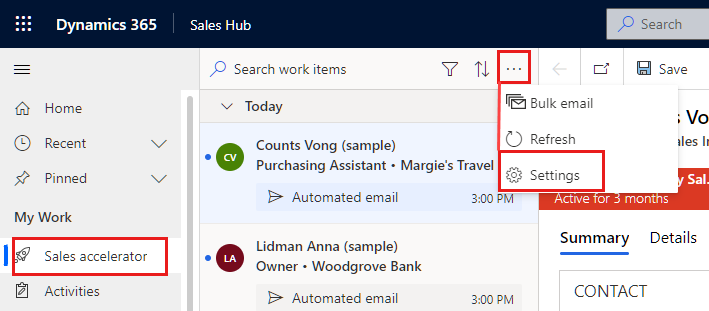
En la página Configuración, seleccione Apariencia del elemento de trabajo.

Si no ve Apariencia del elemento de trabajo en la lista de Configuración, significa que su administrador no ha activado la personalización de los elementos de trabajo. Siga estos pasos de nuevo cuando lo haya hecho.
Active Cambiar a modo de administrador para permitir que se personalicen los elementos de trabajo. Con esta configuración desactivada, nadie puede cambiar los elementos de trabajo, ni siquiera un administrador.
Activiar el modo de administrador revela otra configuración: Bloquear personalización. Para evitar que los proveedores anulen sus personalizaciones, seleccione esta configuración. Para permitir que los proveedores hagan cambios en los elementos de trabajo, no la seleccione.

El modo de administrador está activado. Ahora puede personalizar el elemento de trabajo para su organización y, además, permite que otros roles de usuario de su organización lo personalicen.
Bloquear o desbloquear las personalizaciones para otros roles de usuario
Como administrador, puede permitir que otros roles de usuario anulen las personalizaciones que hizo a elementos de trabajo según sus requisitos.
Active el modo de administrador y verá la configuración Bloquear personalización. Más información: Activar las personalizaciones

Para la configuración Bloquear personalización, elija una de las siguientes opciones para configurarla:
- Para permitir que los proveedores hagan cambios en los elementos de trabajo, no la seleccione.
- Para evitar que los proveedores anulen sus personalizaciones, seleccione esta configuración.
Personalizar elementos de trabajo
Si no es un administrador, tendrá que pedirle que le permita personalizar los elementos de trabajo. Más información: Bloquear o desbloquear las personalizaciones para otros roles de usuario
El procedimiento para personalizar elementos de trabajo es el mismo para los administradores y para los demás roles de ventas principales.
Inicie sesión en la aplicación Centro de ventas de Dynamics 365 y vaya a la Cambiar área>Ventas.
En el panel izquierdo, en Mi trabajo, seleccione Acelerador de ventas.
En la página de la lista de trabajos, seleccione Más opciones>Configuración.
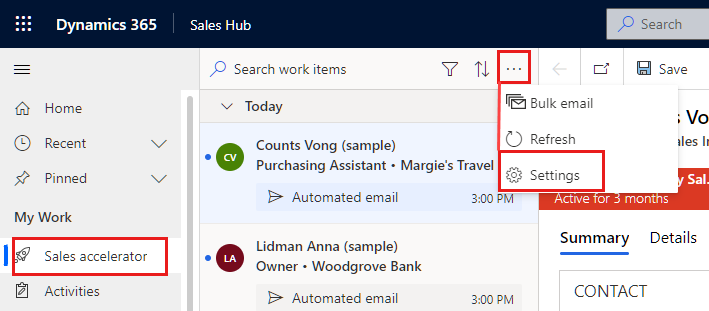
En la página Configuración, seleccione Apariencia del elemento de trabajo.

Nota
- Las opciones Cambiar a modo de administrador y Bloquear personalización solo están disponibles para administradores.
- Si no es administrador, debe pedirle al suyo que active el modo de administrador antes de poder personalizar los elementos de trabajo.
En la lista Seleccionar tipo de registro, seleccione el tipo de registro para el que está personalizando los elementos de trabajo.
En la sección Personalizar, use las siguientes opciones para personalizar:
Para cambiar el icono que aparece en un elemento de trabajo, seleccione el icono de lápiz y luego elija una de las siguientes opciones:
- Imagen del registro: una foto del contacto, si está disponible
- Iniciales del registro: las iniciales del nombre y apellido del contacto
- Tipo de registro: el icono asociado con el tipo de registro
- Tipo de actividad: el icono asociado con la actividad actual en el registro

Para cambiar el contenido de los elementos de trabajo, seleccione los campos o atributos para mostrar:
- Para cambiar un atributo existente, seleccione uno diferente en su lugar.
- Para agregar un atributo en la misma fila, coloque el cursor sobre un atributo existente y seleccione Mas opciones>Agregar un campo. Puede mostrar hasta tres campos seguidos.
- Para agregar un icono en la misma fila, coloque el cursor sobre un atributo existente y seleccione Mas opciones>Agregar un icono. Puede mostrar hasta tres iconos seguidos.
- Para agregar una fila, seleccione el icono de adición (+). Puede mostrar hasta cuatro filas de información en un elemento de trabajo.
- Para cambiar la acción que se muestra cuando el icono del elemento de trabajo Más opciones seleccionado, seleccione el icono de lápiz y engranaje y luego elija una o más acciones.

- Para eliminar un campo o un icono, coloque el cursor sobre él y seleccione Mas opciones>Quitar.
Para eliminar todas las personalizaciones y restaurar los elementos de trabajo a su apariencia original, seleccione Restablecer valores predeterminados.
Seleccione Guardar.
Apariencia predeterminada de los elementos de trabajo
De forma predeterminada, la apariencia del elemento de trabajo se establece en los siguientes valores:
| Tipo de entidad | Valores predeterminados |
|---|---|
| Cuentas | Fila 1: nombre de la cuenta e indicador de seguimiento Fila 2: Nombre completo del contacto principal y puesto de trabajo Fila 3: Actividad siguiente |
| Contactos | Fila 1: nombre completo de la cuenta e indicador de seguimiento Fila 2: puesto de trabajo y nombre de la empresa Fila 3: Actividad siguiente |
| Entidad personalizada | Fila 1: nombre e indicador de seguimiento |
| Clientes potenciales | Fila 1: nombre e indicador de seguimiento, y puntuación predictiva Fila 2: puesto de trabajo y nombre de la empresa Fila 3: Actividad siguiente |
| Oportunidades | Fila 1: nombre completo de contacto, indicador de seguimiento y puntuación predictiva Fila 2: puesto de trabajo del contacto y nombre de la empresa Fila 3: Ingresos y costes estimados Fila 4: Actividad siguiente |
¿No encuentra las opciones en su aplicación?
Hay tres posibilidades:
- No tienes la licencia o rol necesario. Consulte la sección Requisitos de licencia y rol en la parte superior de esta página.
- Su administrador no ha activado la característica.
- Su organización está usando una aplicación personalizada. Consulte al administrador para conocer los pasos exactos. Los pasos descritos en este artículo son específicos de las aplicaciones Centro de ventas y Sales Professional lista para usar.