Ver y administrar registros en vista enfocada
La vista centrada le permite ver y administrar registros de cuentas, contactos, clientes potenciales , oportunidad y otros y sus actividades asociadas en una sola página. Esta vista le facilita concentrarse en sus tareas y reduce la necesidad de navegar entre varias pantallas. También te permite organizar y priorizar mejor tus tareas, ahorrando así tiempo y esfuerzo.
La vista centrada está ahora disponible para todas las entidades, incluidas las personalizadas. Sin embargo, su administrador debe habilitarlo para su acceso. Más información: Habilitar la vista enfocada y establecerla como vista predeterminada.
Nota
- La vista centrada es similar a la vista del espacio de trabajo del acelerador de ventas. Aprender a priorizar su canal de ventas a través de la lista de trabajo.
- Para ver las últimas actualizaciones y funciones de la vista enfocada, debe optar por recibir actualizaciones de acceso temprano. Póngase en contacto con el administrador para las actualizaciones de acceso temprano para usted. Más información: Suscribirse a actualizaciones de acceso anticipado.
La vista centrada es un lugar centralizado para ver todos los registros abiertos que tienen actividades vencidas o pendientes, sin tener que navegar por varias pantallas. De forma predeterminada, la cuadrícula de la entidad principal se abre en una vista enfocada. Sin embargo, un Administrador debe habilitar y configurar otras entidades como Cuenta, Contacto, Oportunidad y personalizado de forma predeterminada. Más información: Habilitar la vista enfocada y establecerla como vista predeterminada.
En el mapa del sitio, seleccione una entidad como cliente potencial, cuenta, contacto u oportunidad. La cuadrícula de entidad se abre en la vista enfocada.
Si abre una cuadrícula de entidad en la vista enfocada o de lista y luego la cierra dentro de la misma vista, la aplicación recordará abrir la cuadrícula en la misma vista cuando acceda a ella la próxima vez. Por ejemplo, si abre la cuadrícula de entidad de Cuenta en la vista enfocada y luego la cierra, la próxima vez que abra la cuadrícula de entidad de Cuenta, se abrirá en la vista enfocada.
Nota
La vista centrada no está disponible para la entidad Actividades.
La siguiente imagen es un ejemplo de la vista centrada para la entidad de cliente potencial:
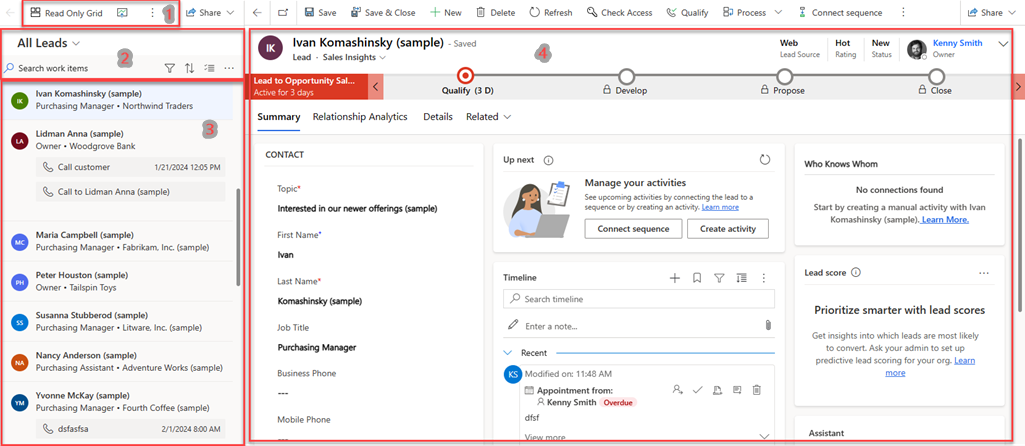
La vista enfocada se categoriza en las secciones siguientes.
Cambiar vista y barra de comandos:
-
Cambiar una vista: esta acción le permite cambiar de la vista enfocada a la vista de lista. Para hacer esto, seleccione la opción Cuadrícula de solo lectura. La opción Cuadrícula de solo lectura solo está disponible si tiene un control para la entidad. Si tiene varios controles, en su lugar se muestra la opción Mostrar como. Seleccione Mostrar como y luego elija una opción para cambiar a la vista requerida.
Si ha optado por recibir actualizaciones de acceso temprano, la opción Mostrar como se muestra como la primera opción en la barra de comandos. - Barra de comandos: esta función contiene acciones que le ayudan a realizar acciones masivas en varios registros. Para usarla, seleccione Más opciones. Luego puede elegir los registros con los que desea trabajar y realizar las acciones requeridas.
-
Cambiar una vista: esta acción le permite cambiar de la vista enfocada a la vista de lista. Para hacer esto, seleccione la opción Cuadrícula de solo lectura. La opción Cuadrícula de solo lectura solo está disponible si tiene un control para la entidad. Si tiene varios controles, en su lugar se muestra la opción Mostrar como. Seleccione Mostrar como y luego elija una opción para cambiar a la vista requerida.
Acciones de lista de trabajo:
Buscar, filtrar y ordenar: estas opciones se muestran en la parte superior de la vista de elementos de la lista de trabajo. Puede buscar, filtrar y ordenar los registros que desea ver en la lista para identificar rápidamente solo los registros con los que quiera trabajar. También puede cambiar entre la vista centrada y la vista de lista. Los atributos que están disponibles en la vista se muestran como filtros y ordenar. Estos atributos incluyen campos agregados mediante personalizaciones del espacio de trabajo en el acelerador de ventas, y cualquier campo nuevo agregado a la tarjeta de lista de trabajo mediante la personalización de la tarjeta.
Nota
Los siguientes tipos de atributos no se admiten en el filtro y la clasificación: propietario, búsqueda, cliente, identificador único, entidades relacionadas y filtro avanzado que se crean mediante personalizaciones del espacio de trabajo.
Para entidades potenciales y de oportunidades, los filtros pueden mostrar opciones de atributos obsoletas. Para eliminar estos filtros, vaya a la personalización de la tarjeta de la lista de trabajo y elimine el campo Puntuación predictiva.
Si desea agregar más filtros a la vista, puede crear un filtro avanzado.
- Filtro avanzado: cree una opción de filtro avanzada utilizando el generador de expresiones para refinar el contenido que se muestra en la lista de trabajo. Solo puede tener definido un filtro avanzado para una entidad en la vista enfocada. Seleccione Editar filtros para abrir el generador de expresiones. En el generador de expresiones, cree las condiciones necesarias y luego seleccione Aplicar. Cuando se aplica el filtro avanzado, el icono del filtro se llena de un color azul y la etiqueta del filtro avanzado se muestra debajo de las opciones de filtro.
Seleccionar varios registros: para realizar acciones masivas en varios registros, seleccione la opción Seleccionar varios registros. Puede elegir los registros con los que desea trabajar y realizar las acciones requeridas. En la barra de comandos, seleccione Más opciones para realizar las acciones en masa.
Actualizar y Configuración: seleccione Más opciones para realizar la lista de actualización y configurar la tarjeta de lista de trabajo mediante la configuración.
- Actualizar: seleccione Actualizar para actualizar la lista de registros.
- Personalizar la tarjeta de lista de trabajo: seleccione Configuración para personalizar la tarjeta de lista de trabajo. Más información: Personalizar la tarjeta de lista de trabajo
Lista de registros: todos los registros para la entidad seleccionada, incluidos los registros sin actividades asociadas, aparecen en formato de tarjeta. Puede realizar y completar las actividades, ya sean manuales o automatizadas, en estas tarjetas desde la fecha actual y desde fechas anteriores. Cada tarjeta muestra información como el nombre del registro, el nombre del contacto principal y la siguiente mejor acción.
- Siguientes mejores acciones: incluyen las dos actividades principales con la última fecha de vencimiento. Para completar la siguiente mejor acción, coloque el cursor sobre la acción y luego seleccione el ícono de acción.
- Sin elementos de acción: cuando no hay elementos de acción disponibles para el registro, el registro muestra información como el nombre y los detalles de contacto.
- Puntuación predictiva: cuando la puntuación predictiva está habilitada en su organización, la lista también muestra la puntuación de ese cliente potencial u oportunidad en la esquina superior derecha de la tarjeta. Más información sobre priorizar clientes potenciales a través de puntuaciones y priorizar oportunidades a través de puntuaciones.
Detalles del registro: seleccione un registro en la lista de trabajo para abrir una vista detallada del registro en la misma página.
Puede personalizar la tarjeta de la lista de trabajo para mostrar la información que desea ver. Cuando el acelerador de ventas está habilitado, las personalizaciones que realice aquí también se reflejan en los elementos de la lista de trabajo del acelerador de ventas. Más información: Personalizar la apariencia de los elementos de trabajo en el acelerador de ventas
La personalización que realiza en la tarjeta de lista de trabajo es específica del tipo de entidad. Por ejemplo, si personaliza la tarjeta de lista de trabajo para la entidad líder, la personalización se aplica solo a la entidad líder. La personalización no se aplica a la cuenta, el contacto, la oportunidad ni a otras entidades. Estas personalizaciones también afectan la vista del espacio de trabajo del acelerador de ventas.
Nota
Es necesario tener permisos de lectura para la entidad Configuración del usuario de la lista de trabajo para ver el icono Configuración y personalizar la tarjeta de lista de trabajo. Contacte con su Administrador para proporcionar los permisos necesarios.
En la página de vista enfocada, en el panel de lista de trabajo, seleccione Más opciones y luego seleccione Configuración.
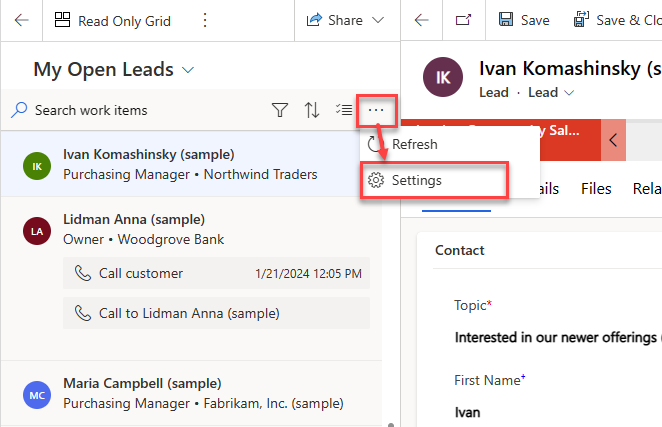
En el cuadro de diálogo Configuración, seleccione Apariencia de los elementos de trabajo.
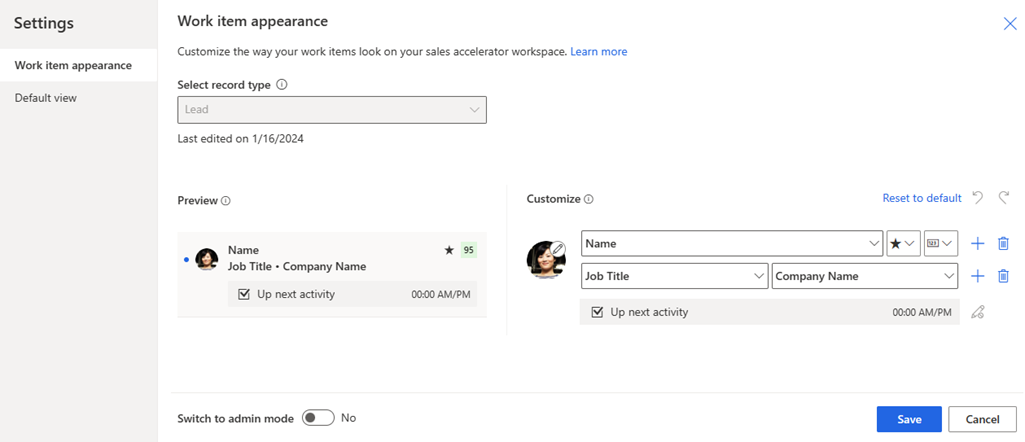
Las siguientes son las consideraciones que se deben tener en cuenta al personalizar la tarjeta de lista de trabajo en la vista enfocada:
- Las opciones Cambiar a modo de administrador y Bloquear personalización solo están disponibles para administradores.
- Si la personalización está deshabilitada, comuníquese con su Administrador para desactivar el bloqueo de personalización.
- Cuando el modo administrador está activado, puede personalizar los elementos de trabajo para todos los usuarios de su organización. Cuando está desactivado, puede personalizar elementos de trabajo solo para usted. Si el modo de administrador está desactivado, contacte con su Administrador para activarlo. Más información: Bloquear o desbloquear las personalizaciones para otros roles de usuario
- No puede personalizar los elementos de acción en la tarjeta de lista de trabajo. Además, en el modo de vista previa, el ícono Más opciones no está visible para seleccionar elementos de acción que están configurados en la vista del espacio de trabajo del acelerador de ventas.
En la sección Personalizar, use las siguientes opciones para personalizar:
Para cambiar el icono que aparece en un elemento de trabajo, seleccione el icono de lápiz y luego elija una de las siguientes opciones:
- Imagen del registro: una foto del contacto, si hay una disponible.
- Iniciales del registro: iniciales del nombre y del apellido del contacto.
- Tipo de registro: el icono asociado con el tipo de registro.
- Tipo de actividad: el icono asociado con la actividad actual en el registro.
Para cambiar el contenido de los elementos de trabajo, seleccione los campos o atributos para mostrar:
- Para cambiar un atributo existente, seleccione uno diferente en su lugar de la lista.
- Para agregar un atributo en la misma fila, coloque el cursor sobre un atributo existente y seleccione Mas opciones>Agregar un campo. Puede mostrar hasta tres campos seguidos.
- Para agregar un icono en la misma fila, coloque el cursor sobre un atributo existente y seleccione Mas opciones>Agregar un icono. Puede mostrar hasta tres iconos seguidos.
- Para agregar una fila, seleccione el icono de adición (+). Puede mostrar hasta cuatro filas de información en un elemento de trabajo.
- Para eliminar un campo o un icono, coloque el cursor sobre él y seleccione Mas opciones>Quitar.
Nota
Actualmente, la opción Indicador de seguimiento no funciona en la vista enfocada.
Para eliminar todas las personalizaciones y restaurar los elementos de trabajo a su apariencia original, seleccione Restablecer valores predeterminados.
La sección Vista previa muestra una vista previa de la tarjeta de lista de trabajo según las personalizaciones que realice.
Seleccione Guardar.
Los registros en la lista de trabajo se pueden actualizar automáticamente cuando se actualizan. Sin embargo, un Administrador debe habilitar esta función y configurar el intervalo de tiempo para que se actualicen los registros. Para obtener más información sobre cómo configurar esta función, consulte Actualizar registros automáticamente.
Puede configurar la cantidad de registros que se muestran por página en la vista enfocada. De forma predeterminada, se muestran 50 registros, pero puede aumentar este número hasta un máximo de 250. Para hacerlo, vaya a su configuración de personalización y, en la pestaña General, configure la opción Establezca el número de filas que se muestran por página en cualquier lista de filas para aumentar el número de registros mostrados por página en la vista enfocada. Más información:Definir las opciones personales
Habilitar la vista centrada y establecerla como predeterminada
Priorizar el canal de ventas con listas de trabajo
Trabajar con oportunidades en la vista Kanban
Personalizar elementos de trabajo
Preguntas frecuentes de vista enfocada