Experiencia de colaboración mejorada con la aplicación Dynamics 365 para Microsoft Teams
Este artículo proporciona información sobre cómo utilizar la colaboración mejorada con Microsoft Teams y conecte un registro o vista a un canal de equipo desde las aplicaciones de Dynamics 365 Customer Engagement.
Requisitos de licencia y rol
| Tipo de requisito | Debe tener |
|---|---|
| Licencia |
Más información: |
| Roles de seguridad |
Más información: Roles de ventas principales |
Introducción
Conecte fácilmente las aplicaciones de interacción con clientes en registros o vistas de Dynamics 365 (Dynamics 365 Sales, Dynamics 365 Customer Service, Dynamics 365 Field Service, Dynamics 365 Marketing o Dynamics 365 Project Service Automation) a un canal de Microsoft Teams usando el botón Colaborar en la página de registro o vista. El proceso paso a paso le ayudará a conectar la vista o el registro seleccionados a un canal de Microsoft Teams.
La experiencia de colaboración básica solo le permite anclar un registro o una vista a un canal de equipo desde dentro de Microsoft Teams. La experiencia de colaboración mejorada incluye todo en la experiencia de colaboración básica y también le permite conectar un registro o una vista a un canal de equipo mientras trabaja en aplicaciones de interacción con clientes en Dynamics 365 (como Dynamics 365 Sales y Dynamics 365 Customer Service).
Conectar un registro o una vista a un canal del equipo desde aplicaciones de interacción con clientes en Dynamics 365
En las aplicaciones de interacción con los clientes (como Dynamics 365 Sales o Dynamics 365 Customer Service) abra un registro o una vista.
En la barra de comandos, seleccione Colaborar.
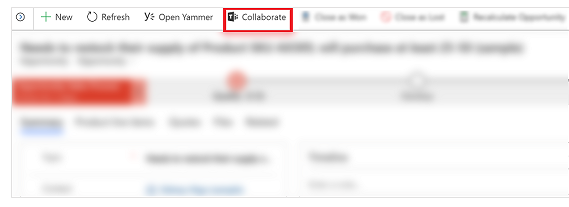
En la ventana Colaborar con Microsoft Teams verá una de las acciones siguientes:
Si no hay canal: puede conectar el registro o la vista actual a cualquier canal del equipo seleccionando, Empezar.
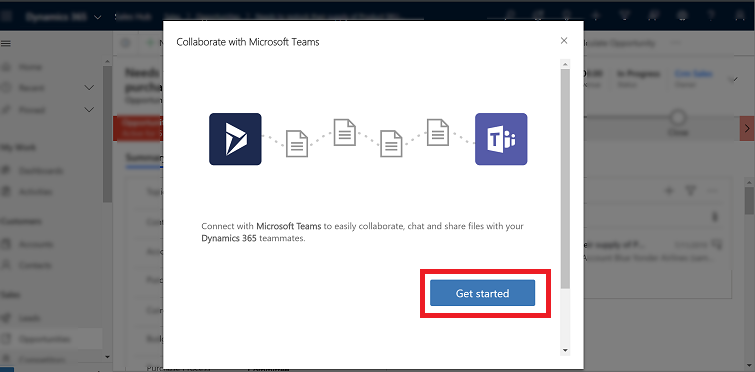
Si hay un canal que ya está conectado: seleccione un canal de la lista y luego seleccione, Iniciar colaboración. Esto abrirá Microsoft Teams y navegue hasta el canal que seleccionó. O conecte el registro o la vista actual a un nuevo canal de equipo seleccionando Crear una nueva conexión.
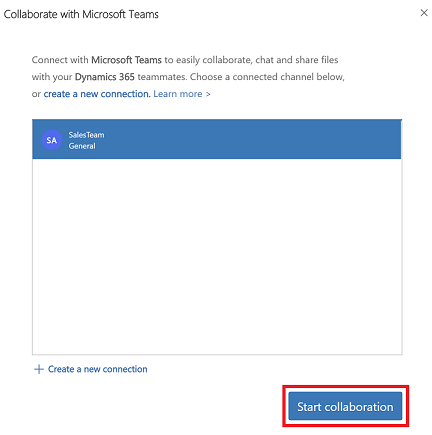
Nota
Si seleccionó un canal del equipo conectado en el que usted no es propietario o miembro de ese equipo, cuando se abra Microsoft Teams, seleccione Unirse para enviar la solicitud que se agregará al canal.
Tras seleccionar Introducción o Crear una nueva conexión, entrará en el proceso de conexión.
Paso 1: Elegir un equipo existente o crear uno nuevo.
Elija un equipo existente del que sea miembro y después seleccione Siguiente.
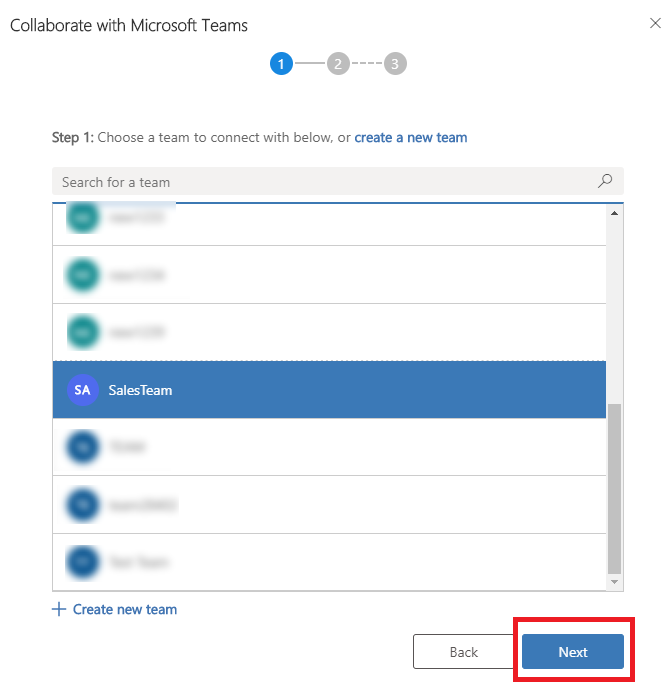
O cree un equipo nuevo:
Seleccione Crear nuevo equipo.
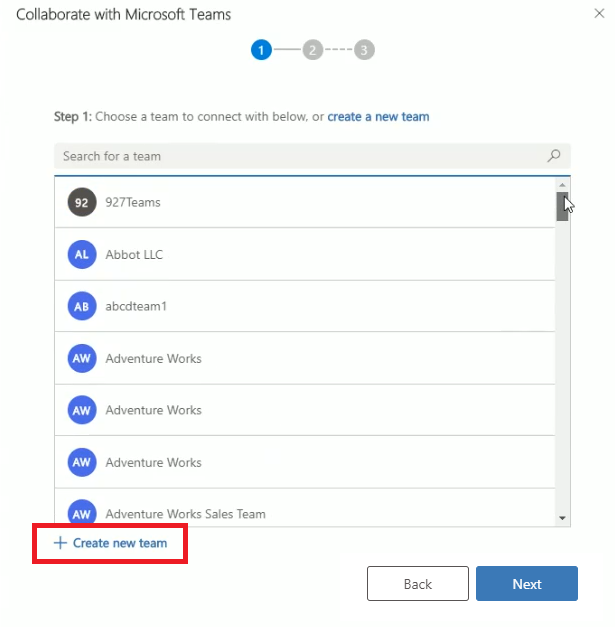
Escriba un nombre para el equipo y seleccione Siguiente. Si su Administrador ha habilitado las etiquetas Sensibilidad para Teams, verá el campo Sensibilidad. Seleccione una etiqueta Sensibilidad en la lista. Desplácese sobre la etiqueta para ver información sobre herramientas para obtener más información sobre la etiqueta. Seleccione Que sea un equipo privado para asegurarse de que solo el propietario del equipo pueda agregar miembros adicionales.
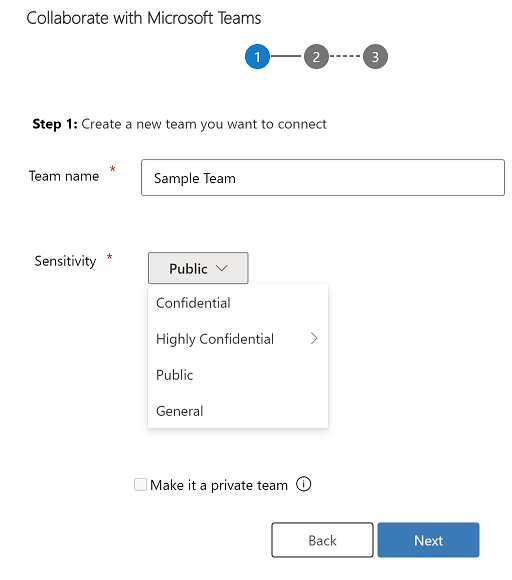
Paso 2: Elija un canal existente y, a continuación, seleccione Siguiente o elija Crear nuevo canal para crear un nuevo canal.
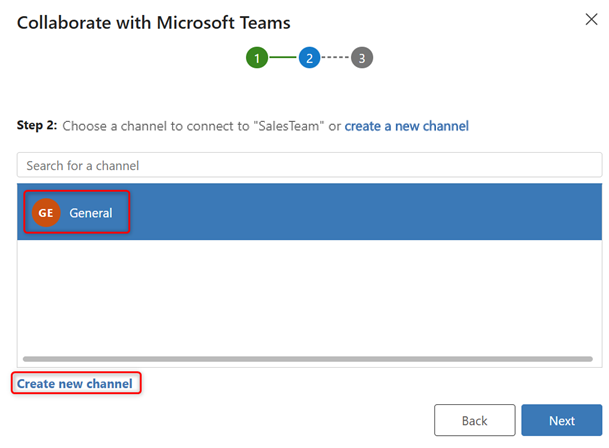
Nota
Cuando cree un nuevo equipo, el sistema crea automáticamente un canal denominado General. Puede conectar el registro al canal al canal General y después seleccionar Siguiente o elegir crear nuevo canal para crear un nuevo canal bajo el equipo recién creado.
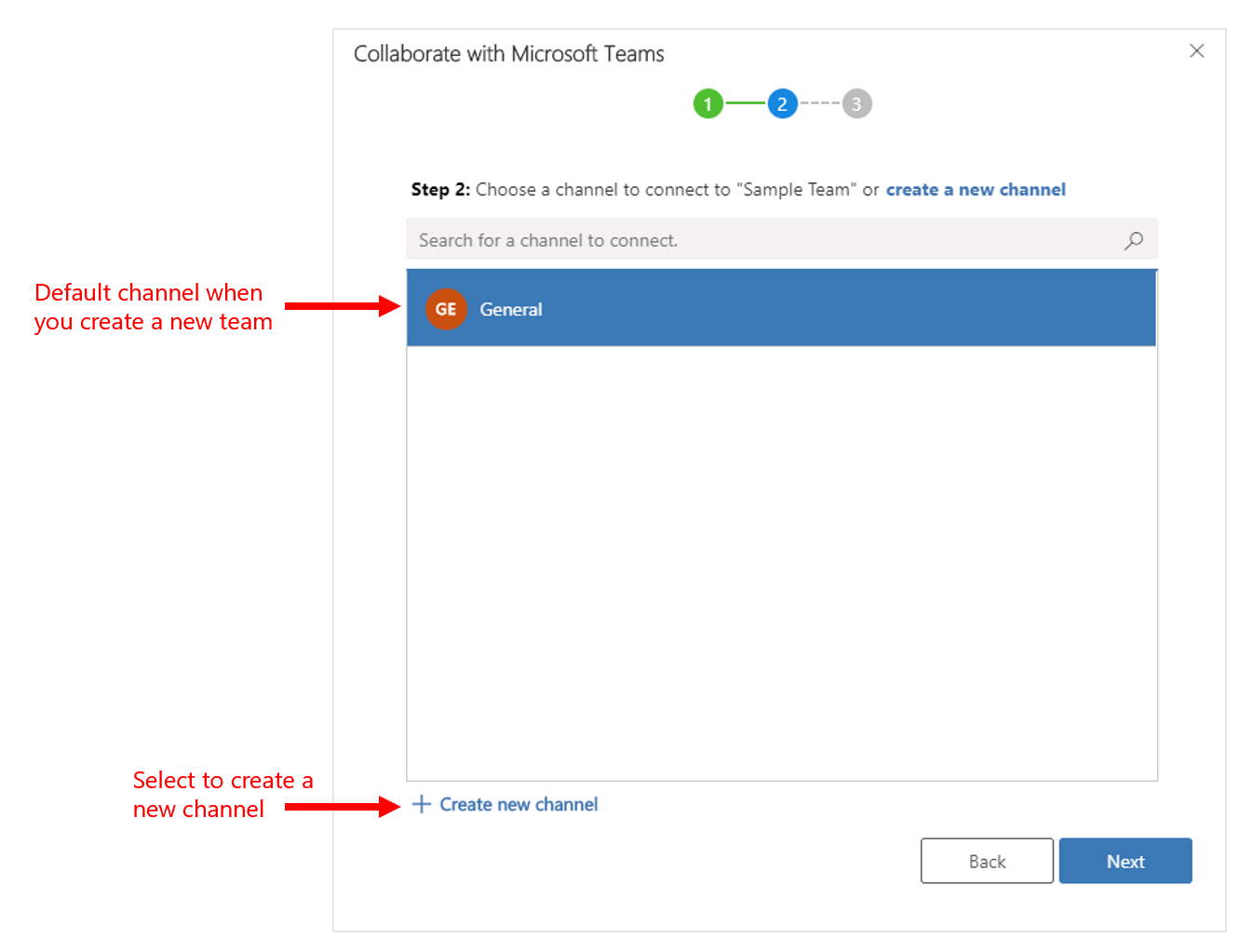
Paso 3: si es el propietario del equipo seleccionado, puede agregar compañeros de equipo recomendados que sean propietarios del registro o que el registro se haya compartido con ellos en el grupo de miembros del equipo. En la lista, seleccione cualquiera o todos los compañeros de la lista. También puede usar la opción de buscar los compañeros de la lista. Cuando acabe, seleccione Finalizar.
Nota
Verá este paso solo si es el propietario del equipo seleccionado mientras se conecta a un registro de la aplicación de interacción con el cliente. Si está conectando una vista de la aplicación de interacción con clientes a un canal de Microsoft Teams, omitirá este paso. Para obtener más información acerca de cómo compartir un registro, consulte Asignar o compartir registros.
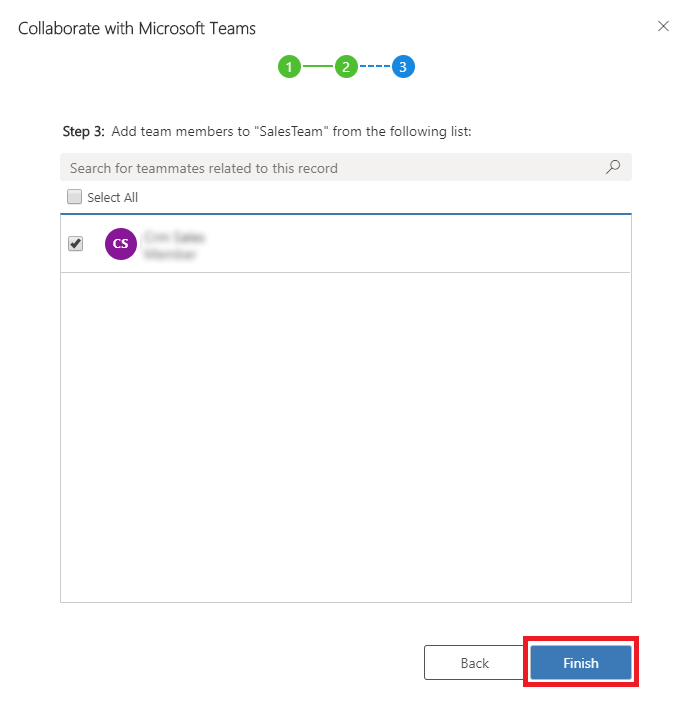
Cuando se complete el proceso de conexión, el sistema abrirá Microsoft Teams e irá al canal al que se ha conectado.