Comprender el widget Siguiente
El widget Siguiente muestra las actividades que puede ver y puede realizar acciones un registro.
Requisitos de licencia y rol
| Tipo de requisito | Debe tener |
|---|---|
| Licencia | Dynamics 365 Sales Premium o Dynamics 365 Sales Enterprise. Más información: Precios de Dynamics 365 Sales |
| Roles de seguridad | Cualquier función principal de ventas, como vendedor o gerente de ventas. Más información: Roles de ventas principales |
¿Qué es el widget Siguiente?
Con el widget Siguiente, puede ver y realizar acciones en actividades en un registro. El widget muestra la actividad actual, la actividad próxima y las actividades completadas. Puede agregar estas actividades a un registro manualmente o mediante una secuencia:
- Cuando una secuencia se conecta a un registro, los pasos se muestran al propietario del registro. Si un equipo es el propietario del registro, los pasos se muestran a todos los usuarios de ese equipo.
- Cuando tiene acceso a un registro, puede crear actividades manuales. Estas actividades se muestran en el widget Hasta la próxima como actividad actual, próxima o completada, según sus fechas de vencimiento. Estas actividades están disponibles tanto para usted como para el propietario del registro.
Para emprender acciones en las actividades, consulte Conectarse con clientes mediante un registro o el widget Siguiente.
En la imagen siguiente se muestra un ejemplo del widget Siguiente.
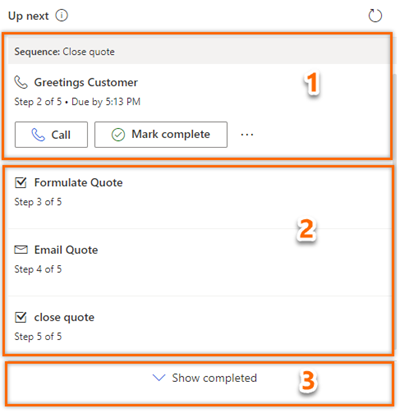
Actividad actual: La actividad actual es una tarea que debe completar u omitir para pasar a la siguiente actividad, que acerca el registro a su finalización. Para realizar una acción como hacer un llamada de teléfono o enviar un correo electrónico, seleccione el icono de acción que se muestra en la actividad. Más información: Conectarse con clientes mediante un registro o el widget Siguiente.
Después de completar la acción, seleccione Marcar como completada y la actividad se cierra y se mueve automáticamente a los elementos completados y se muestra en la escala de tiempo.
Puede optar por omitir la actividad si cree que no es relevante para el registro o si no desea realizar la acción. Seleccione Más opciones y luego seleccione Omitir. La actividad se omite y se mueve a elementos completados.
Además, puede ver sugerencias para el registro y obtener una vista previa de la secuencia para obtener una descripción general de los pasos de la secuencia. Más información: Vista previa de una secuencia
Actividad próxima: la sección de actividades próximas es de solo lectura y no puede realizar ninguna acción en estas tareas. Esta sección se muestra para que sepa qué actividad aparecerá a continuación cuando complete la actividad actual.
Actividades completadas: estas actividades se marcan como completas o se omiten para un registro.
Para ver la lista de actividades completadas, seleccione Mostrar completadas. La sección se expande para mostrar la lista de actividades completadas con detalles como si la actividad se completó (con fecha y hora) o se omitió. No puede realizar ninguna acción en estas tareas; son de solo lectura. La siguiente imagen es un ejemplo de una sección ampliada de elementos completados.
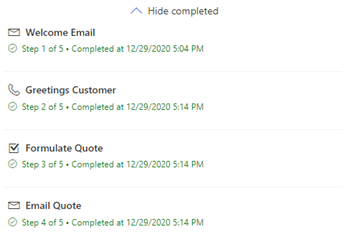
Propiedad de la actividad
De forma predeterminada, las actividades se asignan al propietario del registro. Cuando el propietario del registro cambia, el paso activo actual permanece con el propietario anterior, mientras que los siguientes pasos de la secuencia se asignarán automáticamente al nuevo propietario.
El propietario del registro también puede asignar una actividad particular a un equipo o a un individuo. Para hacer esto, en la tarjeta de la lista de trabajo o en el widget A continuación, seleccione Mas opciones>Asignar y elija el usuario o equipo en consecuencia.
Agregar actividades manuales a los registros
Usando la secuencia, su jefe de ventas puede definir actividades para usted, como correo electrónico, llamadas telefónicas, tareas y reuniones. Para cumplir con los requisitos comerciales, es posible que deba agregar actividades adicionales a un registro. Puede agregar actividades manualmente para que los registros aparezcan en el widget Siguiente además de las actividades definidas en la secuencia para un día determinado. Las actividades manuales incluyen correo electrónico, llamadas telefónicas, tareas y citas.
Solo se muestra una actividad manual en el widget Siguiente a la vez. Una vez que la actividad se marca como completa, se muestra la otra actividad manual. Las actividades con fecha de vencimiento se priorizan y se muestran primero y luego las actividades sin fecha de vencimiento.
Las características de las actividades manuales son similares a una actividad definida en una secuencia. Los vendedores deben realizar la actividad y marcarla como completa. Luego, la actividad se moverá a la lista de actividades completadas en el widget Siguiente. Un gerente de ventas o usted, como vendedor, pueden agregar la actividad manual a los registros que usted o su rol de seguridad poseen.
Para agregar actividades manuales, consulte Seguimiento y administración de actividades. Después de que la actividad se agregue al registro, según su fecha vencimiento, la actividad se mostrará en el widget Siguiente.
Vista previa de una secuencia
Importante
Este tema es documentación preliminar y está sujeto a modificaciones.
La vista previa de la secuencia le brinda una descripción general completa de la secuencia, incluido el progreso y las actividades relacionadas con las diferentes rutas. Para obtener una vista previa de una secuencia, seleccione el nombre de la secuencia en el widget Hasta la próxima. La secuencia se abre en un panel que muestra la lista de actividades que se han definido dentro de la secuencia.
La imagen siguiente muestra un ejemplo de una vista previa de secuencia.
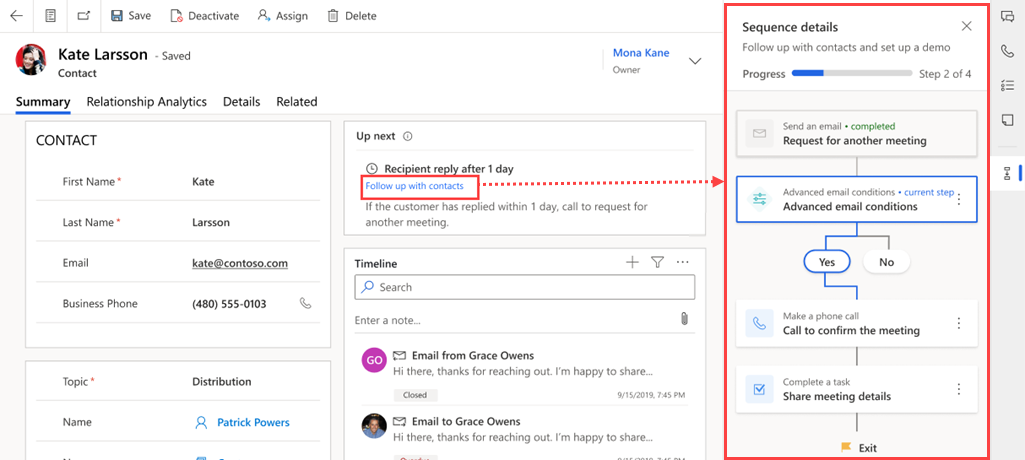
Usando la vista previa de secuencia, obtiene la siguiente información de la secuencia:
- Vea el número total de pasos junto con el número de pasos que se han completado y restantes.
- Vea la cantidad de días dedicados a cada actividad y junto con los días necesarios para completarla.
Al analizar esta información, puede realizar un seguimiento del progreso realizado a lo largo de la secuencia y realizar los ajustes necesarios para asegurarse de alcanzar su objetivo. Además, puede revisar las actividades que se han completado para asegurarse de que no se ha perdido nada.
¿No encuentra las opciones en su aplicación?
Hay tres posibilidades:
- No dispone de la licencia o rol necesarios.
- Su administrador no ha activado la característica.
- Su organización está usando una aplicación personalizada. Consulte al administrador para conocer los pasos exactos. Los pasos descritos en este artículo son específicos de las aplicaciones Centro de ventas y Sales Professional lista para usar.
Consulte también
¿Qué es el acelerador de ventas?
Crear y administrar secuencias
Conectarse con clientes mediante un registro o el widget Siguiente
Priorizar el canal de ventas a través de la lista de trabajo