Conectarse con clientes mediante su lista de trabajo o el widget Siguiente
Como vendedor que usa Dynamics 365 Sales, puede conectarse con sus clientes diariamente por teléfono, correo electrónico y en reuniones de Teams. No pierde el contexto ni necesita cambiar entre varias aplicaciones.
Cuando una secuencia contiene una actividad de contacto con el cliente, su lista de trabajo y el widget Siguiente muestra el icono correspondiente (teléfono, correo electrónico o reunión de Teams). Después de hacer la llamada de teléfono, enviar el correo electrónico o acudir a la reunión, marcará la actividad como completada y continúa con la siguiente actividad en la secuencia. Si no se necesita que una actividad se complete o no puede conectarse con un cliente, puede omitir o posponer la actividad. Puede agregar notas a las actividades para ayudarlo a recordar información importante.
De forma predeterminada, las actividades se asignan al propietario del registro. Cuando el propietario del registro cambia, el paso activo actual permanece con el propietario anterior, mientras que los siguientes pasos de la secuencia se asignarán automáticamente al nuevo propietario. El propietario del registro también puede asignar una actividad particular a un equipo o a un individuo. Para hacer esto, en la tarjeta de la lista de trabajo o en el widget A continuación, seleccione Mas opciones>Asignar y elija el usuario o equipo en consecuencia.
Requisitos de licencia y rol
| Tipo de requisito | Debe tener |
|---|---|
| Licencia | Dynamics 365 Sales Premium o Dynamics 365 Sales Enterprise Más información: Precios de Dynamics 365 Sales |
| Roles de seguridad | Cualquier función principal de ventas, como vendedor o gerente de ventas Más información: Roles de ventas principales |
Llamar a un cliente
Puede hacer una llamada de teléfono a su cliente desde el registro de la lista Mi trabajo o desde una actividad del widget Siguiente. La aplicación llama al número de teléfono del trabajo del contacto si hay uno. Si el número teléfono del trabajo no está disponible, la aplicación llama al número de teléfono móvil del contacto. Si tanto el número de teléfono del trabajo como el del teléfono móvil no están disponibles, la aplicación muestra el marcador de softphone para marcar un número de teléfono manualmente. Si el contacto ha indicado que no desea que lo contactemos por teléfono, la aplicación muestra un mensaje de advertencia antes de realizar la llamada.
Para realizar una llamada desde su lista de trabajo, seleccione el icono del teléfono en el registro de lista Mi trabajo.
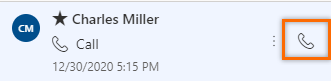
Para hacer una llamada desde el widget Siguiente, seleccione Llamar en la actividad. Cuando haya realizado correctamente la llamada de teléfono, debe marcar la actividad de Llamada de teléfono como completada.
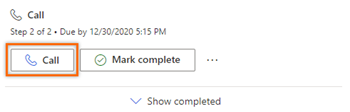
Al realizar una llamada de teléfono, la aplicación crea una actividad Llamada de teléfono y se vincula con el cliente potencial o la oportunidad. La actividad Llamada de teléfono captura la siguiente información:
- Asunto: el nombre de la actividad en el widget Siguiente
- Llamada desde: el nombre de la persona que realizó la llamada
- Llamar a: nombre de la persona a la que se llamó
- Número de teléfono: el número de teléfono de la persona a la que se llamó
- Dirección: la dirección de la llamada; siempre Saliente
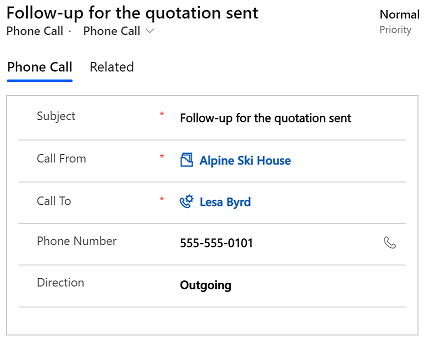
Enviar un correo electrónico a un cliente
Puede hacer enviar un correo electrónico a su cliente desde el registro de la lista Mi trabajo o desde una actividad del widget Siguiente. Si la dirección de correo electrónico de un contacto no está disponible, la aplicación muestra un mensaje de advertencia. Al enviar un correo electrónico, la aplicación crea una actividad Correo electrónico y la vincula con el cliente potencial o la oportunidad.
Si intenta desplazarse a otro registro o enviar un correo electrónico desde otro cliente potencial u oportunidad, cuando está componiendo un correo electrónico, la aplicación le avisa para que guarde antes el correo electrónico.
Para enviar un correo electrónico desde su lista de trabajo, seleccione el icono del correo electrónico en el registro de lista Mi trabajo.
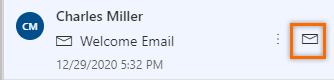
Para enviar un correo electrónico inmediatamente desde el widget Siguiente, seleccione Correo electrónico en la actividad.
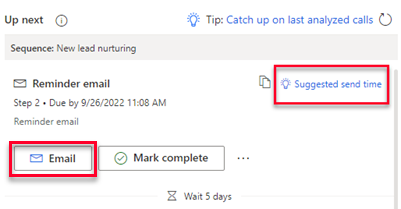
También puede redactar un correo electrónico desde el widget Siguiente y enviarlo más tarde.
Seleccione Hora de envío sugerida.
Nota
Si no aparecen las sugerencias de correo electrónico, pídale a su Administrador que active la interacción por correo electrónico para su organización.
La aplicación sugiere cuándo es probable que el destinatario lea el correo electrónico. Para aceptar la sugerencia o enviar el correo electrónico en otro momento, seleccione Programar correo electrónico.
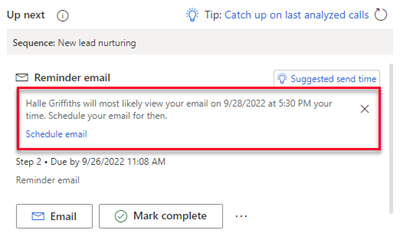
El cuadro de diálogo Programar correo electrónico se rellena con la hora sugerida. Seleccione una hora diferente si lo desea y luego seleccione Programar correo electrónico.
La tarea de correo se cierra y la aplicación la agrega a la escala de tiempo. El estado de la tarea de correo electrónico permanece en Pendiente hasta que se envíe el correo electrónico a la hora programada. Entonces el estado cambia a Completo.
Unirse a una reunión de Teams o ver detalles de una cita
Puede crear una cita en Dynamics 365 o crear una en Outlook y realizar un seguimiento en Dynamics 365. En ambos casos, la cita se asocia a un registro y aparece en tu lista de trabajo. Si creó la cita como una reunión de Teams, la lista de trabajo y el widget Siguiente muestran el icono de reunión de Teams y puede unirse a la reunión seleccionándola. Si la cita no está asociada con una reunión de Teams, puede ver los detalles de la cita, como participantes, hora programada y descripción.
Para unirse a una reunión de Teams desde su lista de trabajo, seleccione el icono de reunión de Teams en el registro de lista Mi trabajo.
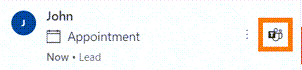
Para unirse a una reunión de Teams desde el widget Siguiente, seleccione Unirse en la actividad.
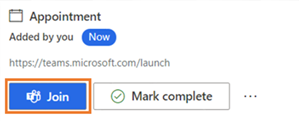
Para abrir una reunión desde su lista de trabajo, seleccione el icono Evento el registro de lista Mi trabajo.
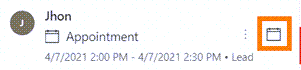
Para abrir una cita desde el widget Siguiente, seleccione Abrir en la actividad.
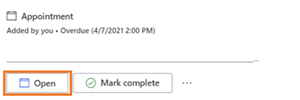
Enviar un mensaje de texto a los clientes
Puede enviar un mensaje de texto (SMS) a su cliente desde el registro de la lista Mi trabajo o desde una actividad del widget Siguiente.
Debe haber un número de teléfono disponible para el contacto al que está enviando el mensaje. De lo contrario, aparecerá un mensaje de advertencia. Al enviar un SMS, la aplicación crea una actividad y la vincula al registro y actualiza el muro de escala de tiempo como corresponda. Para garantizar una comunicación profesional y segura, la aplicación siempre prioriza los números de teléfono del trabajo sobre los personales al enviar SMS automatizados.
Puede seleccionar la opción de mensaje texto de las siguientes maneras:
Desde su lista de trabajo, coloque el cursor sobre la tarjeta de la lista de trabajo y luego seleccione el icono de mensaje.
En el widget Siguiente, seleccione Mensaje de texto en la actividad.
Cuando se selecciona el mensaje de texto, se abre el panel de conversación, lo que le permite redactar el mensaje o seleccionar una plantilla a través del cuadro de texto para enviarlo. Además, si usted y su cliente tienen varios números de teléfono asociados, pueden seleccionar un número específico desde el cual enviar el mensaje, así como un número específico para que el cliente lo reciba.
El historial de mensajes está vinculado al registro y está disponible para usted u otros vendedores que trabajen en el registro a modo de referencia. Además, puede ver las respuestas de los clientes y responderlas a través del panel de conversación. Más información: Administrar las conversaciones por mensajes de texto
Agregar una nota a una actividad
Las notas que agrega a una actividad aparecen en la línea de tiempo del registro.
Nota
Si está utilizando formularios personalizados y la escala de tiempo no aparece en un formulario, agréguela. Aprenda como agregar, configurar, mover o eliminar secciones de un formulario.
Puede agregar una nota cuando una actividad está en curso.
En la actividad en el widget Siguiente, seleccione Más opciones (...) >+ Nota.
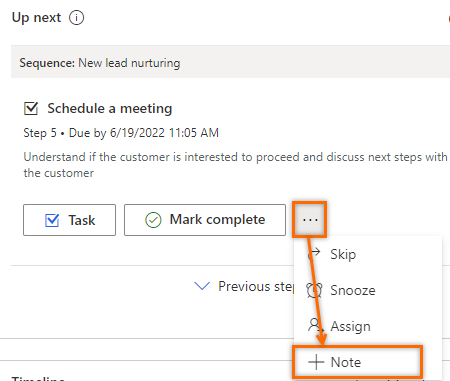
Introduzca su nota y seleccione Guardar.
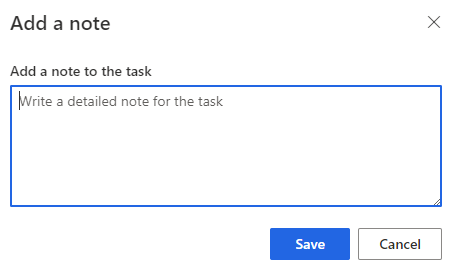
También puede agregar una nota cuando marque una actividad como completada.
En la actividad, seleccione Marcar como completa.
Introduzca su nota y seleccione Entendido.
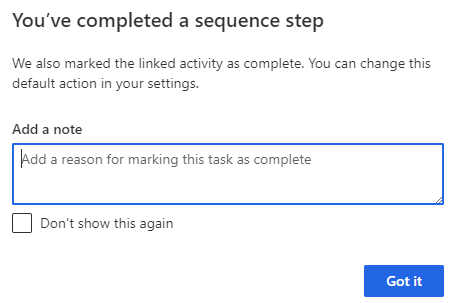
Omitir o posponer una actividad
Puede omitir una actividad si no necesita completarla. La siguiente actividad en la secuencia toma el lugar de la actividad omitida en la lista de trabajo y la actividad omitida se mueve a la lista completa. Si omite una tarea manual que no forma parte de una secuencia, se marca como cancelada.
Para saltar una actividad, en el widget Siguiente, seleccione Más acciones (...) >Saltar.
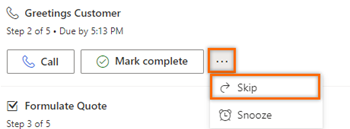
Si no puede conectarse con un cliente antes de la fecha de vencimiento y quiere realizar un seguimiento más adelante, puede posponer la actividad y seleccionar una nueva fecha y hora para conectarse. No puede posponer una tarea manual.
En el widget Siguiente, seleccione Mas acciones (...) >Posponer.
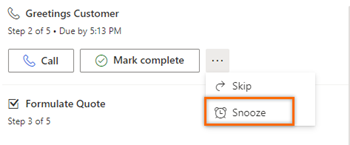
Seleccione una nueva fecha y hora en las que se debe completar la actividad y seleccione Guardar.
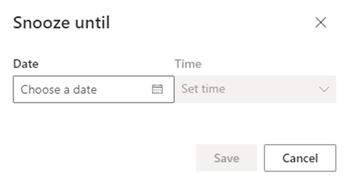
¿No encuentra las opciones en su aplicación?
Hay tres posibilidades:
- No dispone de la licencia o rol necesarios.
- Su administrador no ha activado la característica.
- Su organización está usando una aplicación personalizada. Consulte al administrador para conocer los pasos exactos. Los pasos descritos en este artículo son específicos de las aplicaciones Centro de ventas y Sales Professional lista para usar.
Consulte también
Priorizar su canal de ventas mediante la lista de trabajo
Comprender el widget Siguiente
Usar la categoría de Outlook para realizar un seguimiento de citas y mensajes de correo electrónico
Realizar un seguimiento de las citas de Outlook en Dynamics 365 for Outlook
Integrar un marcador de softphone de muestra con Dynamics 365 Sales
Integración de Microsoft Teams con aplicaciones de Customer Engagement en Dynamics 365
Comentarios
Próximamente: A lo largo de 2024 iremos eliminando gradualmente GitHub Issues como mecanismo de comentarios sobre el contenido y lo sustituiremos por un nuevo sistema de comentarios. Para más información, vea: https://aka.ms/ContentUserFeedback.
Enviar y ver comentarios de