Tutorial 4: Mostrar un registro en una sesión en la aplicación del agente
En este tutorial se demuestra cómo mostrar registros en una sesión en la aplicación del agente usando reglas de navegación de ventanas y controles de sesión en Unified Service Desk. También demuestra el uso de los parámetros de sustitución para mostrar dinámicamente el nombre del control hospedado según el registro de cuenta mostrado actualmente. Este tutorial se basa en el tutorial anterior, Tutorial 3: Mostrar registros en la aplicación del agente para mostrar un registro de cuenta en una sesión al selecionar en una de las cuentas de la ventana de resultados de búsqueda Cuenta.
Requisitos previos
Debe haber completado el Tutorial 1: Cree una aplicación simple del agente y el Tutorial 3: Muestre registros en su aplicación del agente. Las configuraciones que completó en estos tutoriales son necesarias en este tutorial.
En este tutorial se da por sentado que usará las mismas credenciales de usuario que en el tutorial 1 para iniciar sesión en la aplicación del agente al final del tutorial para comprobar la aplicación. Si otro usuario comprobará la aplicación, debe asignar el usuario a Configuración de Contoso. Más información: Tutorial 1: Crear una aplicación sencilla de agentes
Debe conocer lo siguiente en Unified Service Desk:
Tipo de control hospedado Pestañas de sesión. Más información: Pestañas de sesión (control hospedado)
Cómo configurar Llamadas a la acción
Cómo configurar reglas de navegación de ventanas. Más información: Utilizar reglas de navegación de ventanas en Unified Service Desk
Filtre el acceso utilizando la configuración de Unified Service Desk. Más información: Administrar el acceso utilizando la configuración de Unified Service Desk
En este tutorial
Paso 2: Configure el evento para cerrar el control hospedado desde donde se originó la búsqueda
Paso 3: Cree un control hospedado Pestañas de sesión
Paso 4: Cree una regla de navegación de ventanas para mostrar el registro de cuenta en una sesión
Paso 5: Agregue los controles a la configuración
Paso 1: Cree un control hospedado con ámbito de sesión para mostrar el registro de cuenta en una sesión
En este paso creará un control hospedado con ámbito de sesión para mostrar un registro de cuenta en una sesión
Inicie sesión en la instancia de Dynamics 365.
Vaya a Configuración>Unified Service Desk.
Seleccione Controles hospedados.
Seleccione Nuevo.
En la página Nuevo control hospedado, especifique los siguientes valores.
Campo Valor Nombre Sesión de la cuenta de Contoso Nombre [[account.name]] Nota: Usaremos el parámetro de sustitución para mostrar dinámicamente el nombre de cuenta seleccionada como nombre para mostrar del control hospedado. Tipo de componente de USD Página de CRM Permitir varias páginas No Tipo de hospedaje WPF interno La aplicación es global No activado Nota: Esto asegura que el control hospedado tiene un ámbito de sesión, es decir, solo se muestra en una sesión. Grupo de presentación MainPanel 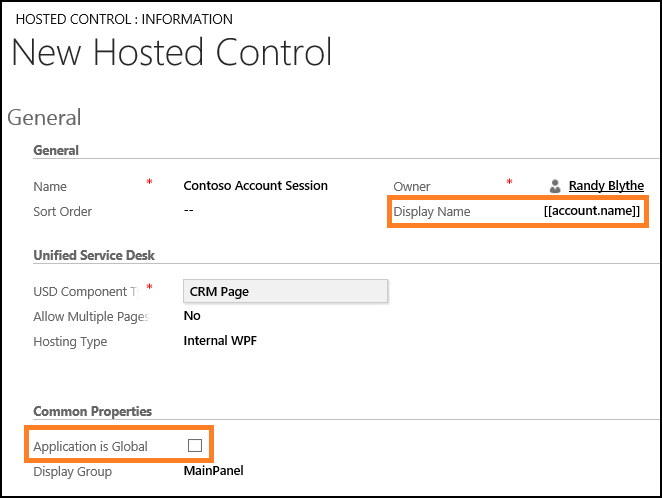
Seleccione Guardar.
Paso 2: Configure el evento para cerrar el control hospedado desde donde se originó la búsqueda
En este paso, configurará el evento BrowserDocumentComplete en el control hospedado Sesión de la cuenta de Contoso para que cuando esté cargado se cierre el control hospedado primario desde donde el usuario seleccionó para abrir la cuenta, Buscar cuentas de Contoso. El control hospedado Búsqueda de cuenta de Contoso se creó en Tutorial 3: Mostrar registros en la aplicación del agente. Esto se realiza para asegurarse de que el usuario no puede abrir otra información de cuentas en la misma pestaña de sesión.
En la barra de navegación, seleccione la flecha abajo junto al control hospedado Sesión de la cuenta de Contoso y seleccione Eventos.
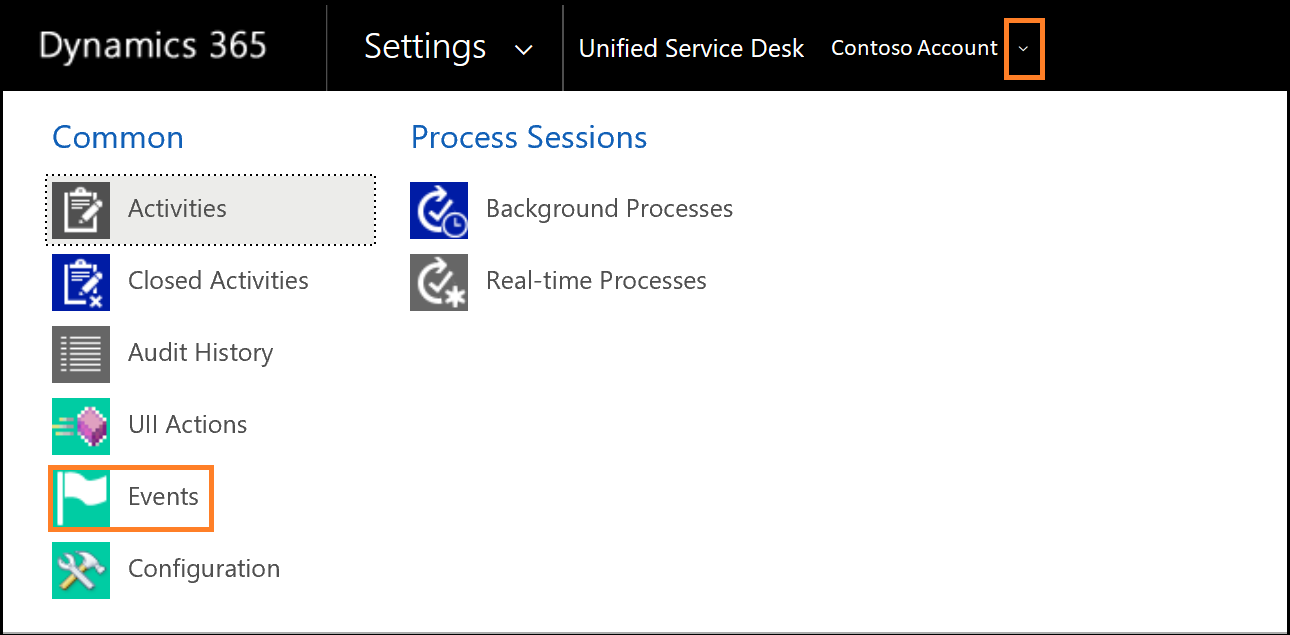
En la página de eventos, seleccione BrowserDocumentComplete.
En la página BrowserDocumentComplete, haga seleccione + en el área Acciones activas para agregar una llamada a la acción al evento.
En el cuadro de búsqueda, seleccione el icono de búsqueda o presione ENTRAR y luego seleccione Nueva en la esquina inferior derecha del cuadro de resultados de búsqueda.
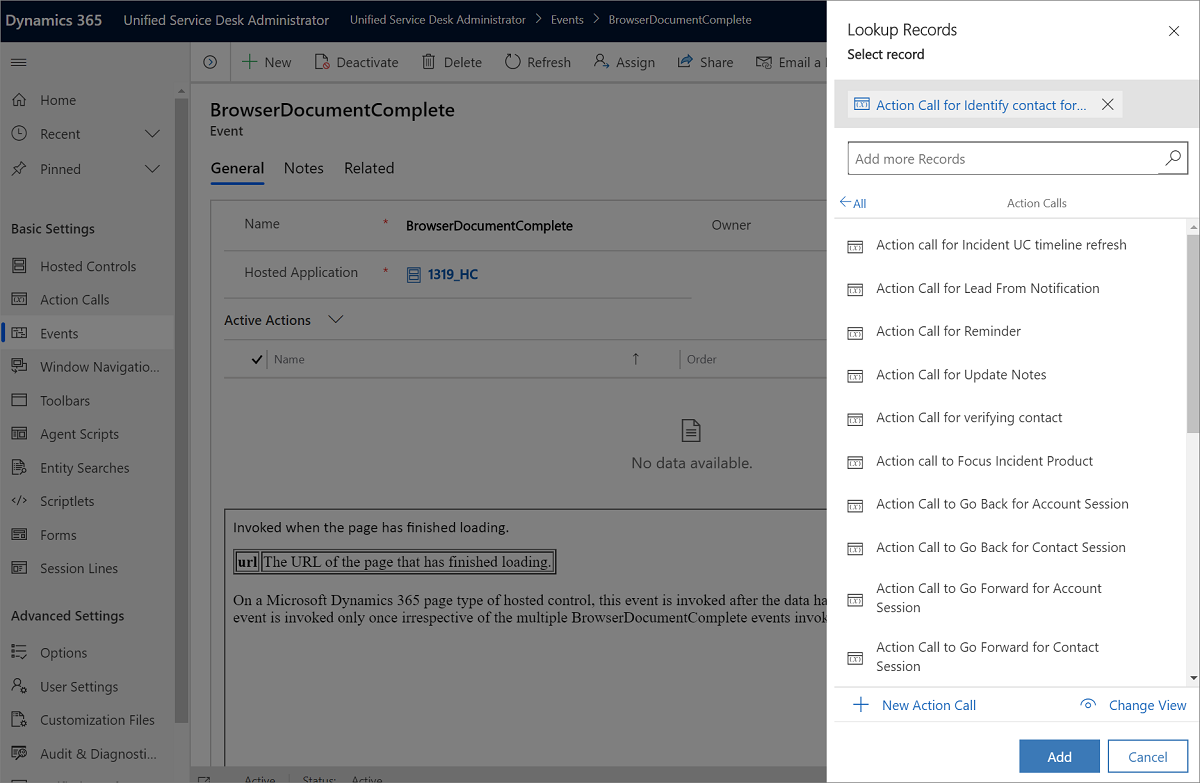
En la página Nueva llamada a la acción, especifique los siguientes valores.
Campo Valor Nombre Llamada a la acción de Contoso: Cerrar búsqueda de cuentas Control hospedado Búsqueda de cuenta de Contoso Acción Cerrada 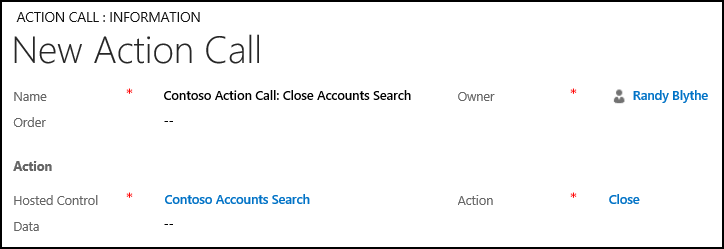
Seleccione Guardar para agregar una llamada a la acción al evento BrowserDocumentComplete.
Paso 3: Cree un control hospedado Pestañas de sesión
Para mostrar registros en sesiones en la aplicación del agente, debe configurar una instancia del tipo de control hospedado Pestañas de sesión en la aplicación del agente.
En la página de controles hospedados, seleccione Nuevo.
En la página Nuevo control hospedado, especifique los siguientes valores.
Campo Valor Nombre Pestaña Sesión de Contoso Tipo de componente de USD Pestañas de sesión 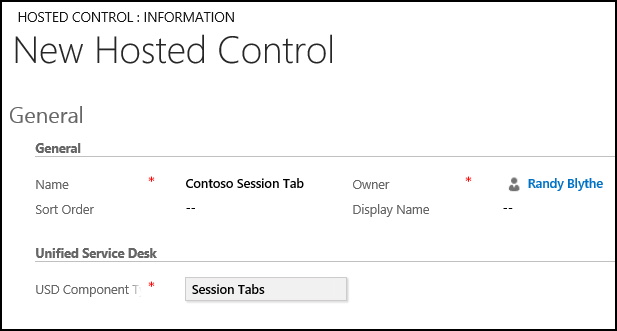
Actualice el XML en el campo XML de extensiones. Para obtener más información, consulte XML del indicador de chat.
Seleccione Guardar.
Paso 4: Cree una regla de navegación de ventanas para mostrar el registro de cuenta en una sesión
En este paso, debe crear una regla de navegación de ventanas que muestre el registro en una sesión cuando el usuario selecciona cualquiera de las cuentas en la ventana de resultados de búsqueda.
Inicie sesión en la instancia de Dynamics 365.
Vaya a Configuración>Unified Service Desk.
Seleccione Reglas de navegación de ventanas activas.
Seleccione Nuevo.
En la página Nueva regla de navegación de ventanas, especifique los siguientes valores.
Campo Valor Nombre Regla de sesión de la cuenta de Contoso Pedido 5 De Búsqueda de cuenta de Contoso Entidad account Tipo de ruta Ventana emergente Destino Pestaña Acción Crear sesión Pestaña de destino Sesión de la cuenta de Contoso Mostrar pestaña Sesión de la cuenta de Contoso Ocultar barra de comandos No Ocultar barra de navegación Sí 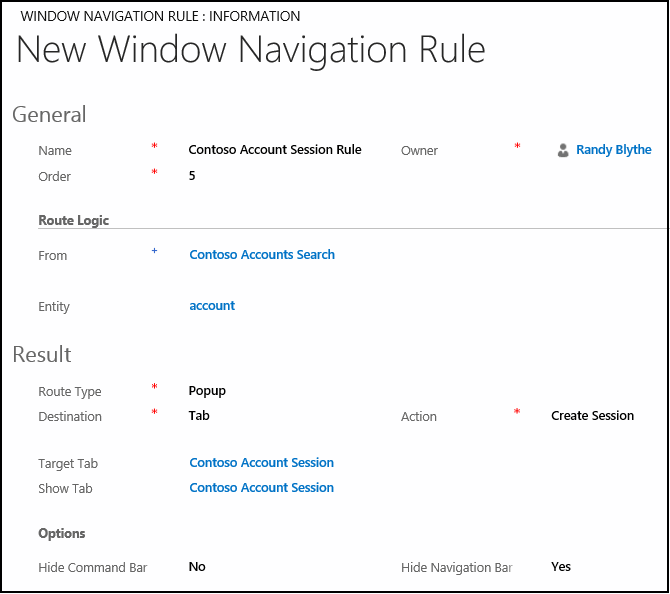
Seleccione Guardar.
Paso 5: Agregue los controles a la configuración
En este paso, agregará la llamada a la acción, el evento, controles hospedados y las reglas de navegación de ventanas configurados en este tutorial a Configuración de Contoso para mostrar estos controles al usuario que está asignado a la configuración. Se creó una Configuración de Contoso en Tutorial 1: Cree una aplicación simple del agente.
Agregue lo siguiente a Configuración de Contoso.
| Nombre del control | Tipo de control |
|---|---|
| Llamada a la acción de Contoso: Cerrar búsqueda de cuentas | Llamada a la acción |
| BrowserDocumentComplete | Evento para el control hospedado Sesión de la cuenta de Contoso |
| Sesión de la cuenta de Contoso | Control hospedado |
| Pestaña Sesión de Contoso | Control hospedado |
| Regla de sesión de la cuenta de Contoso | Regla de navegación de ventanas |
Para agregar un control a la configuración:
Inicie sesión en la instancia de Dynamics 365.
Vaya a Configuración>Unified Service Desk.
Seleccione Configuración.
Seleccione Configuración de Contoso para abrir la definición.
En la barra de navegación, seleccione la flecha abajo junto a Configuración de Contoso y seleccione Llamadas a la acción.
En la página siguiente, seleccione Agregar llamada a la acción existente, escriba "
Contoso Action Call: Close Accounts Search" en la barra de búsqueda y, a continuación, presione ENTRAR o seleccione el icono de búsqueda.En el cuadro de resultados de búsqueda, seleccione la llamada a la acción para agregarla a Configuración de Contoso.
De forma similar, agregue el evento, los controles hospedados y la regla de navegación de ventanas seleccionando la flecha abajo junto a Configuración de Contoso y haciendo clic en EventosControles hospedados y Reglas de navegación de ventanas respectivamente.
Seleccione Guardar.
Paso 6: Pruebe la aplicación
Inicie la aplicación cliente de Unified Service Desk e inicie sesión en la instancia de Dynamics 365 donde configuró Unified Service Desk mediante las mismas credenciales de usuario que asigna a la Configuración de Contoso en Tutorial 1: crear una aplicación simple de agente. Para obtener información sobre la conexión con una instancia de Dataverse utilizando la aplicación cliente de Unified Service Desk, vea Conectarse a la instancia CRM con el cliente de Unified Service Desk.
Para mostrar los registros de cuenta de la instancia de Dataverse, seleccione la flecha abajo junto al botón Buscar en la barra de herramientas, y luego seleccione Cuenta.
Seleccione cualquiera de los registros de cuenta para mostrar información de la cuenta respectiva en la sesión; se mostrará la información en una pestaña de sesión. Tenga en cuenta que el nombre de la pestaña de control hospedado que contiene el registro de cuenta muestra automáticamente el nombre de la cuenta porque es anteriormente usó parámetros de sustitución para mostrar dinámicamente el nombre de la cuenta actual en lugar de un valor estático.
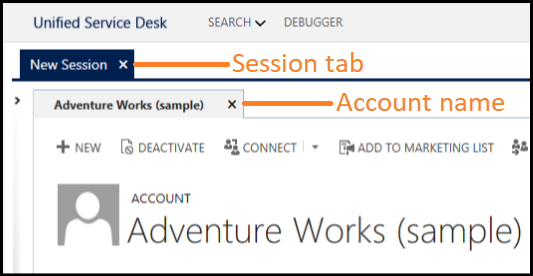
Si abre otro registro de cuenta, se mostrará en otra sesión en la aplicación cliente. Para abrir otra cuenta, seleccione la flecha abajo junto al botón Buscar, seleccione Cuenta, y luego seleccione un nombre de cuenta para mostrar la información de cuentas en otra sesión.
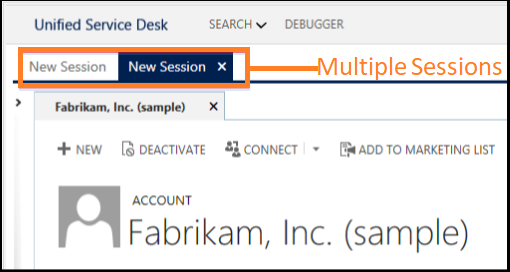
Conclusión
En este tutorial ha aprendido a utilizar el control hospedado de sesión y reglas de navegación de ventanas para mostrar registros en una sesión en la aplicación del agente. También aprendió a filtrar acceso a los controles de Unified Service Desk con la configuración.
Nota
Pruebe el tutorial siguiente para mostrar información ampliada de sesión en la aplicación del agente: Tutorial: 5: Mostrar información de sesión mejorada mostrando nombre de sesión y datos de información general.
Vea también
Tutorial 1: Cree una aplicación simple del agente
Tutorial 2: Mostrar una página web externa en la aplicación del agente
Tutorial 3: Mostrar registros en la aplicación del agente
Tutorial 6: Configurar el control hospedado Depurador en la aplicación del agente
Tutorial 7: configuración de scripts de agente en la aplicación del agente