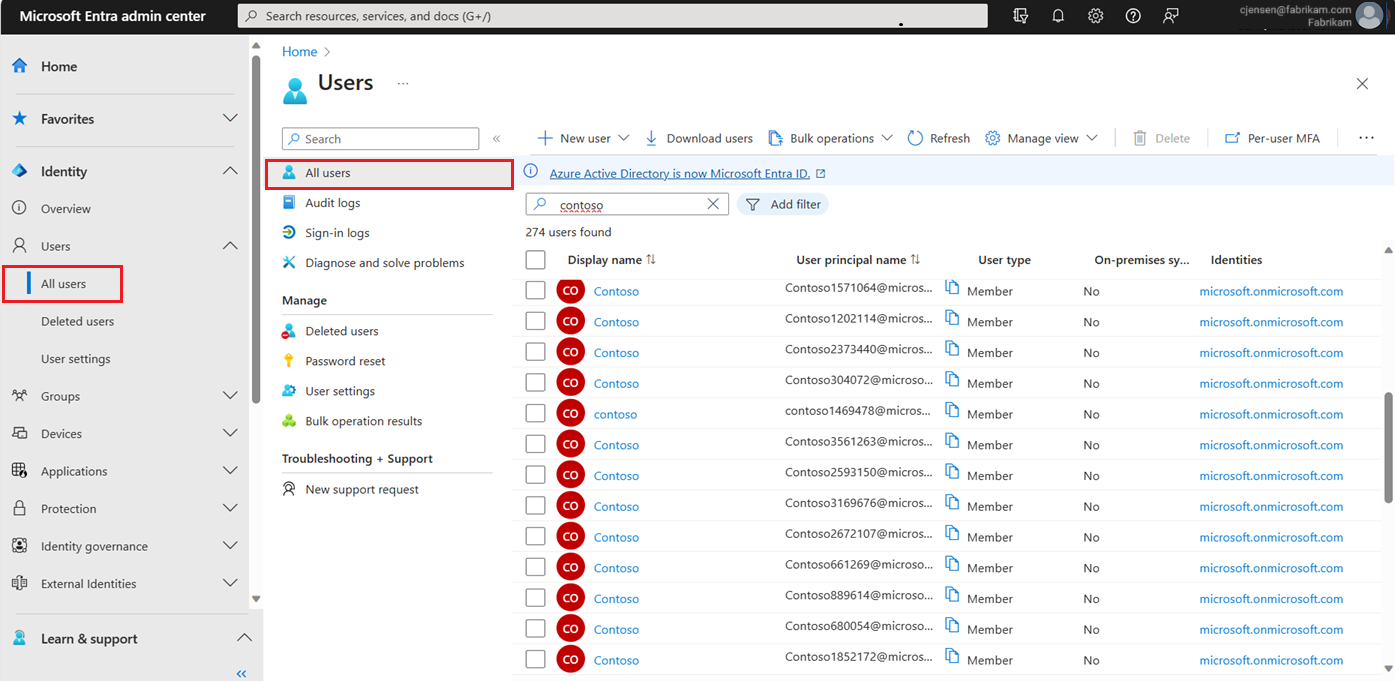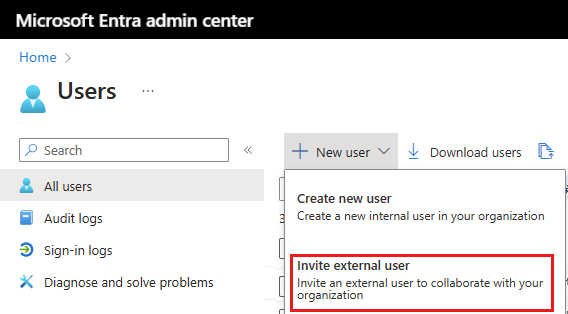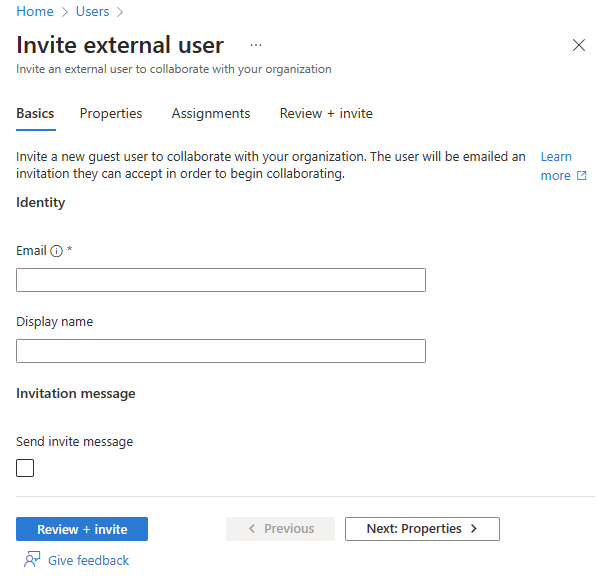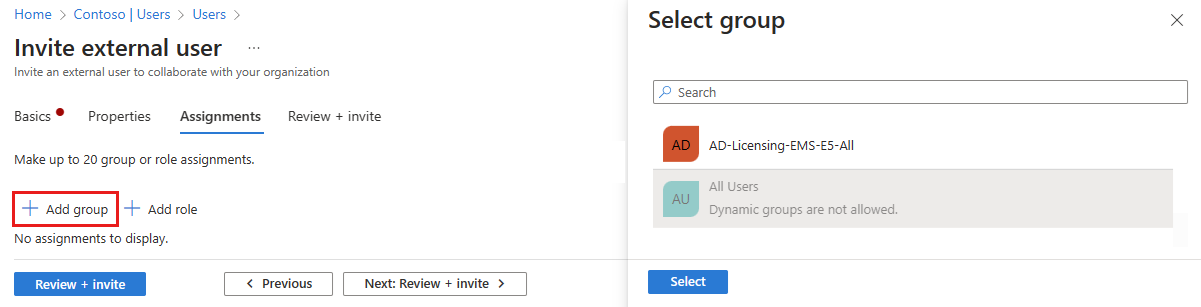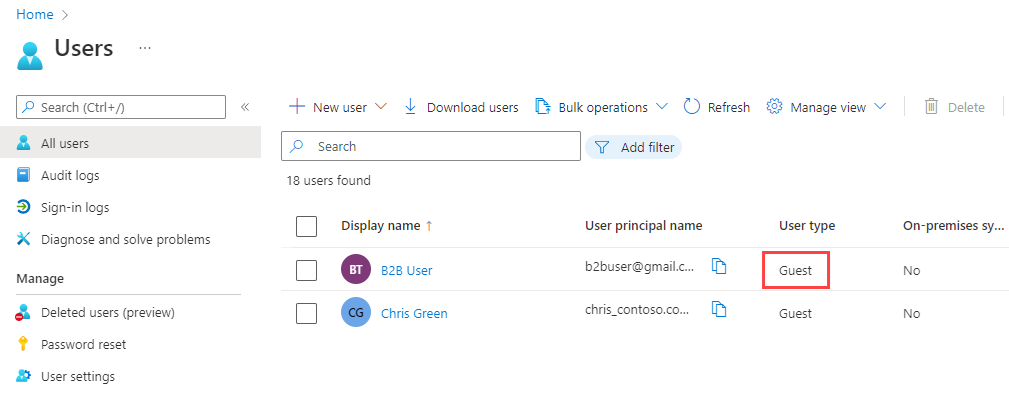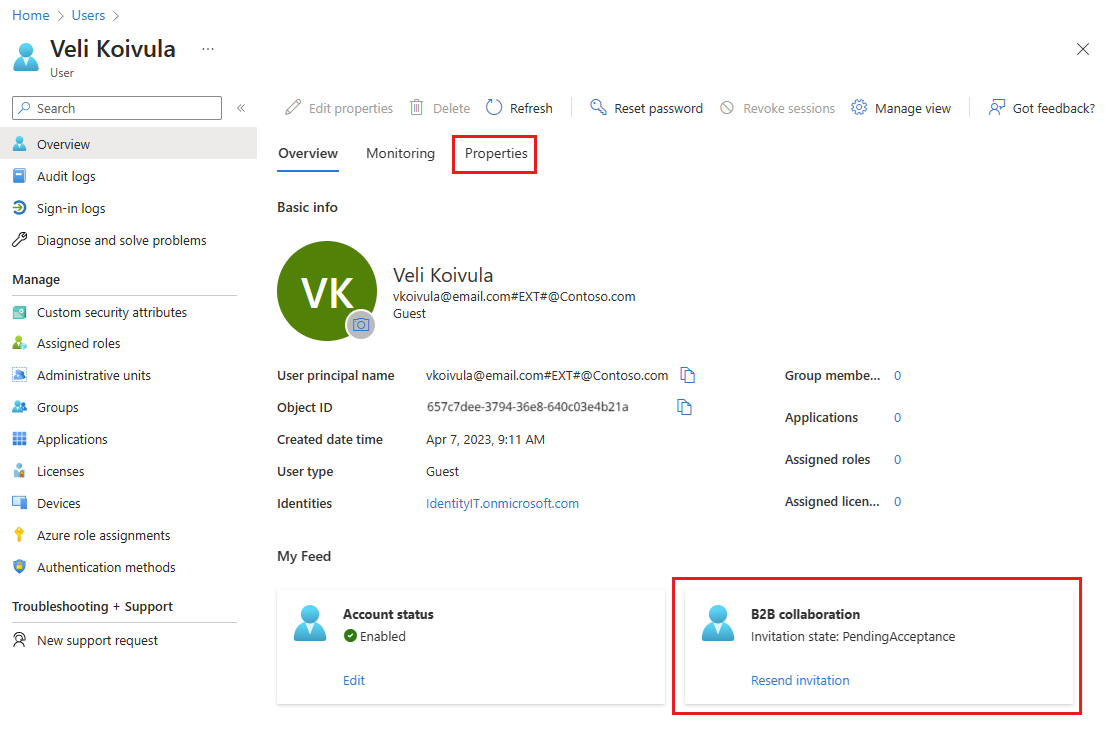Para agregar usuarios de colaboración B2B al directorio, siga estos pasos:
Inicie sesión en el Centro de administración de Microsoft Entra al menos como Administrador de usuario.
Vaya aIdentidad>Usuarios>Todos los usuarios.
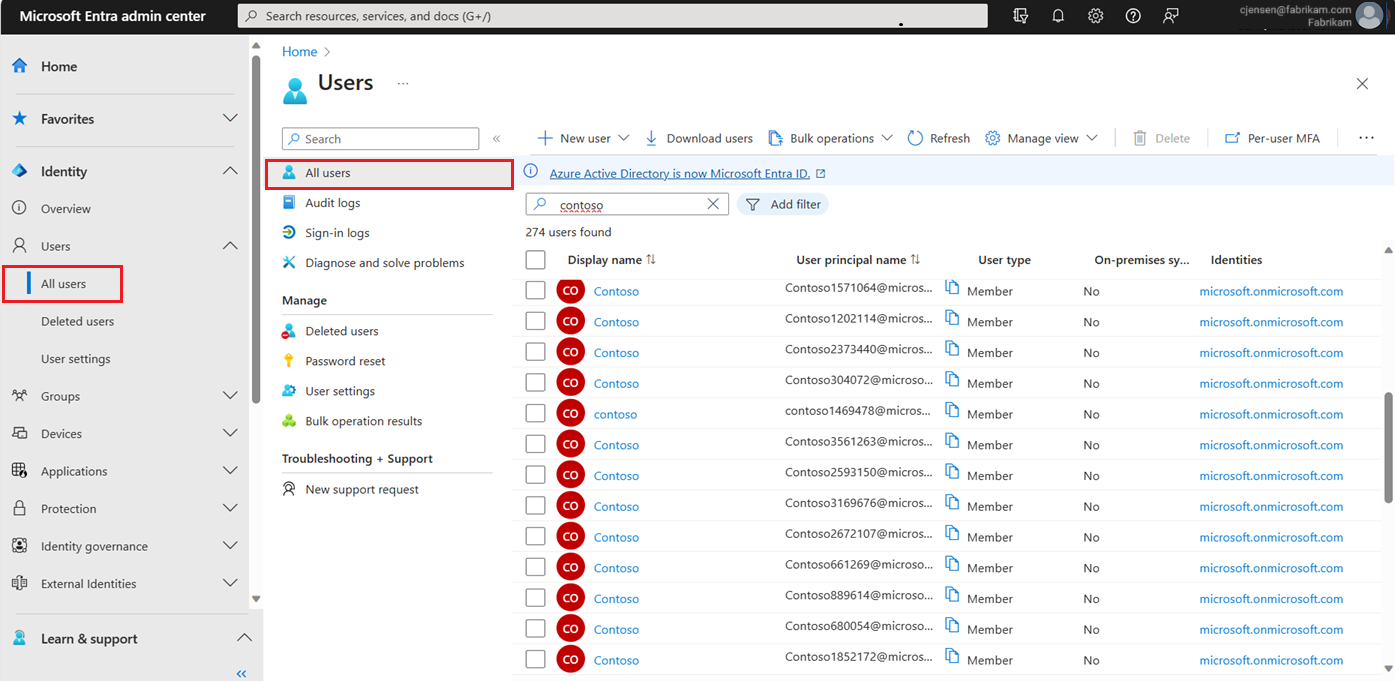
- Seleccione Nuevo usuario>Invitar a un usuario externo en el menú.
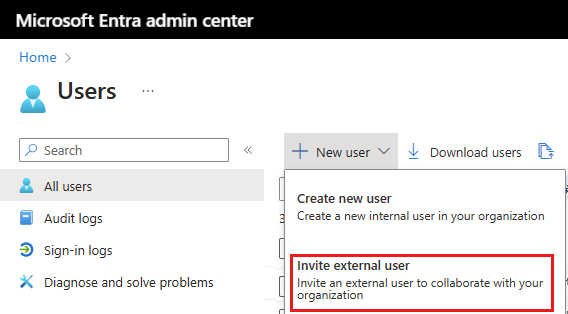
Aspectos básicos
En esta sección, invita al invitado a su inquilino mediante su dirección de correo electrónico. Si necesita crear un usuario invitado con una cuenta de dominio, use el proceso de creación de un nuevo usuario, pero cambie el Tipo de usuario a Invitado.
Correo electrónico: escriba la dirección de correo electrónico del usuario invitado que está invitando.
Nombre para mostrar: proporcione el nombre para mostrar.
Mensaje de invitación: seleccione la casilla Enviar mensaje de invitación para personalizar un breve mensaje para el invitado. Proporcione un destinatario CC, si es necesario.
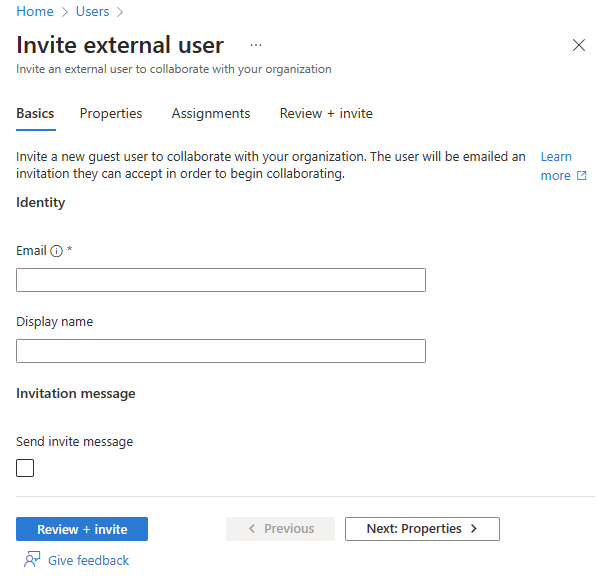
Seleccione el botón Revisar e invitar para crear el nuevo usuario o Siguiente: Propiedades para completar la sección siguiente.
Propiedades
Hay seis categorías de propiedades de usuario que puede proporcionar. Estas propiedades se pueden agregar o actualizar después de crear el usuario. Para gestionar estos detalles, vaya a Identidad>Usuarios>Todos los usuarios y seleccione un usuario para actualizar.
Identidad: introduzca el nombre y apellido del usuario. Establezca el tipo de usuario como Miembro o Invitado. Para obtener más información sobre la diferencia entre invitados externos y miembros, consulte Propiedades de usuario de colaboración B2B
Información del trabajo: agregue cualquier información relacionada con el trabajo del usuario, como el puesto, departamento o administrador.
Información de contacto: agregue cualquier información de contacto pertinente del usuario.
Controles parentales: para organizaciones como los distritos escolares de educación secundaria, es posible que sea necesario proporcionar el grupo de edad del usuario. Los menores tienen 12 años, los usuarios que no se consideran adultos tienen de 13 a 18 años y los adultos tienen 18 años o más. La combinación del grupo de edad y el consentimiento que se proporcione en las opciones parentales determinan la clasificación del grupo de edad legal. La clasificación de grupos de edad legal puede limitar el acceso y la autoridad del usuario.
Configuración: especifique la ubicación global del usuario.
Seleccione el botón Revisar e invitar para crear el nuevo usuario o Siguiente: Asignaciones para completar la sección siguiente.
Assignments
Puede asignar usuarios externos a un grupo o un rol de Microsoft Entra cuando se crea la cuenta. Puede asignar al usuario hasta 20 grupos o roles. Las asignaciones de grupos y roles se pueden agregar después de crear el usuario. El rol Administrador de roles con privilegios es necesario para asignar roles de Microsoft Entra.
Para asignar un grupo al nuevo usuario:
- Seleccione +Agregar grupo.
- En el menú que aparece, elija hasta 20 grupos de la lista y seleccione el botón Seleccionar.
- Seleccione el botón Revisar y crear.
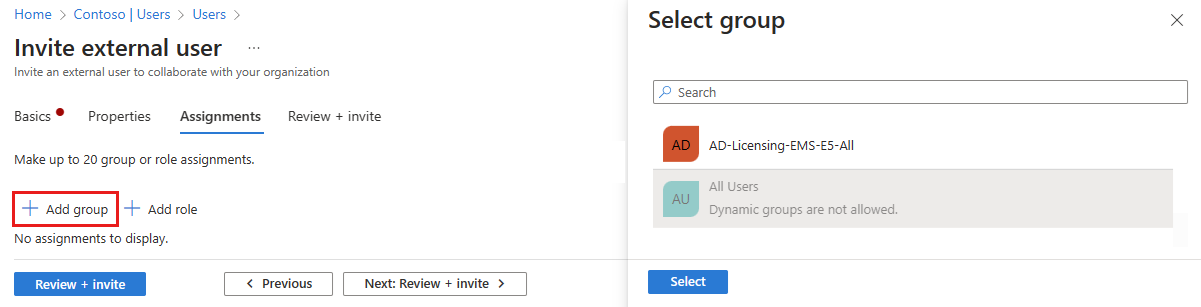
Para asignar un rol al nuevo usuario:
- Seleccione +Agregar rol.
- En el menú que aparece, elija hasta 20 roles en la lista y seleccione el botón Seleccionar.
- Seleccione el botón Revisar e invitar.
Revisar y crear
La pestaña final captura varios detalles clave del proceso de creación del usuario. Revise los detalles y seleccione el botón Invitar si todo está correcto. Se envía automáticamente una invitación por correo electrónico al usuario. Después de enviar la invitación, la cuenta de usuario se agrega automáticamente al directorio como invitado.
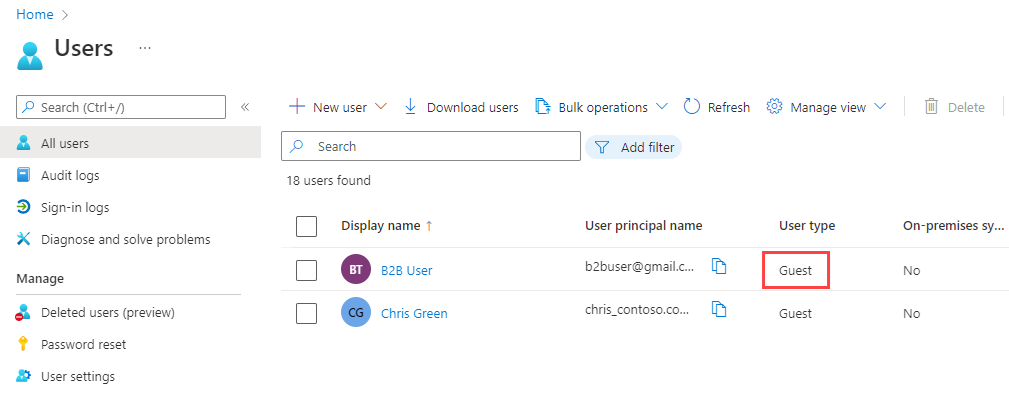
Invitaciones de usuario externo
Al invitar a un usuario invitado externo mediante el envío de una invitación por correo electrónico, puede comprobar el estado de la invitación desde los detalles del usuario. Si no han canjeado su invitación, puede volver a enviar el correo electrónico de invitación.
 Inquilinos de personal
Inquilinos de personal  Inquilinos externos (obtener más información)
Inquilinos externos (obtener más información)