Nota
El acceso a esta página requiere autorización. Puede intentar iniciar sesión o cambiar directorios.
El acceso a esta página requiere autorización. Puede intentar cambiar los directorios.
Microsoft Entra ID le permite crear varios tipos de usuarios en el inquilino, lo que proporciona una mayor flexibilidad en la forma de administrar los usuarios de la organización.
En este artículo se explica cómo crear un nuevo usuario, invitar a un invitado externo y eliminar un usuario en el inquilino del personal. También incluye información sobre la creación de usuarios en un inquilino externo para escenarios de identificador externo de Microsoft Entra .
Nota
Para obtener información sobre cómo ver o eliminar datos personales, revise las instrucciones de Microsoft sobre las solicitudes del interesado de Windows para el sitio del RGPD . Para obtener información general sobre el RGPD, consulte la sección RGPD del Centro de confianza de Microsoft y la sección RGPD del portal de confianza de servicios.
Tipos de usuarios
Antes de crear o invitar a un nuevo usuario, dedique algún tiempo a revisar los tipos de usuarios, sus métodos de autenticación y su acceso dentro del inquilino de personal de Microsoft Entra. Por ejemplo, ¿necesita crear un invitado interno, un usuario interno o un invitado externo? ¿El nuevo usuario necesita privilegios de invitado o miembro?
Usuarios de inquilinos de recursos de trabajo
Un inquilino de recursos de Microsoft Entra tiene los siguientes tipos de usuario:
- Miembro interno: es más probable que estos usuarios sean empleados a tiempo completo de su organización.
- Invitado interno: estos usuarios tienen una cuenta en el inquilino, pero tienen privilegios de nivel de invitado. Es posible que se hayan creado en el inquilino antes de la disponibilidad de la colaboración B2B.
- Miembro externo: estos usuarios se autentican mediante una cuenta externa, pero tienen acceso de miembro al inquilino. Estos tipos de usuarios son comunes en organizaciones multiinquilino.
- invitado externo: estos usuarios son invitados verdaderos del inquilino que se autentican mediante un método externo y que tienen privilegios de nivel de invitado.
Para obtener más información sobre las diferencias entre invitados y miembros internos y externos, vea Propiedades de colaboración B2B.
Los métodos de autenticación varían en función del tipo de usuario que cree. Los invitados internos y los miembros tienen credenciales en su inquilino de Microsoft Entra que pueden ser administrados por los administradores. Estos usuarios también pueden restablecer su propia contraseña. Los miembros externos se autentican en su inquilino de Microsoft Entra de origen y su inquilino de Microsoft Entra autentica al usuario a través de un inicio de sesión federado con el inquilino de Microsoft Entra del miembro externo. Si los miembros externos olvidan su contraseña, el administrador de su inquilino de Microsoft Entra puede restablecerla. Los invitados externos configuran su propia contraseña mediante el vínculo que reciben por correo electrónico cuando se crea su cuenta.
Revisar los permisos de usuario predeterminados también puede ayudarle a determinar el tipo de usuario que necesita crear. Para obtener más información, consulte Establecimiento de permisos de usuario predeterminados.
Usuarios de inquilinos externos
Un inquilino de Microsoft Entra en una configuración externa se usa exclusivamente para escenarios de identificador externo de Microsoft Entra . Un inquilino externo puede incluir los siguientes tipos de usuario:
- Usuario interno: estos usuarios se autentican internamente y suelen ser administradores con roles de Microsoft Entra asignados en el inquilino externo.
- Usuario externo: estos usuarios son consumidores y clientes empresariales de las aplicaciones registradas en el inquilino externo. Tienen una cuenta local con privilegios de usuario predeterminados y se autentican a través de una cuenta local o a través de proveedores de identidades externos. Vea cómo crear un nuevo usuario externo.
- Invitado externo: estos usuarios inician sesión con sus propias credenciales externas y suelen ser administradores con roles de Microsoft Entra asignados en el inquilino externo.
Para obtener más información, consulte Permisos de usuario predeterminados para inquilinos externos.
Requisitos previos
El rol requerido de menor privilegio varía según el tipo de usuario que esté agregando y si necesita asignar roles de Microsoft Entra al mismo tiempo. Siempre que sea posible, debería usar el rol con menos privilegios.
| Tarea | Rol |
|---|---|
| Creación de un nuevo usuario | Administrador de usuarios |
| Invitar a un invitado externo | Invitador de usuarios invitados |
| Asignación de roles de Microsoft Entra | Administrador de roles con privilegios |
Creación de un nuevo usuario
Siga estos pasos:
Inicie sesión en el Centro de administración de Microsoft Entra como al menos un administrador de usuarios.
Vaya aUsuarios de >.
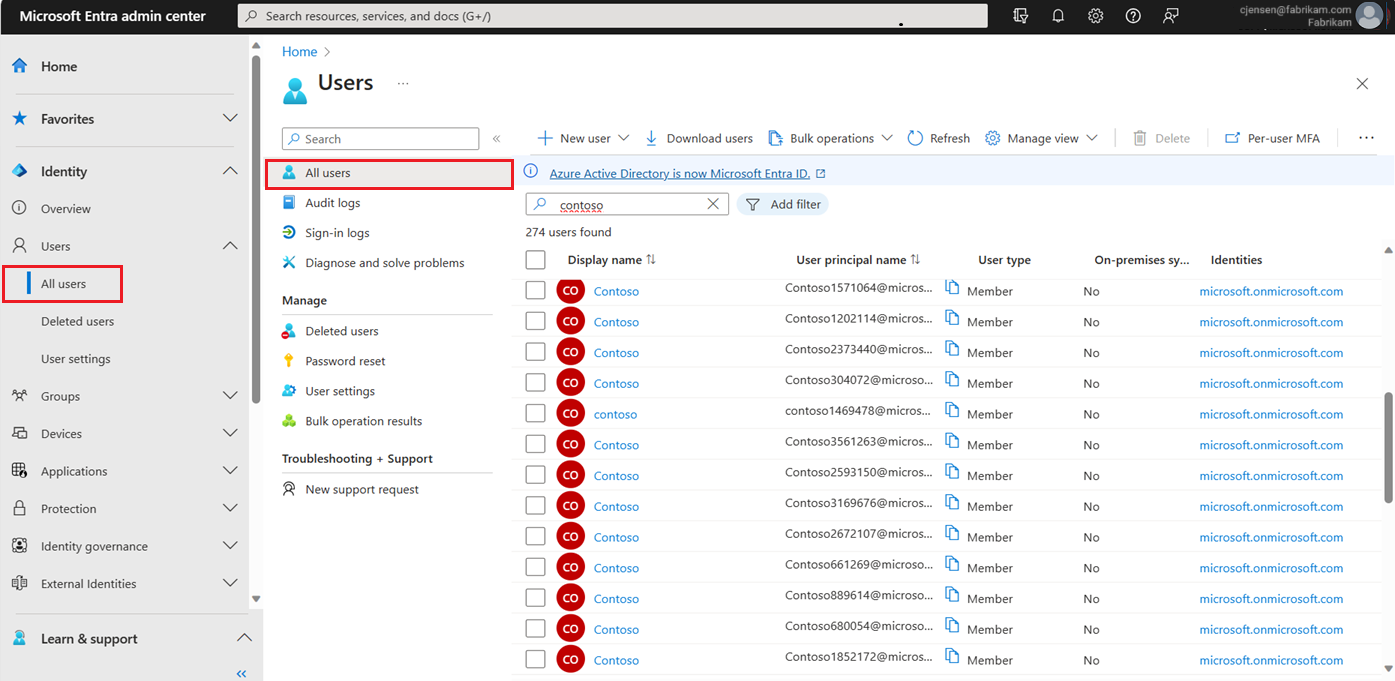
Seleccione Nuevo usuario>Crear nuevo usuario.
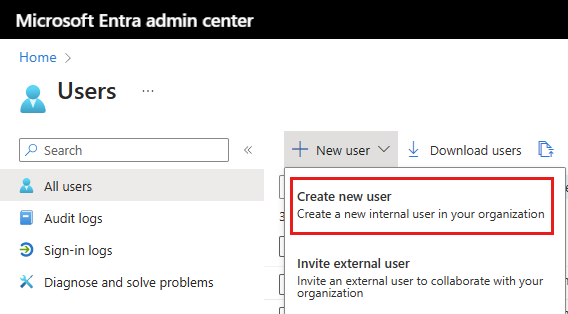
Complete las pestañas restantes en la página Nuevo usuario .
Conceptos básicos
La pestaña Aspectos básicos contiene los campos principales necesarios para crear un nuevo usuario. Antes de empezar, revise las instrucciones sobre las propiedades del nombre de usuario.
- Nombre principal de usuario: escriba un nombre de usuario único y seleccione un dominio en el menú después del símbolo @ . Seleccione Dominio no enumerado si necesita crear un nuevo dominio. Para obtener más información, vea Agregar el nombre de dominio personalizado.
- Alias de correo: si necesita escribir un alias de correo electrónico diferente del nombre principal de usuario que especificó, desactive la opción Derivar del nombre principal de usuario y escriba el alias de correo.
- Nombre para mostrar: escriba el nombre del usuario, como Chris Green o Chris A. Green. Green.
- Contraseña: proporcione una contraseña para que el usuario lo use durante el inicio de sesión inicial. Desactive la opción Generar contraseña automáticamente para escribir otra contraseña.
- Cuenta habilitada: esta opción está activada de forma predeterminada. Desactívela para impedir que el nuevo usuario pueda iniciar sesión. Puede cambiar esta configuración después de crear el usuario. Esta configuración se llamó Bloquear inicio de sesión en el proceso de creación de usuario heredado.
Seleccione el botón Revisar y crear para crear el nuevo usuario o Siguiente: Propiedades para completar la sección siguiente.
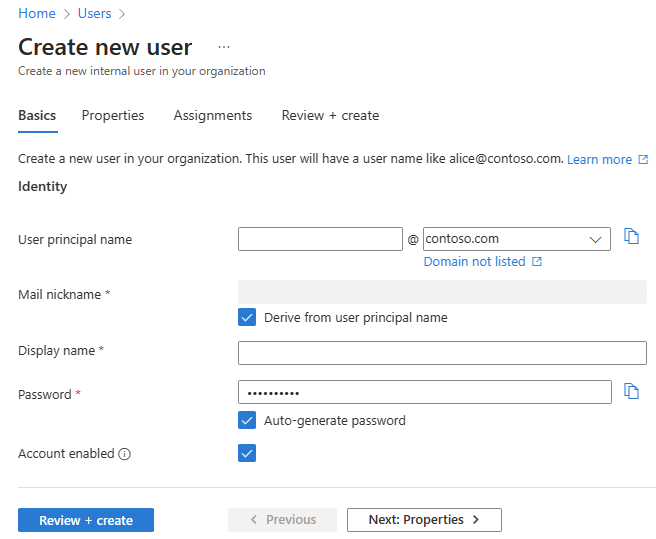
Seleccione el botón Revisar y crear para crear el nuevo usuario o Siguiente: Propiedades para completar la sección siguiente.
Propiedades
Hay seis categorías de propiedades de usuario que puede proporcionar. Estas propiedades se pueden agregar o actualizar después de crear el usuario. Para administrar estos detalles, vaya aEntra ID Users (Usuarios de >) y seleccione un usuario que desea actualizar.
- Identidad: Escriba el nombre y apellidos del usuario. Establezca el tipo de usuario como Miembro o Invitado.
- Información del trabajo: Agregue cualquier información relacionada con el trabajo, como el título del trabajo, el departamento o el administrador del usuario.
- Información de contacto: Agregue cualquier información de contacto relevante para el usuario.
- Control parental: En el caso de organizaciones como los distritos escolares K-12, es posible que sea necesario proporcionar el grupo de edad del usuario. Los menores son 12 y menores, No adultos tienen 13-18 años, y los adultos tienen 18 años y más. La combinación del grupo de edad y el consentimiento que se proporcione en las opciones parentales determinan la clasificación del grupo de edad legal. La clasificación de grupos de edad legal puede limitar el acceso y la autoridad del usuario.
- Configuración: Especifique la ubicación global del usuario.
Seleccione el botón Revisar y crear para crear el nuevo usuario o Siguiente: Asignaciones para completar la sección siguiente.
Asignaciones
Puede asignar el usuario a una unidad administrativa, grupo o rol de Microsoft Entra cuando se crea la cuenta. Puede asignar al usuario hasta 20 grupos o roles. Solo puede asignar el usuario a una unidad administrativa. Las asignaciones se pueden agregar después de crear el usuario.
Para asignar un grupo al nuevo usuario:
- Seleccione + Agregar grupo.
- En el menú que aparece, elija hasta 20 grupos en la lista y seleccione el botón Seleccionar .
- Seleccione el botón Revisar y crear .
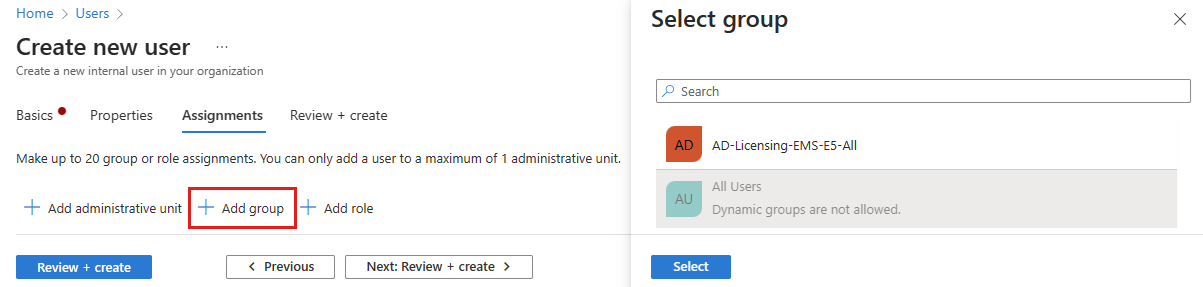
Para asignar un rol al nuevo usuario:
- Seleccione + Agregar rol.
- En el menú que aparece, elija hasta 20 roles en la lista y seleccione el botón Seleccionar .
- Seleccione el botón Revisar y crear .
Para agregar una unidad administrativa al nuevo usuario:
- Seleccione + Agregar unidad administrativa.
- En el menú que aparece, elija una unidad administrativa de la lista y seleccione el botón Seleccionar .
- Seleccione el botón Revisar y crear .
Revisar y crear
La pestaña final captura varios detalles clave del proceso de creación del usuario. Revise los detalles y seleccione el botón Crear si todo tiene un aspecto correcto.
Creación de un nuevo usuario externo
Importante
Estos pasos se aplican solo a los inquilinos externos del identificador externo de Microsoft Entra .
Inicie sesión en el Centro de administración de Microsoft Entra como al menos un administrador de usuarios.
Asegúrese de que ha iniciado sesión en el inquilino externo. Use el icono
 Configuración del menú superior para cambiar al inquilino externo desde el menú Directorios y suscripciones.
Configuración del menú superior para cambiar al inquilino externo desde el menú Directorios y suscripciones.Vaya aUsuarios de >.
Seleccione Nuevo usuario>Crear nuevo usuario externo.
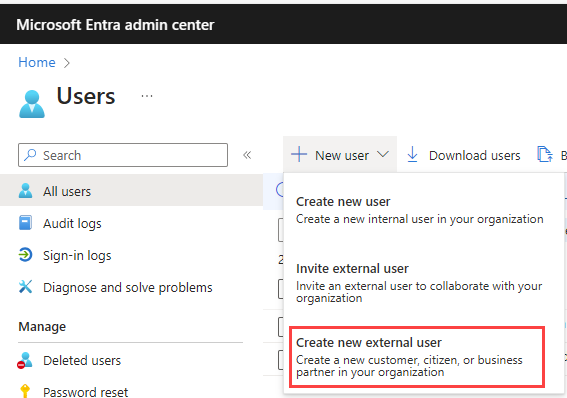
En la página Crear nuevo usuario , complete la pestaña Aspectos básicos como se describió anteriormente en este artículo, pero con estas variaciones:
- En lugar de un nombre principal de usuario y un alias de correo electrónico, especifique el correo electrónico del usuario para el inicio de sesión. Junto a Identidades, en Método de inicio de sesión, elija Correo electrónico. En Valor, escriba la dirección de correo electrónico del usuario.
- Para agregar varios correos electrónicos para el usuario, seleccione el botón Agregar .
(Opcional) Seleccione Siguiente: Propiedades. Complete la pestaña Propiedades como se ha descrito anteriormente en este artículo, pero tenga en cuenta estas variaciones:
- En la sección Identidad , la configuración Tipo de usuario no afecta a los usuarios externos y se puede dejar en la configuración de miembro predeterminada.
- El campo Información de autorización no está disponible para los usuarios externos.
- En Información del trabajo, la información relacionada con el empleado y el administrador no está disponible para los usuarios externos.
(Opcional) Seleccione Siguiente: Asignaciones. Complete la pestaña Asignaciones como se describió anteriormente en este artículo, pero tenga en cuenta que las opciones Agregar unidad administrativa y Agregar rol no están disponibles para los usuarios externos.
Seleccione el botón Revisar y crear para crear el nuevo usuario.
Invitación de un usuario externo
El proceso general para invitar a un usuario invitado externo es similar, excepto algunos detalles en la pestaña Aspectos básicos y el proceso de invitación por correo electrónico. No se pueden asignar usuarios externos a unidades administrativas.
Nota
Esta característica se aplica tanto a los recursos como a los inquilinos externos, pero actualmente está en versión preliminar para los inquilinos externos.
Inicie sesión en el Centro de administración de Microsoft Entra como al menos un administrador de usuarios.
Vaya aUsuarios de >.
Seleccione Nuevo usuario> un usuario externo).
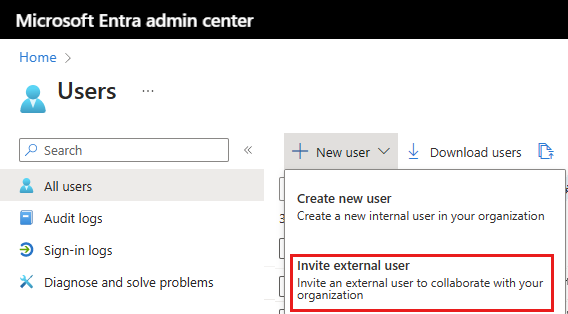
Complete las pestañas restantes en la página Nuevo usuario (como se muestra a continuación).
Conceptos básicos para usuarios externos
En esta sección, va a invitar al invitado a su inquilino mediante su dirección de correo electrónico. Si necesita crear un usuario invitado con una cuenta de dominio, use el proceso de creación de un nuevo usuario , pero cambie el tipo de usuario a Invitado.
- Correo electrónico: escriba la dirección de correo electrónico del usuario invitado que está invitando.
- Nombre para mostrar: proporcione el nombre para mostrar.
- Mensaje de invitación: active la casilla Enviar mensaje de invitación para personalizar un breve mensaje al invitado. Proporcione un destinatario CC, si es necesario.
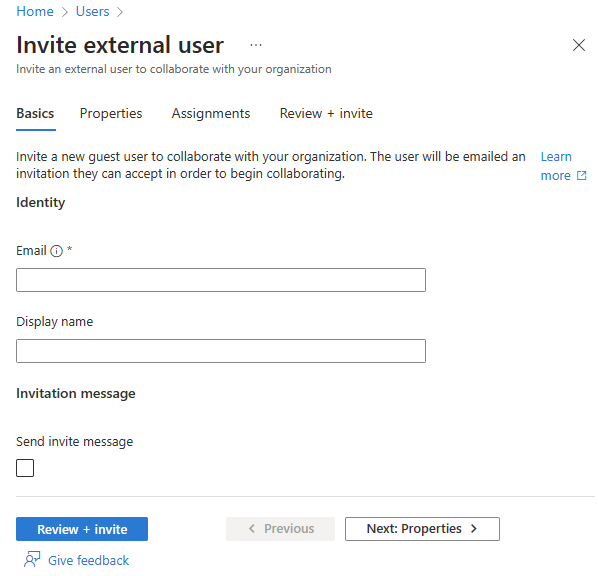
Invitación de usuarios invitados
Al invitar a un usuario invitado externo mediante el envío de una invitación por correo electrónico, puede comprobar el estado de la invitación desde los detalles del usuario.
- Vaya aUsuarios de >.
- Seleccione el usuario invitado.
- En la sección Mi fuente , busque el icono de colaboración B2B .
- Si el estado de la invitación es PendingAcceptance, seleccione el vínculo Volver a enviar la invitación para enviar otro correo electrónico.
- También puede seleccionar las propiedades del usuario y ver el estado de invitación.
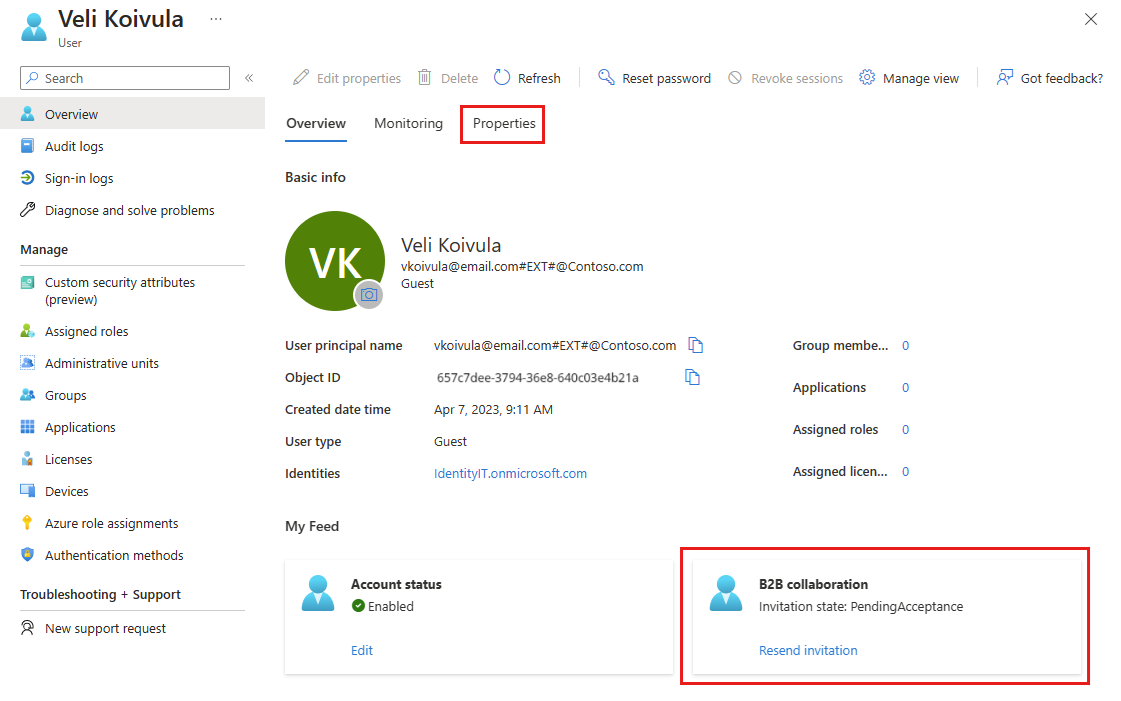
Agregar otros usuarios
Puede haber escenarios en los que desee crear manualmente cuentas de consumidor en el directorio de Azure Active Directory B2C (Azure AD B2C). Para más información sobre cómo crear cuentas de consumidor, consulte Creación y eliminación de usuarios de consumidor en Azure AD B2C.
Importante
A partir del 1 de mayo de 2025, Azure AD B2C ya no estará disponible para la compra por parte de nuevos clientes. Para más información, consulte ¿Azure AD B2C todavía está disponible para la compra? en nuestras preguntas más frecuentes.
Si tiene un entorno con Microsoft Entra ID (nube) y Windows Server Active Directory (local), puede agregar nuevos usuarios mediante la sincronización de los datos de la cuenta de usuario existentes. Para obtener más información sobre los entornos híbridos y los usuarios, consulte Integración de los directorios locales con microsoft Entra ID.
Eliminar un usuario
Puede eliminar un usuario existente mediante el Centro de administración de Microsoft Entra.
Debe tener al menos la asignación de roles Administrador de usuarios para eliminar usuarios de su organización.
Los usuarios con el rol Administrador de autenticación con privilegios pueden eliminar cualquier usuario, incluidos otros administradores.
Los administradores de usuarios pueden eliminar cualquier usuario que no sea administrador, administradores del departamento de soporte técnico y otros administradores de usuarios.
Para obtener más información, consulte Permisos de rol de administrador en Microsoft Entra ID.
Siga estos pasos para eliminar un usuario:
- Inicie sesión en el Centro de administración de Microsoft Entra como al menos un administrador de usuarios.
- Vaya aUsuarios de >.
- Busque y seleccione el usuario que desea eliminar.
- Seleccione Eliminar usuario.
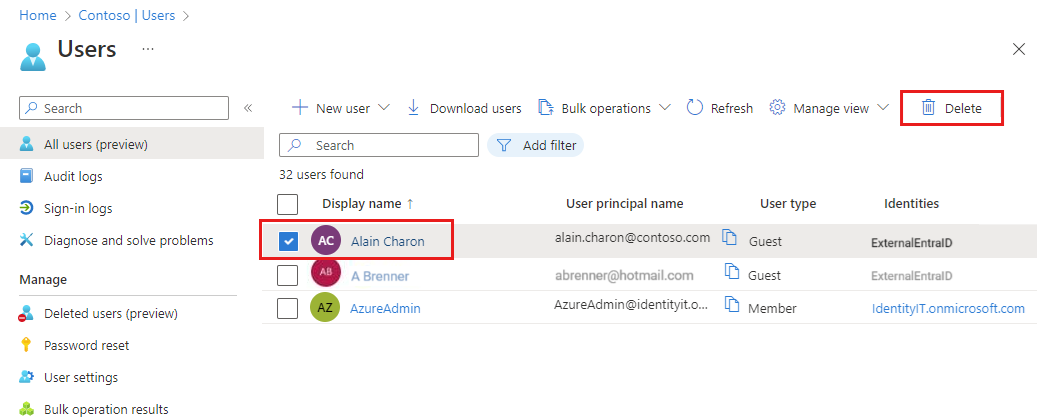
El usuario se elimina y ya no aparece en la página Todos los usuarios . El usuario se puede ver en la página Usuarios eliminados durante los próximos 30 días y se puede restaurar durante ese tiempo. Para obtener más información sobre cómo restaurar un usuario, consulte Restaurar o quitar un usuario eliminado recientemente mediante el identificador de Entra de Microsoft.
Cuando se elimina un usuario, las licencias consumidas por el usuario se ponen a disposición de otros usuarios.
Nota
Para actualizar la identidad, la información de contacto o la información del trabajo de los usuarios cuyo origen de autoridad es Windows Server Active Directory, debe usar Windows Server Active Directory. Después de completar la actualización, debe esperar a que se complete el ciclo de sincronización siguiente para poder ver los cambios.