La capacidad de administrar recursos se concede mediante la asignación de roles que proporcionan los permisos necesarios. Los roles se pueden asignar a usuarios o grupos individuales. Para alinearse con los principios rectores de Confianza cero, use directivas Just-In-Time y Just-Enough-Access al asignar roles.
Asignar roles de usuario con Microsoft Entra ID
Requisitos previos
Antes de asignar roles a los usuarios, revise los siguientes artículos de Microsoft Learn:
Asignación de roles
Hay dos pasos principales para el proceso de asignación de roles. En primer lugar, debe seleccionar el rol que se va a asignar. A continuación, debe ajustar la configuración y la duración del rol.
Seleccione el rol que se va a asignar
Sugerencia
Los pasos de este artículo pueden variar ligeramente en función del portal desde donde comienza.
Inicie sesión en el centro de administración de Microsoft Entra como Administrador de roles con privilegios.
Vaya aIdentidad>Usuarios>Todos los usuarios.
Busque y seleccione el usuario que obtiene la asignación de roles.
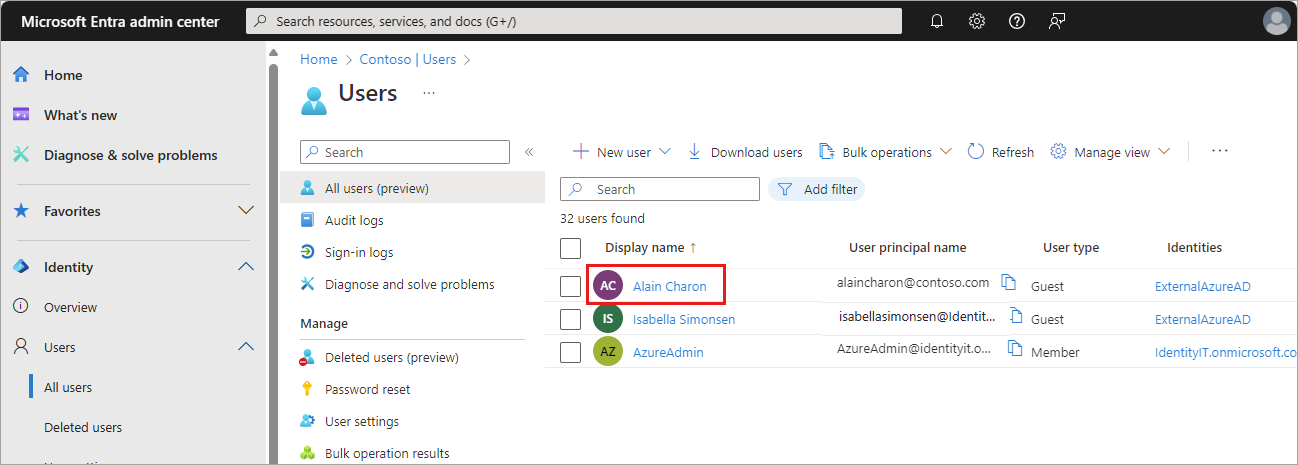
Seleccione Roles asignados en el menú lateral y, a continuación, seleccione Agregar asignaciones.
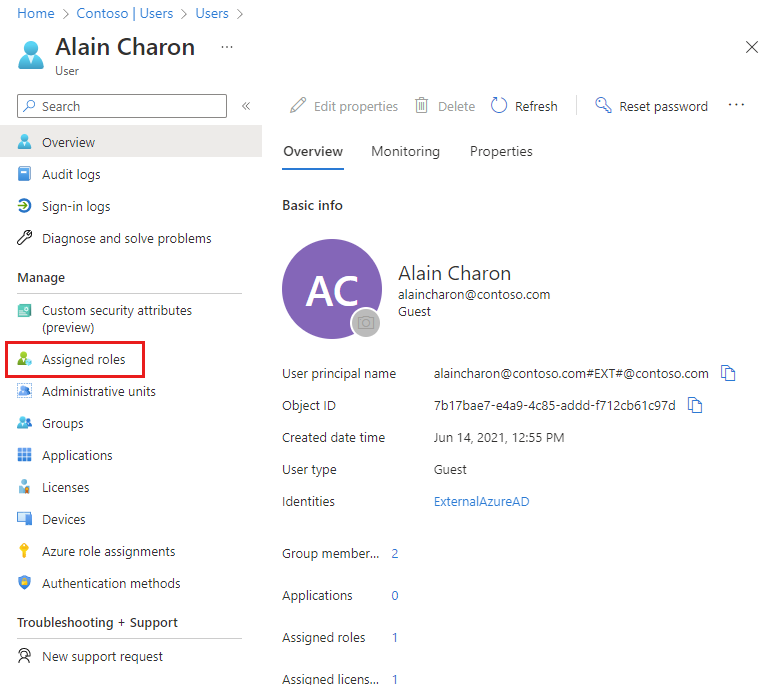
Seleccione un rol para asignar de la lista desplegable y seleccione el botón Siguiente.
Ajuste la configuración del rol
Puede asignar roles como aptos o activos. Los roles aptos se asignan a un usuario, pero el usuario debe elevarlos a Just-In-Time a través de Privileged Identity Management (PIM). Para obtener más información sobre cómo usar PIM, consulte Privileged Identity Management.
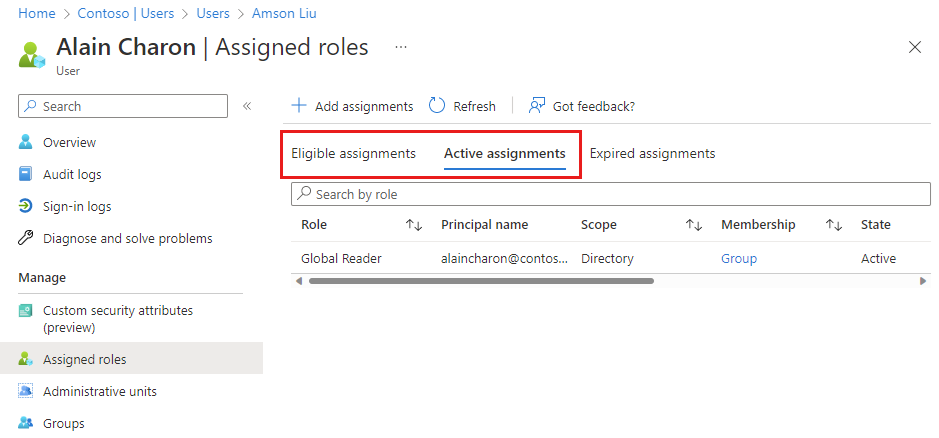
En la sección Configuración de la página Agregar asignaciones, seleccione una opción de Tipo de asignación.
Deje seleccionada la opción Elegible permanentemente en caso de que el rol deba estar siempre disponible para que el usuario lo eleve.
Si desactiva esta opción, puede especificar un intervalo de fechas para la elegibilidad del rol.
Seleccione el botón Asignar.
Los roles asignados aparecen en la sección asociada al usuario, por lo que los roles aptos y activos se muestran por separado.
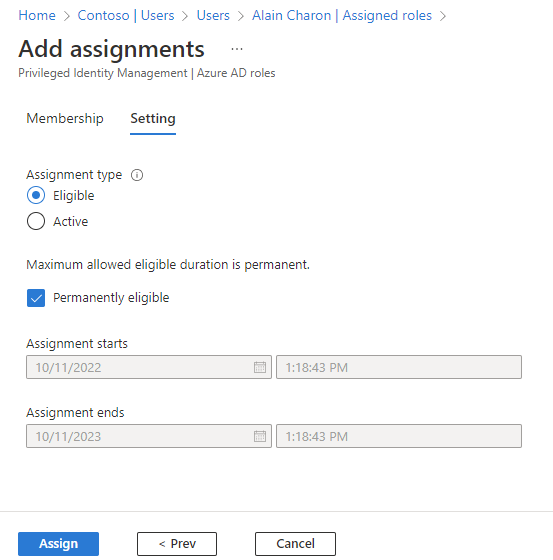
Actualizar roles
Puede cambiar la configuración de una asignación de roles, por ejemplo, para cambiar un rol de activo a apto.
Quitar roles
Puede quitar asignaciones de roles de la página Roles administrativos de un usuario seleccionado.
Vaya aIdentidad>Usuarios>Todos los usuarios.
Busque y seleccione el usuario que quita la asignación de roles.
Vaya a la página Roles asignados y seleccione el vínculo Quitar para el rol que debe quitarse. Confirme el cambio en el mensaje emergente.
Comentarios
Próximamente: A lo largo de 2024 iremos eliminando gradualmente GitHub Issues como mecanismo de comentarios sobre el contenido y lo sustituiremos por un nuevo sistema de comentarios. Para más información, vea: https://aka.ms/ContentUserFeedback.
Enviar y ver comentarios de

