Creación de alertas de Data Activator desde un panel en tiempo real
Puede crear alertas de Data Activator de varios orígenes de datos en Microsoft Fabric. Este artículo explica cómo crear alertas de Data Activator desde un panel en tiempo real. Para más información, consulte ¿Qué es Data Activator?.
Alertar cuando se cumplen las condiciones en un panel en tiempo real
Puede utilizar Data Activator para desencadenar notificaciones cuando se cumplen condiciones de los datos de un panel en tiempo real. Por ejemplo, si tiene un panel en tiempo real que muestra la disponibilidad en tiempo real de bicicletas para alquiler en varias ubicaciones, puede desencadenar una alerta si hay demasiadas bicicletas disponibles en cualquier ubicación. Puede enviar notificaciones de alerta a usted mismo o a otros usuarios de su organización, ya sea por correo electrónico o Microsoft Teams.
Requisitos previos
- Un área de trabajo con una capacidad habilitada para Microsoft Fabric
- Un panel en tiempo real con al menos un icono que muestra datos
Seleccione Establecer alerta en un icono en el panel en tiempo real
Para empezar a crear un desencadenador desde un panel en tiempo real:
- Vaya al panel en tiempo real.
- Cambie del modo de visualización>edición en la barra de herramientas.
- Elija un icono en el panel en tiempo real para que lo analice Data Activator.
- Seleccione los menú Más (…) de la parte superior derecha del icono y, a continuación, Establecer alerta. También puede utilizar el botón Establecer alerta en la barra de herramientas del panel en tiempo real.
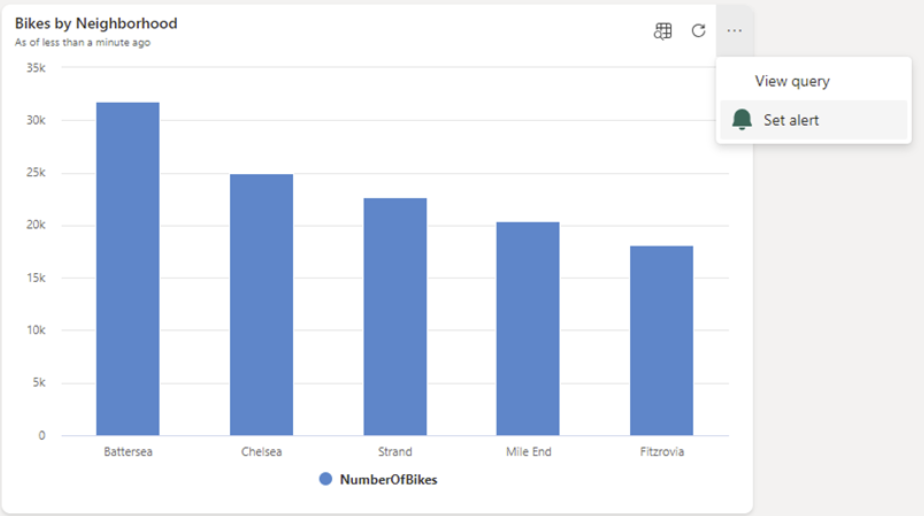
Definir las condiciones de la alerta
A continuación, defina las condiciones de alerta. En el panel Establecer alerta que aparece, siga estos pasos:
- En la lista desplegable Condiciones y el cuadro de texto *Acciones", especifique la condición de alerta.
- En la sección Acción, especifique si desea la alerta por correo electrónico o Microsoft Teams.
- En la sección Dónde guardar, especifique dónde guardar la alerta de Data Activator. Puede elegir un elemento reflex existente o puede crear un nuevo elemento reflex.
- Seleccione Crear para crear el desencadenador de Data Activator.
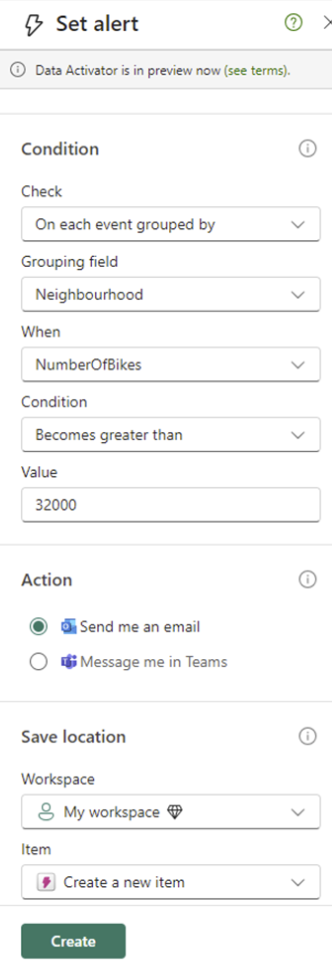
Opcional: Edite el desencadenador en Data Activator
Cuando el desencadenador esté listo, recibirá una notificación con un vínculo al desencadenador. Puede hacer clic en el vínculo para editar el desencadenador en Data Activator. La edición del desencadenador puede ser útil si desea realizar una de las siguientes acciones:
- Agregar otros destinatarios a la alerta.
- Defina una condición de alerta más compleja de la que es posible en el panel Establecer alerta.
Para obtener información sobre cómo editar desencadenadores en Data Activator, consulte Crear desencadenadores en modo de diseño.
Limitaciones en los gráficos con un eje de tiempo
Si tiene un gráfico con un eje de tiempo en Power BI o en un panel en tiempo real, el activador de datos leerá el valor de medida exactamente una vez para cada punto del eje de tiempo. Si el valor de medida de un punto de tiempo determinado cambia después de que el activador de datos lo lea, el activador de datos omitirá el valor cambiado.
Ejemplo de limitación
En el siguiente ejemplo código se muestra esta limitación. En este ejemplo, un gráfico muestra el número de artículos vendidos en el tiempo. El activador de datos lee primero el gráfico por la mañana del 3 de enero. En este momento, el gráfico muestra 10 artículos vendidos hasta el 3 de enero:
| Date | Número de artículos vendidos |
|---|---|
| 1 de enero | 20 |
| 2 de enero | 18 |
| 3 de enero | 10 |
Más tarde el 3 de enero, se venden más artículos. El gráfico se actualiza para reflejar esto y el número de artículos vendidos el 3 de enero ahora es de 15:
| Date | Número de artículos vendidos |
|---|---|
| 1 de enero | 20 |
| 2 de enero | 18 |
| 3 de enero | 15 (cambiado con respecto a un momento anterior del día) |
El activador de datos omite el valor cambiado, porque ya ha leído un valor de 10 anteriormente en ese día.
Procedimiento para solucionar esta limitación
La razón más común por la que un valor de medida puede cambiar en el tiempo es que el punto más reciente en el eje de tiempo está sujeto a cambios. El caso anterior es un ejemplo de esta situación: como el punto más reciente del eje de tiempo representa la fecha actual, el número de ventas puede aumentar a lo largo del día. El número de artículos vendidos en días anteriores nunca cambia, ya que estas fechas están en el pasado. Cuando se produce esta situación, hay dos maneras de solucionarla:
- Excluir la fecha y hora actuales del gráfico: puede agregar un filtro de hora relativa al gráfico para excluir la fecha o hora actuales. De este modo, el activador de datos verá los valores solo cuando sean definitivos y ya no estén sujetos a cambios.
- Usar un objeto visual de tarjeta o KPI para realizar el seguimiento del valor de la fecha actual: la limitación descrita aquí solo se aplica a los gráficos con un eje de tiempo. Por tanto, si quiere alertar sobre los valores de la fecha u hora actual, puede usar un objeto visual de tarjeta o de KPI que muestre el valor de la fecha u hora actuales. Por ejemplo, podría tener un objeto visual de KPI que muestre "ventas de hoy hasta el momento". El activador de datos podrá leer y responder a los cambios de este valor a lo largo del día.
Contenido relacionado
- ¿Qué es Data Activator?
- Introducción a Data Activator
- Asignación de datos a objetos en Data Activator
- Creación de desencadenadores de Data Activator en modo de diseño
- Condiciones de detección en Data Activator
- Uso de acciones personalizadas para desencadenar flujos de Power Automate
- Tutorial de Data Activator con datos de ejemplo
- ¿Qué es Microsoft Fabric?
Comentarios
Próximamente: A lo largo de 2024 iremos eliminando gradualmente GitHub Issues como mecanismo de comentarios sobre el contenido y lo sustituiremos por un nuevo sistema de comentarios. Para más información, vea: https://aka.ms/ContentUserFeedback.
Enviar y ver comentarios de