Cursos
Ruta de aprendizaje
Configuración de redes en clientes Windows - Training
MD-100 Configuración de redes en clientes Windows
Este explorador ya no se admite.
Actualice a Microsoft Edge para aprovechar las características y actualizaciones de seguridad más recientes, y disponer de soporte técnico.
La mayoría de las actividades que se realizan con HoloLens requieren estar conectado a una red. HoloLens contiene una radio 2x2 Wi-Fi compatible con 802.11ac; conectarlo este dispositivo a una red es similar a conectar un dispositivo de escritorio o móvil de Windows 10 a una red Wi-Fi. Esta guía le ayuda a:
Obtenga más información sobre el uso de HoloLens sin conexión.
La primera vez que uses HoloLens, se te orientará para realizar la conexión a una red Wi-Fi. Si tiene problemas para conectarse a una red Wi-Fi durante la instalación, asegúrese de que se trata de una red abierta, protegida con contraseña o una red de portales cautivos. Además, confirme que la red no requiere que use un certificado para conectarse. Tras la configuración, puede conectarse a otros tipos de redes Wi-Fi.
En HoloLens 2 dispositivos, los usuarios también pueden usar un adaptador USB-C a Ethernet para conectarse directamente a Wi-Fi para ayudar a configurar el dispositivo. Una vez configurado el dispositivo, los usuarios pueden seguir usando el adaptador, o pueden desconectar el dispositivo del adaptador y conectarse a wi-fi después de la instalación.
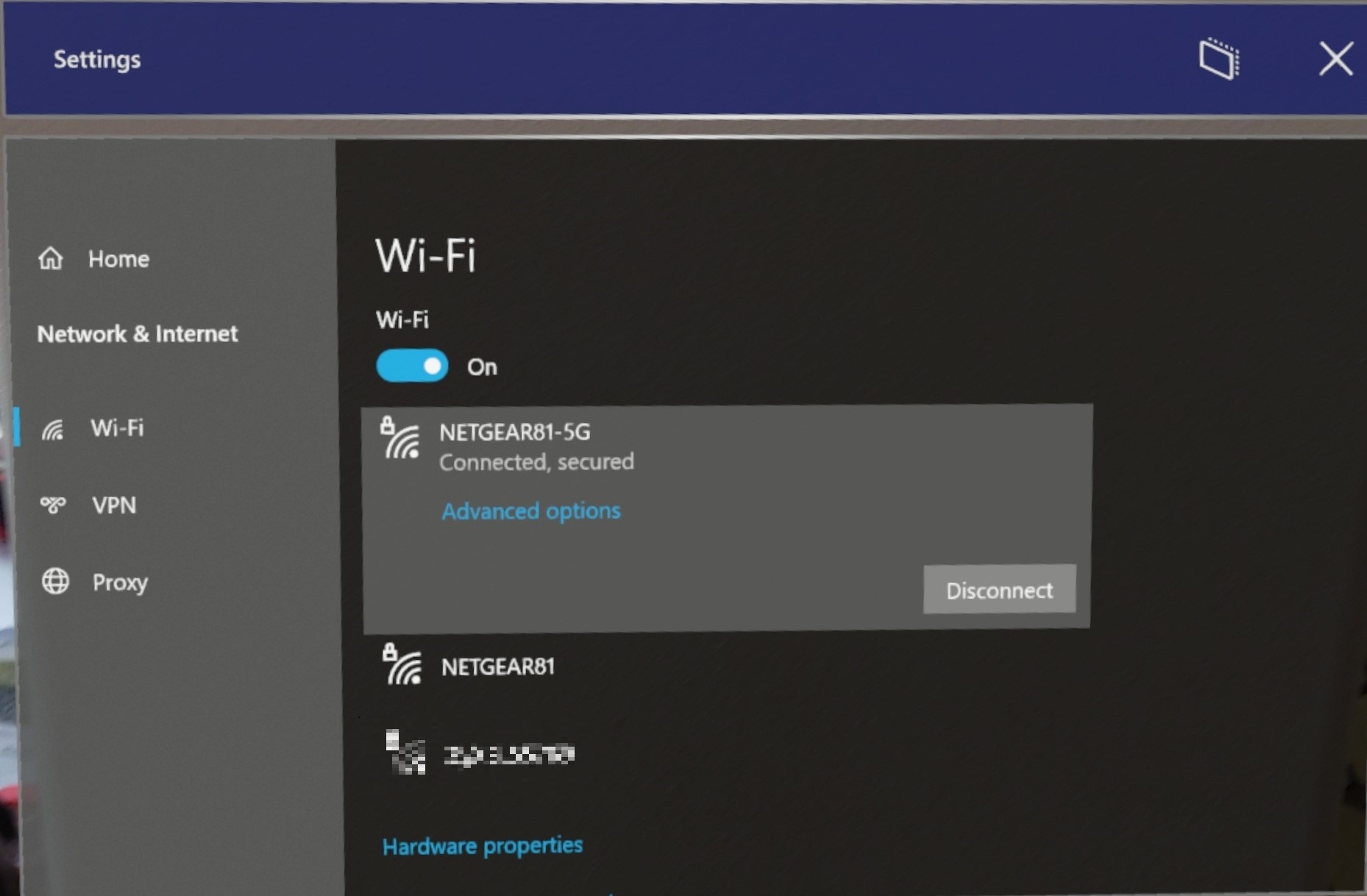
Para confirmar que está conectado a una red de Wi-Fi, compruebe el estado Wi-Fi en el menú Inicio :
Sugerencia
Si la red Wi-Fi no está disponible, también puede conectarse a redes de telefonía móvil y 5G.
Importante
Por diseño, los usuarios no pueden ajustar el comportamiento de la itinerancia de Wi-Fi de HoloLens 2. La única manera de actualizar la lista de redes Wi-Fi es desactivando y activando la conexión Wi-Fi. Esto evita muchos problemas, como que un dispositivo se quede "atascado" en una AP cuando está fuera del rango.
Al conectar dispositivos HoloLens 2 a una red Wi-Fi, use las especificaciones técnicas siguientes para garantizar una buena itinerancia entre terminales Wi-Fi.
El nivel de la señal de Wi-Fi afecta directamente a la itinerancia porque los requisitos de rendimiento varían según el caso de uso. Tenga en cuenta las especificaciones siguientes al configurar terminales Wi-Fi.
Los perfiles de Wi-Fi empresarial usan el protocolo de autenticación extensible (EAP) para autenticar las conexiones Wi-Fi. El perfil de Wi-Fi empresarial de HoloLens se puede configurar por medio de MDM o de un paquete de aprovisionamiento creado por el Diseñador de configuración de Windows.
En el caso de los dispositivos administrados de Microsoft Intune, consulte las instrucciones de configuración en la información para Intune.
Para crear un paquete de aprovisionamiento de Wi-Fi en WCD, se requiere un archivo de .xml de perfil Wi-Fi preconfigurado. Este es un perfil de ejemplo Wi-Fi para WPA2-Enterprise con autenticación EAP-TLS:
<?xml version="1.0"?>
<WLANProfile xmlns="http://www.microsoft.com/networking/WLAN/profile/v1">
<name>SampleEapTlsProfile</name>
<SSIDConfig>
<SSID>
<hex>53616d706c65</hex>
<name>Sample</name>
</SSID>
<nonBroadcast>true</nonBroadcast>
</SSIDConfig>
<connectionType>ESS</connectionType>
<connectionMode>auto</connectionMode>
<autoSwitch>false</autoSwitch>
<MSM>
<security>
<authEncryption>
<authentication>WPA2</authentication>
<encryption>AES</encryption>
<useOneX>true</useOneX>
<FIPSMode xmlns="http://www.microsoft.com/networking/WLAN/profile/v2">false</FIPSMode>
</authEncryption>
<PMKCacheMode>disabled</PMKCacheMode>
<OneX xmlns="http://www.microsoft.com/networking/OneX/v1">
<authMode>machine</authMode>
<EAPConfig>
<EapHostConfig xmlns="http://www.microsoft.com/provisioning/EapHostConfig">
<EapMethod>
<Type xmlns="http://www.microsoft.com/provisioning/EapCommon">13</Type>
<VendorId xmlns="http://www.microsoft.com/provisioning/EapCommon">0</VendorId>
<VendorType xmlns="http://www.microsoft.com/provisioning/EapCommon">0</VendorType>
<AuthorId xmlns="http://www.microsoft.com/provisioning/EapCommon">0</AuthorId>
</EapMethod>
<Config xmlns="http://www.microsoft.com/provisioning/EapHostConfig">
<Eap xmlns="http://www.microsoft.com/provisioning/BaseEapConnectionPropertiesV1">
<Type>13</Type>
<EapType xmlns="http://www.microsoft.com/provisioning/EapTlsConnectionPropertiesV1">
<CredentialsSource><CertificateStore><SimpleCertSelection>true</SimpleCertSelection>
</CertificateStore>
</CredentialsSource>
<ServerValidation>
<DisableUserPromptForServerValidation>false</DisableUserPromptForServerValidation>
<ServerNames></ServerNames>
<TrustedRootCA>00 01 02 03 04 05 06 07 08 09 0a 0b 0c 0d 0e 0f 10 11 12 13</TrustedRootCA>
</ServerValidation>
<DifferentUsername>false</DifferentUsername>
<PerformServerValidation xmlns="http://www.microsoft.com/provisioning/EapTlsConnectionPropertiesV2">true</PerformServerValidation>
<AcceptServerName xmlns="http://www.microsoft.com/provisioning/EapTlsConnectionPropertiesV2">false</AcceptServerName>
</EapType>
</Eap>
</Config>
</EapHostConfig>
</EAPConfig>
</OneX>
</security>
</MSM>
</WLANProfile>
Según el tipo de EAP, es posible que deba aprovisionar el certificado de entidad de certificación raíz del servidor y el certificado del cliente en el dispositivo.
Otros recursos:
Consulte nuestra página solución de problemas si tiene problemas para conectarse a su Wi-Fi.
En esta tabla se enumeran los protocolos IP y los puertos TCP/UDP que usan los servicios del sistema HoloLens 2.
| Port | Protocolo | Protocolo de aplicación | Nombre del servicio del sistema |
|---|---|---|---|
| N/D | ICMP | ICMP (protocolo IP 1) | TCP/IP |
| N/D | IGMP | IGMP (protocolo IP 2) | TCP/IP |
| N/D | IPv6 | Encapsulación IPv6 | TCP/IP |
| N/D | ESP | IPsec ESP (protocolo IP 50) | Enrutamiento y acceso remoto |
| N/D | AH | IPsec AH (protocolo IP 51) | Enrutamiento y acceso remoto |
| N/D | IPv6-ICMP | ICMP para IPv6 (protocolo IP 58) | TCP/IP |
| 53 | UDP | DNS | Cliente DNS |
| 67 | UDP | DHCP | TCP/IP |
| 80 | TCP | HTTP | Aplicaciones & Services |
| 123 | UDP | SNTP | Hora de Windows |
| 443 | TCP | HTTPS | Aplicaciones & Services |
| 500 | UDP | IPSec IKE | Enrutamiento y acceso remoto |
| 546 | UDP | DHCPv6 | TCP/IP |
| 1701 | UDP | L2TP | Enrutamiento y acceso remoto |
| 1900 | UDP | SSDP | Servicio de detección de SSDP |
| 2869 | TCP | Notificación de eventos de SSDP | Servicio de detección de SSDP |
| 4500 | UDP | NAT-T | Enrutamiento y acceso remoto |
| 5353 | UDP | mDNS | Cliente DNS |
| 5355 | UDP | LLMNR | Cliente DNS |
| 7236 | TCP | Captura de realidad mixta | Servicio MRC |
| 7236 | UDP | Captura de realidad mixta | Servicio MRC |
En esta sección se explica la configuración del proxy de red para el sistema operativo de HoloLens y las aplicaciones de la Plataforma universal de Windows (UWP) mediante la pila HTTP de Windows. Las aplicaciones que usan una pila HTTP que no es Windows pueden tener su propia configuración y control de proxy.
Hay tres formas de aprovisionar proxies:
Interfaz de usuario Configuración:
MDM
PPKG
Los CSP están detrás de muchas de las tareas y directivas de administración de Windows 10, tanto en Microsoft Intune como en proveedores de servicios de MDM que no son de Microsoft. También puede usar Windows Configuration Designer para crear un paquete de aprovisionamiento y aplicarlo al dispositivo HoloLens 2. Los CSP que se aplicarán con más probabilidad al dispositivo HoloLens 2 son los siguientes:
Otros CSP admitidos en dispositivos HoloLens
Una conexión VPN puede ayudar a proporcionar una conexión más segura y acceso a la red de su compañía y a Internet. HoloLens 2 es compatible con el cliente VPN integrado y el complemento VPN de la Plataforma universal de Windows (UWP).
Protocolos VPN integrados compatibles:
Si se usa un certificado para la autenticación del cliente de VPN integrado, el certificado de cliente necesario se debe agregar al almacén de certificados de usuario. Para averiguar si un complemento VPN de terceros es compatible con HoloLens 2, vaya a Store para localizar la aplicación VPN, compruebe si HoloLens se muestra como un dispositivo compatible y si en la página de requisitos del sistema se indica que la aplicación es compatible con la arquitectura de ARM o ARM64. HoloLens solo admite aplicaciones de la Plataforma universal de Windows para VPN de terceros.
LA VPN se puede administrar mediante MDM por medio de Configuración/AllowVPN y se puede establecer por medio de la directiva Vpnv2-csp.
Obtenga más información sobre cómo configurar VPN con estas guías.
Vpn no está habilitada de forma predeterminada, pero se puede habilitar manualmente abriendo la aplicación Configuración y navegando a Red & Internet :> VPN.
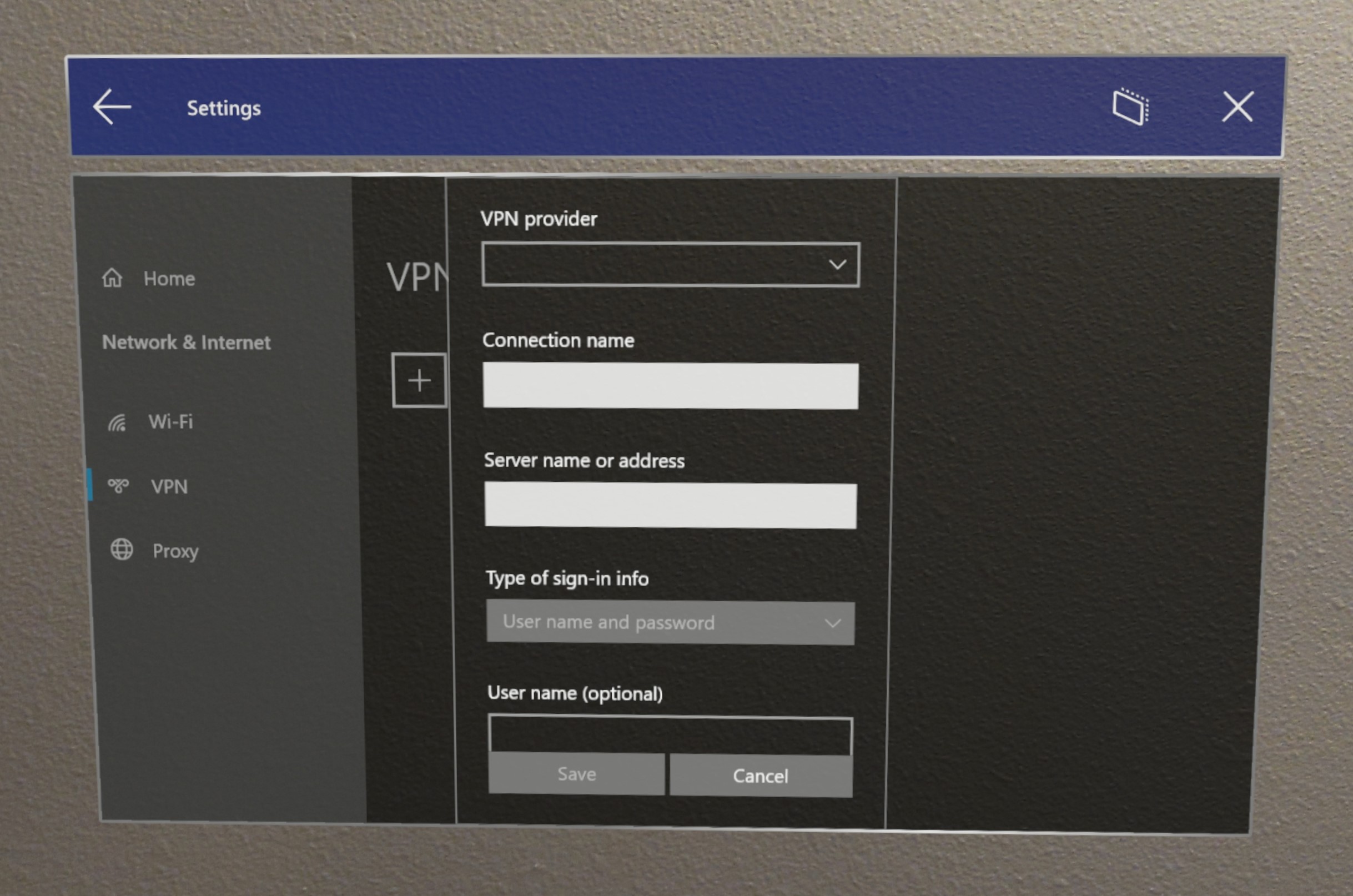
Sugerencia
En Windows Holographic, versión 20H2, hemos corregido un problema de configuración de proxy para la conexión VPN. Si tiene previsto usar este flujo, considere la posibilidad de actualizar los dispositivos a esta compilación.
Solo tiene que seguir los documentos de Intune para comenzar. Al seguir estos pasos, tenga en cuenta los protocolos vpn integrados que admiten los dispositivos HoloLens.
Creación de perfiles de VPN para conectarse a servidores VPN en Intune
Cuando haya terminado, recuerde asignar el perfil.
Ejemplo de conexión de VPN de terceros:
<!-- Configure VPN Server Name or Address (PhoneNumber=) [Comma Separated]-->
<Add>
<CmdID>10001</CmdID>
<Item>
<Target>
<LocURI>./Vendor/MSFT/VPNv2/VPNProfileName/PluginProfile/ServerUrlList</LocURI>
</Target>
<Data>selfhost.corp.contoso.com</Data>
</Item>
</Add>
<!-- Configure VPN Plugin AppX Package ID (ThirdPartyProfileInfo=) -->
<Add>
<CmdID>10002</CmdID>
<Item>
<Target>
<LocURI>./Vendor/MSFT/VPNv2/VPNProfileName/PluginProfile/PluginPackageFamilyName</LocURI>
</Target>
<Data>TestVpnPluginApp-SL_8wekyb3d8bbwe</Data>
</Item>
</Add>
<!-- Configure Microsoft's Custom XML (ThirdPartyProfileInfo=) -->
<Add>
<CmdID>10003</CmdID>
<Item>
<Target>
<LocURI>./Vendor/MSFT/VPNv2/VPNProfileName/PluginProfile/CustomConfiguration</LocURI>
</Target> <Data><pluginschema><ipAddress>auto</ipAddress><port>443</port><networksettings><routes><includev4><route><address>172.10.10.0</address><prefix>24</prefix></route></includev4></routes><namespaces><namespace><space>.vpnbackend.com</space><dnsservers><server>172.10.10.11</server></dnsservers></namespace></namespaces></networksettings></pluginschema></Data>
</Item>
</Add>
Ejemplo de VPN de IKEv2 nativa:
<Add>
<CmdID>10001</CmdID>
<Item>
<Target>
<LocURI>./Vendor/MSFT/VPNv2/VPNProfileName/NativeProfile/Servers</LocURI>
</Target>
<Data>Selfhost.corp.contoso.com</Data>
</Item>
</Add>
<Add>
<CmdID>10002</CmdID>
<Item>
<Target>
<LocURI>./Vendor/MSFT/VPNv2/VPNProfileName/NativeProfile/RoutingPolicyType</LocURI>
</Target>
<Data>ForceTunnel</Data>
</Item>
</Add>
<!-- Configure VPN Protocol Type (L2tp, Pptp, Ikev2) -->
<Add>
<CmdID>10003</CmdID>
<Item>
<Target>
<LocURI>./Vendor/MSFT/VPNv2/VPNProfileName/NativeProfile/NativeProtocolType</LocURI>
</Target>
<Data>Ikev2</Data>
</Item>
</Add>
<!-- Configure VPN User Method (Mschapv2, Eap) -->
<Add>
<CmdID>10004</CmdID>
<Item>
<Target>
<LocURI>./Vendor/MSFT/VPNv2/VPNProfileName/NativeProfile/Authentication/UserMethod</LocURI>
</Target>
<Data>Eap</Data>
</Item>
</Add>
<Add>
<CmdID>10004</CmdID>
<Item>
<Target>
<LocURI>./Vendor/MSFT/VPNv2/VPNProfileName/NativeProfile/Authentication/Eap/Configuration</LocURI>
</Target>
<Data>EAP_configuration_xml_content</Data>
</Item>
</Add>
Abra el menú Inicio.
Seleccione la aplicación Configuración en Inicio o en la lista Todas las aplicaciones a la derecha del menú Inicio. La aplicación Configuración se colocará delante automáticamente.
Seleccione Red e Internet.
Seleccione el control deslizante de Wi-Fi para moverlo a la posición Desactivado. Esto desactivará los componentes de RF del aparato de la radio de Wi-Fi y todas las características de Wi-Fi del dispositivo HoloLens.
Advertencia
Cuando la radio de Wi-Fi está deshabilitada, HoloLens no puede cargar automáticamente los espacios.
Mueva el control deslizante a la posición Activado para activar la radio de Wi-Fi y restaurar la funcionalidad de Wi-Fi en Microsoft HoloLens. El estado de la radio de Wi-Fi seleccionada (Activado o Desactivado) persistirá en los reinicios.
Abra el menú Inicio.
Seleccione la aplicación Configuración en Inicio o en la lista Todas las aplicaciones a la derecha del menú Inicio. La aplicación Configuración se colocará delante automáticamente.
Seleccione Red e Internet.
Desplácese hasta debajo de la lista de redes Wi-Fi disponibles y seleccione Propiedades de hardware.
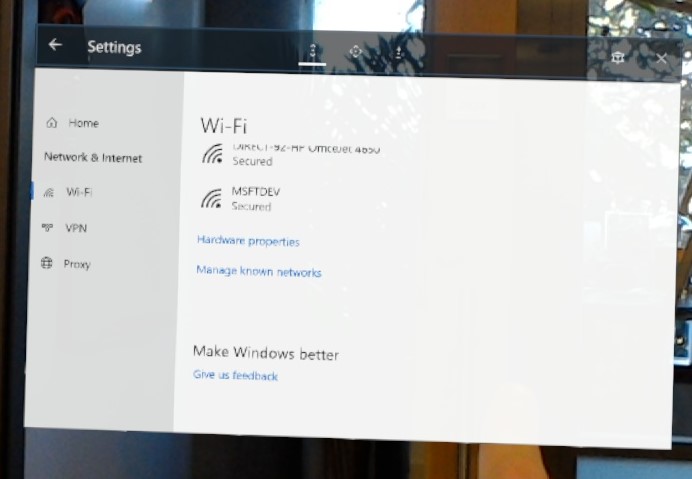
La dirección IP aparece junto a la dirección IPv4.
Según la compilación del dispositivo, puede usar los comandos de voz integrados o Cortana para mostrar su dirección IP. En las compilaciones posteriores a 19041.1103, diga "¿Cuál es mi dirección IP?" y se mostrará. Para compilaciones anteriores o HoloLens (1.ª generación), diga "Hola Cortana, ¿cuál es mi dirección IP?" y Cortana mostrará y leerá su dirección IP.
Cursos
Ruta de aprendizaje
Configuración de redes en clientes Windows - Training
MD-100 Configuración de redes en clientes Windows