Nota
El acceso a esta página requiere autorización. Puede intentar iniciar sesión o cambiar directorios.
El acceso a esta página requiere autorización. Puede intentar cambiar los directorios.
Información general
La pantalla HoloLens 2 es una combinación de guías de onda y proyectores de luz. Los usuarios miran a través de las guías de onda (las lentes dentro del visor) cuando llevan el casco. Los proyectores de luz se encuentran dentro de la caja por encima de la frente. HoloLens 2 usa luz láser para iluminar la pantalla.
Solución de problemas
Siga estos pasos para garantizar la máxima calidad visual de los hologramas que se presentan en las pantallas:
Aumentar el brillo de la pantalla. Los hologramas se ven mejor cuando la pantalla está en su nivel más brillante. Al usar HoloLens, los botones de brillo están en el lado izquierdo del visor cerca de su templo.
Acerca el visor a tus ojos. Mueve el visor hacia abajo hasta la posición más cercana a tus ojos.
Desplazar el visor hacia abajo. Intente mover la almohadilla de la frente hacia abajo, lo que hará que el visor se mueva más cerca de la nariz.
Ejecutar calibración ocular. La pantalla usa la distancia interpupilar (IPD) y la mirada ocular para optimizar las imágenes en la pantalla. Si no realiza la calibración ocular, la calidad de la imagen puede empeorar. Para ejecutar la calibración ocular, vaya a Configuración Calibración>>del sistema>Ejecutar calibración ocular.
Ejecute la calibración del color de la pantalla. En Windows Holographic, versión 21H1 y versiones posteriores, puedes seleccionar un perfil de color alternativo para la pantalla de HoloLens 2. Esto puede ayudar a que los colores parezcan más precisos, especialmente en los niveles de brillo inferiores de la pantalla. La calibración de color de pantalla se puede encontrar en la aplicación Configuración, en la página Calibración del sistema>.
Nota:
Dado que esta configuración guarda un nuevo perfil de color en el firmware de pantalla, es una configuración por dispositivo (y no única para cada cuenta de usuario).
Uso de la calibración de color de pantalla
Inicie la aplicación Configuración y vaya a Calibración del sistema>.
En Calibración de color de pantalla, seleccione el botón Ejecutar calibración de color de pantalla .
La experiencia de calibración del color de la pantalla se iniciará y le animará a asegurarse de que el visor está en la posición correcta.
Después de continuar con los cuadros de diálogo de instrucciones, la pantalla se atenuará automáticamente hasta un 30 % de brillo.
Sugerencia
Si tiene problemas para ver la escena atenuada en su entorno, puede ajustar manualmente el nivel de brillo de HoloLens 2 mediante los botones de brillo del lado izquierdo del dispositivo.
Seleccione los botones del 1 al 6 para probar al instante cada perfil de color y busque uno que tenga el mejor aspecto para sus ojos (esto suele significar que el perfil que ayuda a que la escena aparezca más neutral, con el patrón de escala de grises y los tonos de piel que se ven según lo esperado).
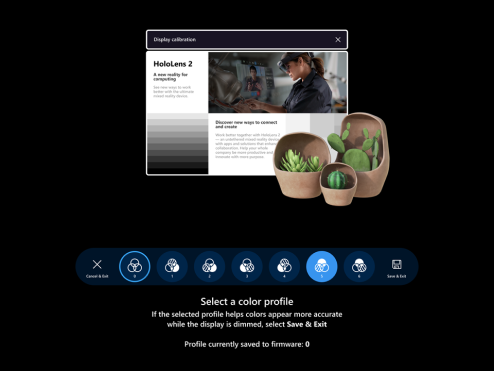
Cuando esté satisfecho con el perfil seleccionado, seleccione el botón Save & Exit (Guardar & salir ).
Si prefiere no realizar cambios, seleccione el botón Cancelar & Salir y los cambios se revertirán.
Sugerencia
Estas son algunas sugerencias útiles que debe tener en cuenta al usar la configuración de calibración de color de la pantalla:
- Puede volver a ejecutar la calibración del color de la pantalla desde Configuración siempre que desee
- Si alguien del dispositivo ha usado anteriormente la configuración para cambiar los perfiles de color, la fecha y hora del cambio más reciente se reflejará en la página Configuración.
- Al volver a ejecutar la calibración del color de visualización, el perfil de color que se guardó anteriormente se resaltará y el perfil 0 no aparecerá (como perfil 0 representa el perfil de color original de la pantalla)
- Si desea volver al perfil de color original de la pantalla, puede hacerlo desde la página Configuración (vea cómo restablecer el perfil de color)
Cómo restablecer el perfil de color
Si no está satisfecho con el perfil de color personalizado guardado en la HoloLens 2, puede restaurar el perfil de color original del dispositivo:
- Inicie la aplicación Configuración y vaya a Calibración del sistema>.
- En Calibración de color de pantalla, seleccione el botón Restablecer perfil de color predeterminado .
- Cuando se abra el cuadro de diálogo, seleccione Reiniciar si está listo para reiniciar HoloLens 2 y aplicar los cambios.
Problemas conocidos de calibración del color de la pantalla superior
- En la página Configuración, la cadena de estado que le indica cuándo se cambió el perfil de color por última vez estará obsoleta hasta que vuelva a cargar esa página de Configuración.
- Solución alternativa: seleccione otra página Configuración y, a continuación, vuelva a seleccionar la página Calibración.
- Si su HoloLens 2 se queda en suspensión mientras ejecuta la calibración del color de la pantalla, más adelante se reanudará en la casa de realidad mixta y el nivel de brillo de la pantalla seguirá atenuado.
- Es posible que deba intentar presionar los botones de brillo en el lado izquierdo del dispositivo unas cuantas veces antes de que funcionen según lo esperado.
- La localización no está completa para todos los mercados
Preguntas más frecuentes
¿Cuáles son los patrones que a veces parpadean en las esquinas inferiores de la pantalla?
En ocasiones, el HoloLens 2 mostrará diferentes patrones en las esquinas inferior izquierda y derecha de la pantalla. A continuación se muestran ejemplos (GIF animados). Este patrón forma parte del funcionamiento normal del dispositivo HoloLens 2 para calibrar la pantalla para una experiencia óptima.
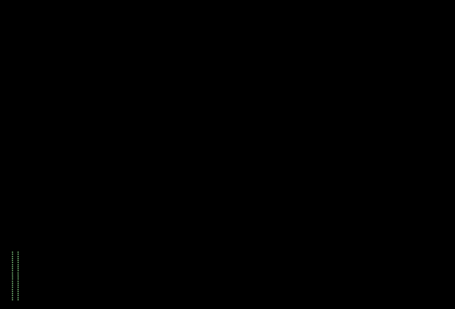
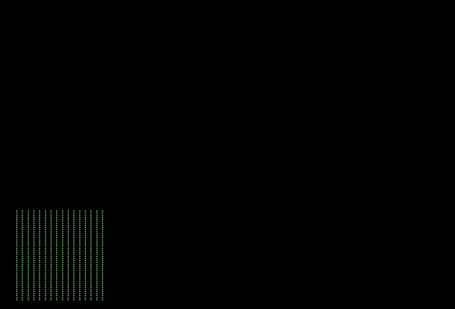
¿Por qué no puedo tomar una fotografía precisa de mi pantalla de HoloLens 2?
La pantalla HoloLens 2 está diseñada para ser vista por el ojo humano. El dispositivo tiene un sistema de corrección de color activo que se adapta a los ojos de un usuario. En comparación con el ojo humano, las cámaras ven los entornos de forma diferente y a continuación son algunos factores que pueden afectar a cualquier incoherencia entre lo que captura una cámara y lo que ve un usuario.
- Posición del ojo. La pantalla HoloLens 2 está diseñada específicamente para la posición ocular del usuario. El HoloLens 2 emplea tecnología de seguimiento ocular para adaptarse a la posición ocular del usuario. Una cámara que está mal posicionada por unos pocos milímetros puede provocar distorsión de la imagen. El posicionamiento preciso con una cámara es difícil y necesita coincidir con la ubicación exacta y el alivio ocular para el que el dispositivo está realizando la corrección de color.
- Movimiento ocular. La pantalla se adapta al movimiento del ojo de un usuario para ajustar los colores. Lo que se muestra en la pantalla puede diferir en función de si el usuario está mirando el centro, el borde o la esquina de la pantalla. En el mejor de los momentos, una única captura de imagen solo podría mostrar el aspecto de la pantalla para el eje que coincide con la dirección de la mirada de los ojos.
- Visualización binocular. La pantalla HoloLens 2 está diseñada para ser vista con ambos ojos. El cerebro se adapta a ver dos imágenes y las fusiona. Las imágenes de una sola pantalla omiten la información de la otra pantalla.
- Tiempo de exposición de la cámara. El tiempo de exposición de la cámara debe ser un múltiplo exacto de 1/120 de segundo. La velocidad de fotogramas de visualización de HoloLens es de 120 Hz. Debido a la forma en que el HoloLens 2 dibuja imágenes, la captura de un solo fotograma tampoco es suficiente para que coincida con la experiencia visual de un humano. Al mismo tiempo, si el dispositivo se mueve en absoluto (incluso micromoveciones), el sistema vuelve a proyectar la imagen en la pantalla para estabilizar los hologramas. La captura de varios fotogramas a la vez que se evita que HoloLens se mueva normalmente requiere una configuración de laboratorio.
- Tamaño de apertura de la cámara. El tamaño de apertura de la cámara debe ser de al menos 3 mm para capturar una imagen precisa. Las cámaras de teléfono celular con pequeñas aberturas integran la luz desde un área más pequeña que el ojo humano. El dispositivo aplica la corrección de color para los patrones observados por aperturas más grandes. Con pequeñas aperturas, los patrones de uniformidad son más nítidos y permanecen visibles a pesar de las correcciones de color aplicadas por el sistema.
- Pupila de entrada de cámara. La pupila de entrada de la cámara debe tener al menos 3 mm de diámetro para capturar una imagen precisa. De lo contrario, la cámara captura algunos patrones de alta frecuencia no visibles para el ojo. La posición de la pupila de entrada debe estar delante de la cámara y colocarse en la distancia de alivio ocular para evitar introducir aberraciones y otras variaciones en la imagen capturada.
- Posición de la cámara. Las cámaras que cumplen los requisitos para ver la pantalla HoloLens 2 son más grandes y es difícil colocar la cámara lo suficientemente cerca de la pantalla HoloLens 2 para observar la imagen corregida de color. Si la cámara está en el lugar equivocado, la corrección de color puede afectar negativamente a la captura de la pantalla HoloLens 2.
- Corrección de imagen. Las cámaras digitales y las cámaras de smartphone típicas aplican una curva de reproducción de tono (TRC) que aumenta el contraste y el color para proporcionar un resultado más ágil. Cuando se aplica a una pantalla HoloLens 2, esta curva de tono amplifica las no uniformidades.
Dicho esto, todavía es posible que las cámaras industriales especializadas capturen imágenes representativas de la pantalla HoloLens 2. Desafortunadamente, las cámaras de smartphone, consumidor y profesional no capturarán imágenes que coincidan con lo que un usuario ve en HoloLens 2.
¿Qué hace la calibración ocular para mostrar la calidad de la imagen?
La pantalla de HoloLens 2 corrige activamente el color de las imágenes en función de la posición de los ojos del usuario. La calibración ocular proporciona dos entradas importantes: (1) la distancia interpupilar del usuario (IPD) y (2) la dirección en la que mira cada ojo. Sin calibración ocular, el sistema toma por defecto una posición nominal del ojo sin movimiento ocular. La diferencia entre la corrección de color activa y la no corrección depende de la fisiología del usuario. Por ejemplo, los usuarios que tengan el mismo IPD que el valor predeterminado del sistema verán menos mejoras de corrección de color. Mientras que los usuarios que tienen un IPD mucho más estrecho o más ancho que el valor predeterminado del sistema verán más cambios en la imagen de visualización.
Tenga en cuenta que una nueva característica de Windows Holographic versión 20H2 comenzará a detectar automáticamente la posición de los ojos.
¿Cuáles son las diferencias de pantalla entre HoloLens (1.ª generación) y HoloLens 2?
Entre las principales solicitudes que los clientes entregaron a Microsoft después de experimentar HoloLens 1, se encontraba (1) aumentar el campo de visión y (2) aumentar el brillo. Los desarrollos tecnológicos permitieron a Microsoft producir guías de onda que duplicaban el área del campo de visión y producían proyectores de luz con una pantalla hasta tres veces más brillante. El hardware establece la línea base para un trío de inconvenientes para la calidad de la imagen de pantalla: (1) campo de visión, (2) brillo y (3) uniformidad de color. El avance tecnológico continuo permite mejoras en todas las áreas sin sacrificar otra área. Entre tanto, la tecnología existente establece los límites disponibles para estas compensaciones.
¿Qué mejoras se producirán que mejorarán HoloLens 2 calidad de imagen?
Aunque tenemos muchas investigaciones en curso para mejorar la calidad de la imagen, se espera que las siguientes áreas lleguen en próximas actualizaciones:
- Posición automática del ojo. Esta característica permitirá que los procedimientos de calibración de los ojos se realicen en segundo plano. Los usuarios ya no tendrán que ejecutar la calibración ocular para que funcione la corrección de color activa. En su lugar, funcionará.
- Mejoras de calibración de color. Esta actualización se centra en los valores de color de colores más oscuros (por ejemplo, gris oscuro). En este momento, los colores de atenuación recogen un tono rojo. Este problema también ocurre cuando toda la pantalla está atenuada: toda la pantalla recoge los colores rojos. Este problema es el resultado de demasiada actividad en el canal de color rojo para estos colores más oscuros. Hemos caracterizado las curvas de iluminación láser en estos colores de atenuador y estamos trabajando para ofrecer un procedimiento de calibración del usuario. El resultado será una mayor precisión de color en todo el espectro de brillo. No cambiará la apariencia de los fondos blancos a pleno brillo. Seguimos aconsejando el uso de patrones de diseño de modo oscuro en las aplicaciones.
- Modo de lectura. Los desarrolladores de aplicaciones pueden cambiar el campo de visión de la pantalla para lograr una resolución angular más alta. Los desarrolladores de aplicaciones pueden invalidar la matriz de proyección para que el contenido se represente en la resolución de dibujo de la pantalla. Esta característica da como resultado una reducción del 30 % en el campo de visión y un aumento correspondiente en la resolución angular. Se está trabajando para introducir esta funcionalidad en Mixed Reality Toolkit. Cuando esté disponible, el modo de lectura funcionará en cualquier sistema operativo HoloLens 2, ya que no depende de una actualización del sistema operativo.
Las actualizaciones del sistema operativo se entregan automáticamente. También puede probar las primeras versiones de la mejora de software a través del programa de versión preliminar de insider.
¿Qué instrucciones están disponibles para que los desarrolladores apliquen principios de diseño en modo oscuro?
Los usuarios tendrán la mejor experiencia al evitar fondos blancos. El modo oscuro es un principio de diseño que usan las aplicaciones para usar fondos de color negro o oscuro. La configuración del sistema se establece de forma predeterminada en modo oscuro y se puede ajustar si se va a Configuración>Colordel sistema>.
Se recomienda a los desarrolladores seguir las instrucciones de diseño del modo oscuro:
- Directrices de diseño para desarrolladores para pantallas de HoloLens
- Tamaños de fuente recomendados
Cuando un holograma requiere un fondo blanco, mantenga el tamaño del holograma más pequeño que el campo de vista completo de la pantalla. Este tamaño permite a los usuarios colocar el holograma en el centro de la pantalla.
¿Cómo se limpia una pantalla de HoloLens 2?
Use un paño de microfibra para limpiar suavemente el visor. Para sanear el visor, use 70% de alcohol isopropílico para hidratar ligeramente un paño y luego limpiar el visor. Lea las instrucciones completas en las preguntas más frecuentes sobre la limpieza de HoloLens 2.