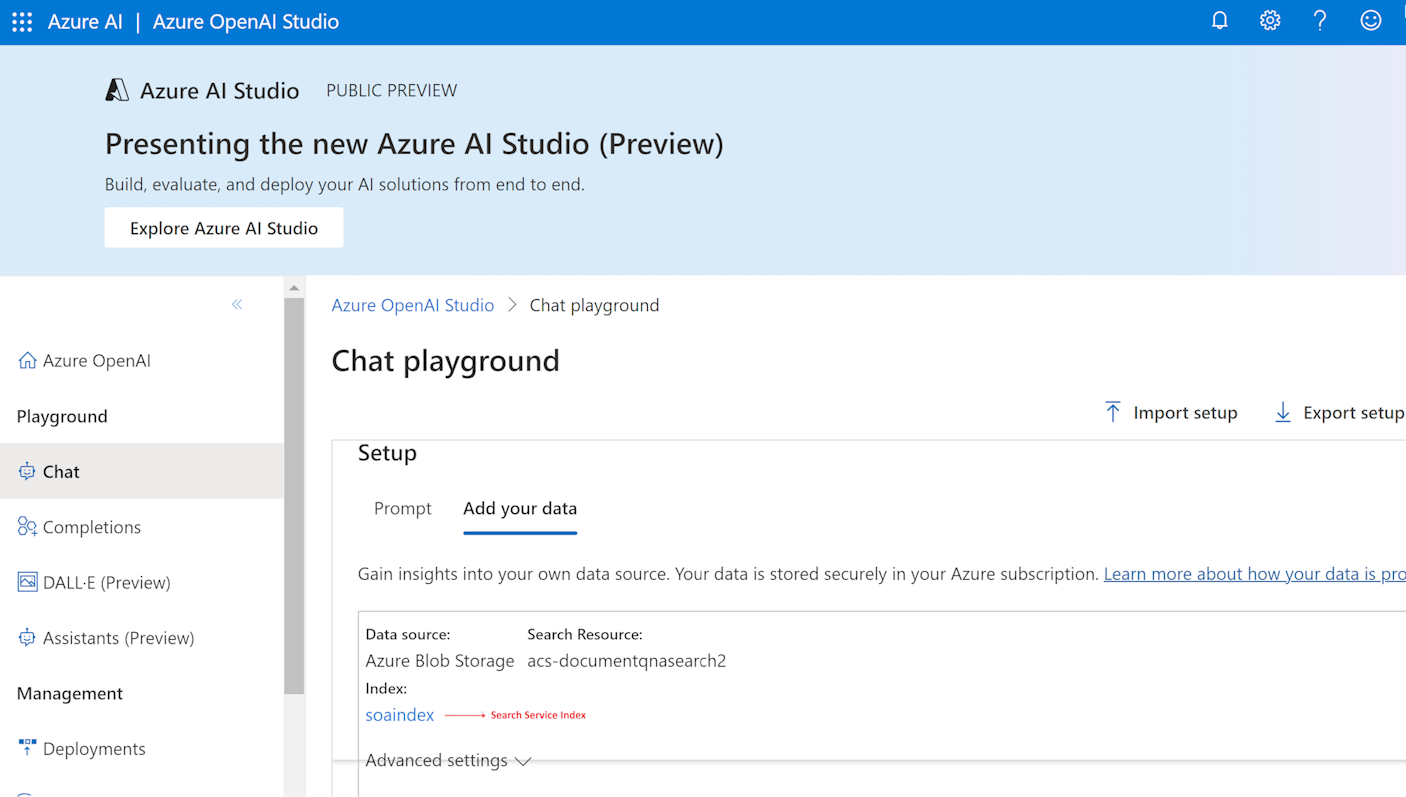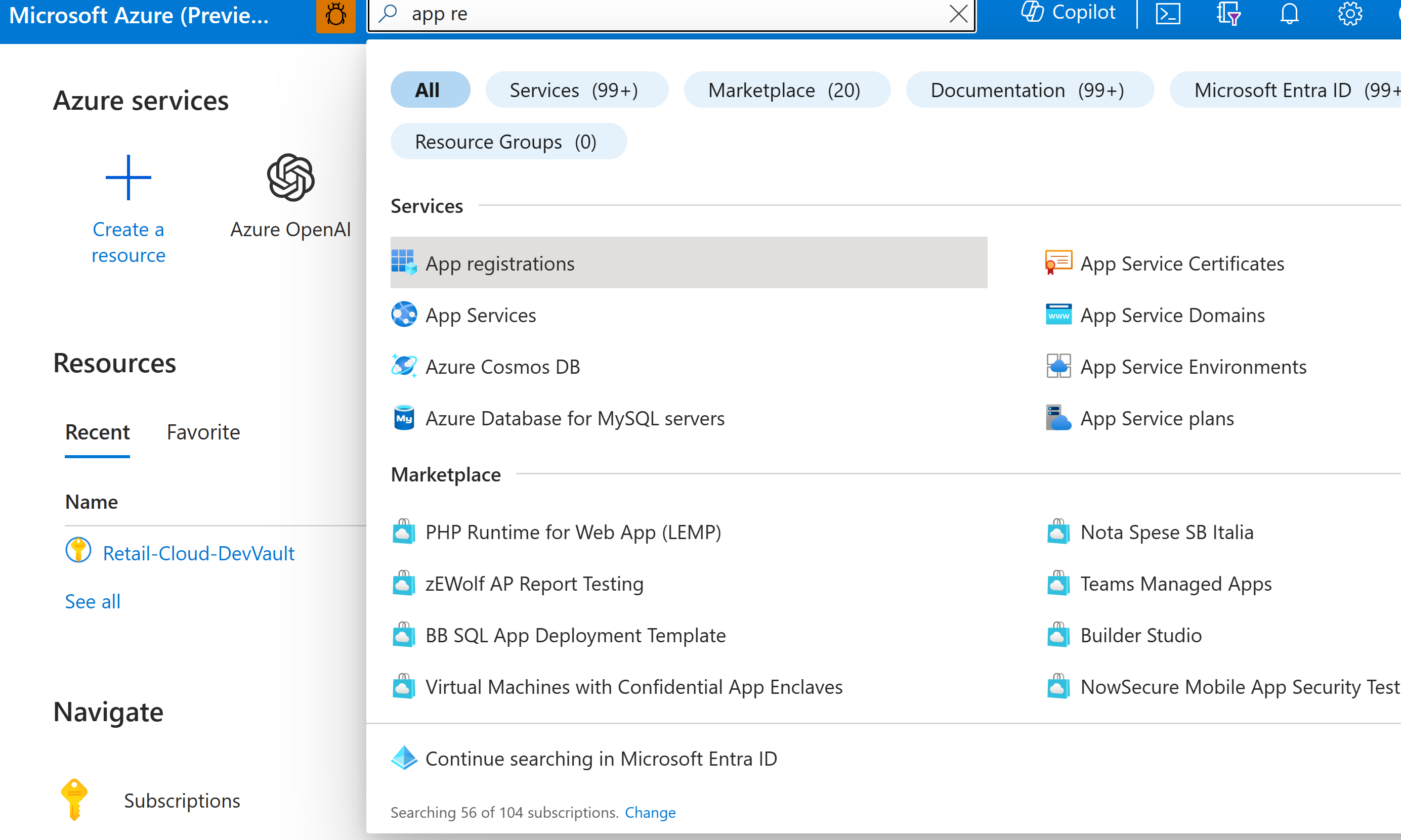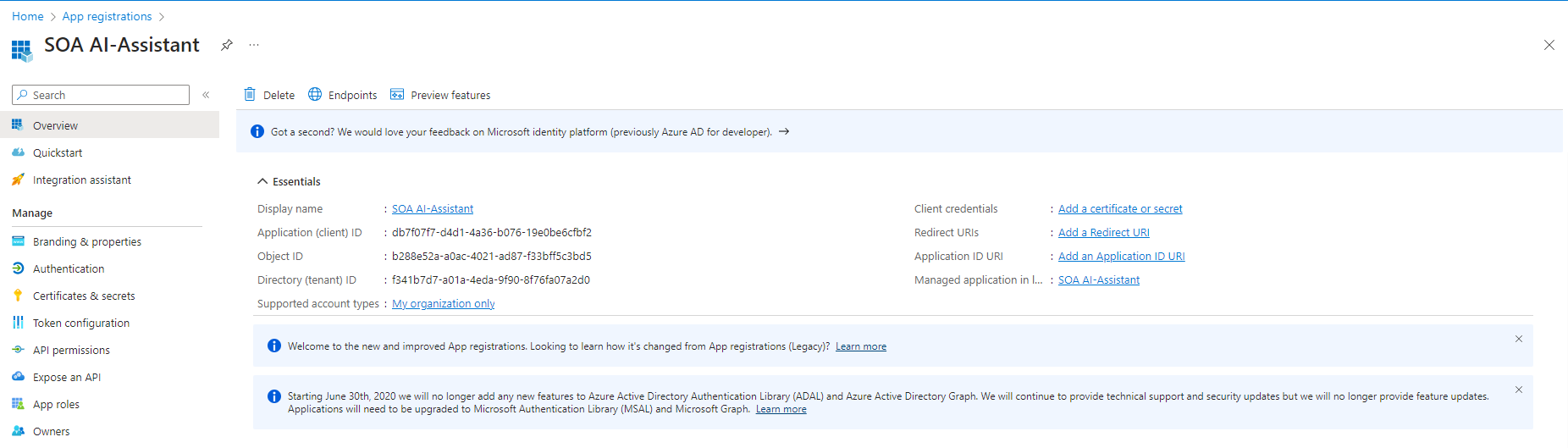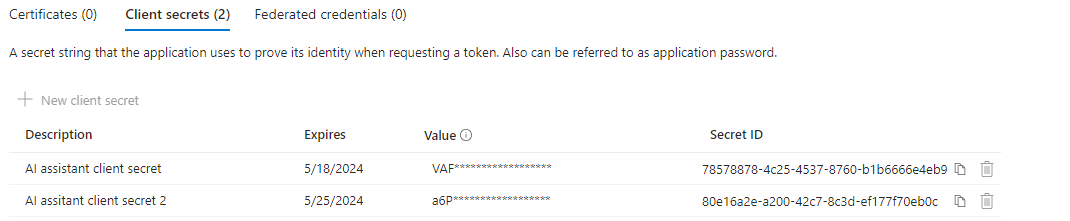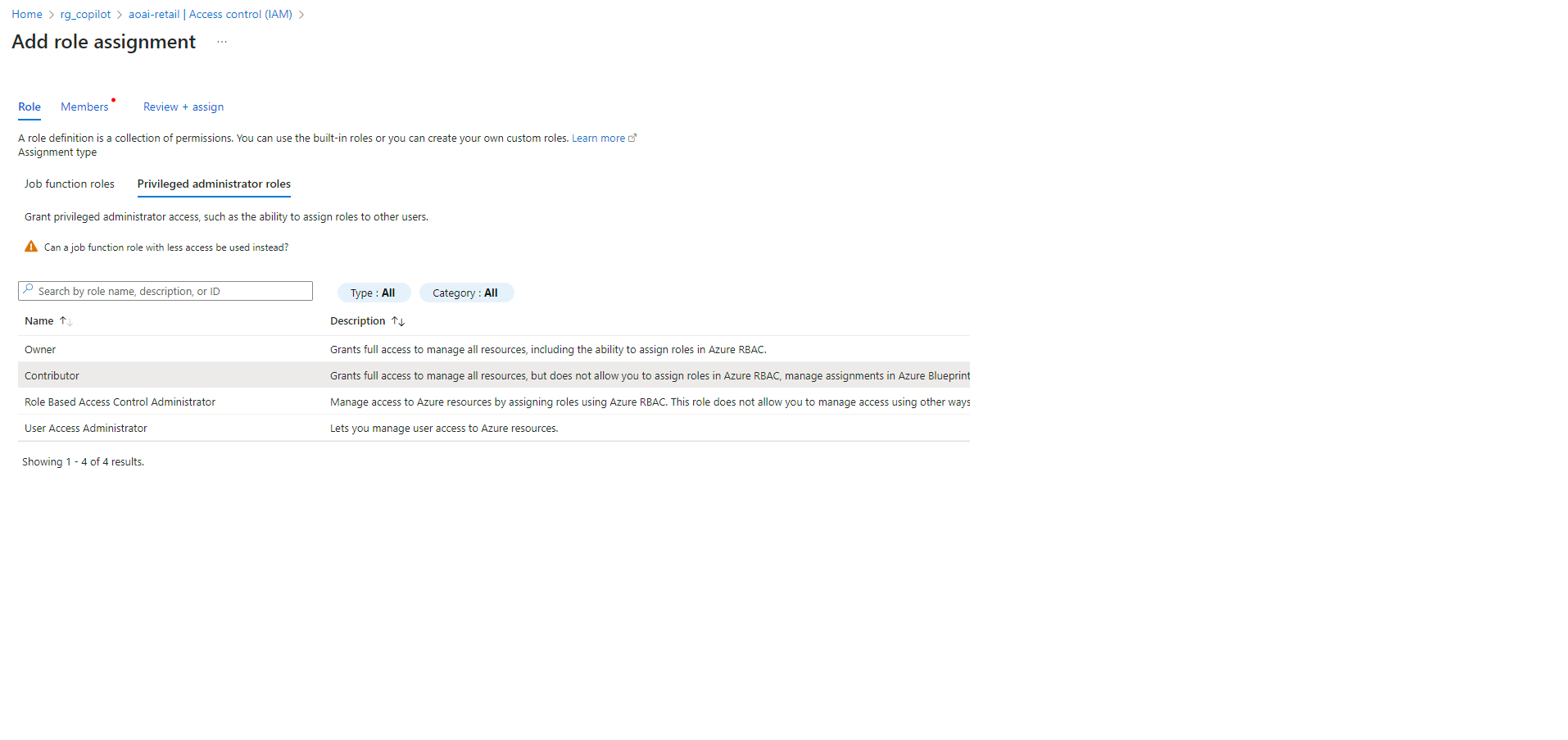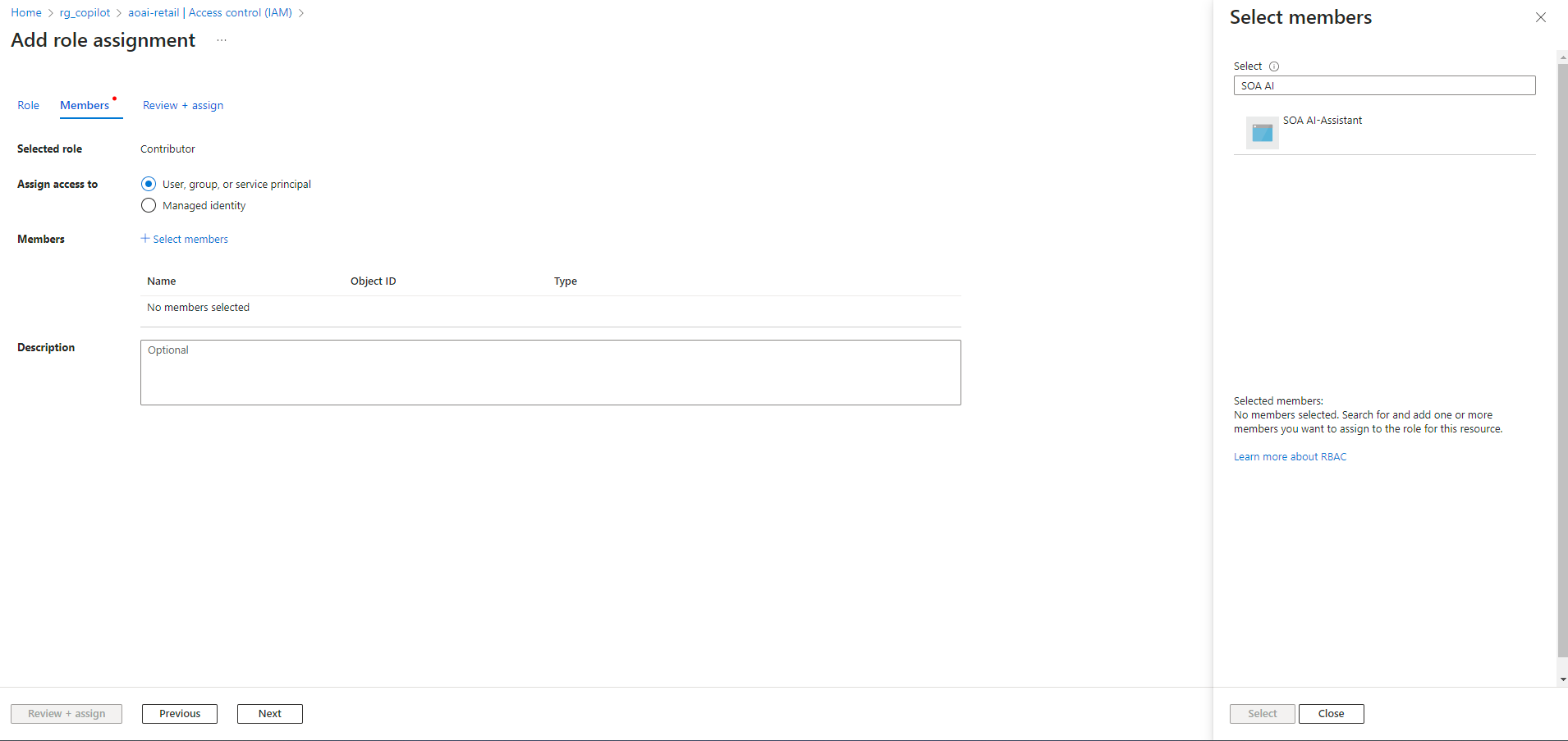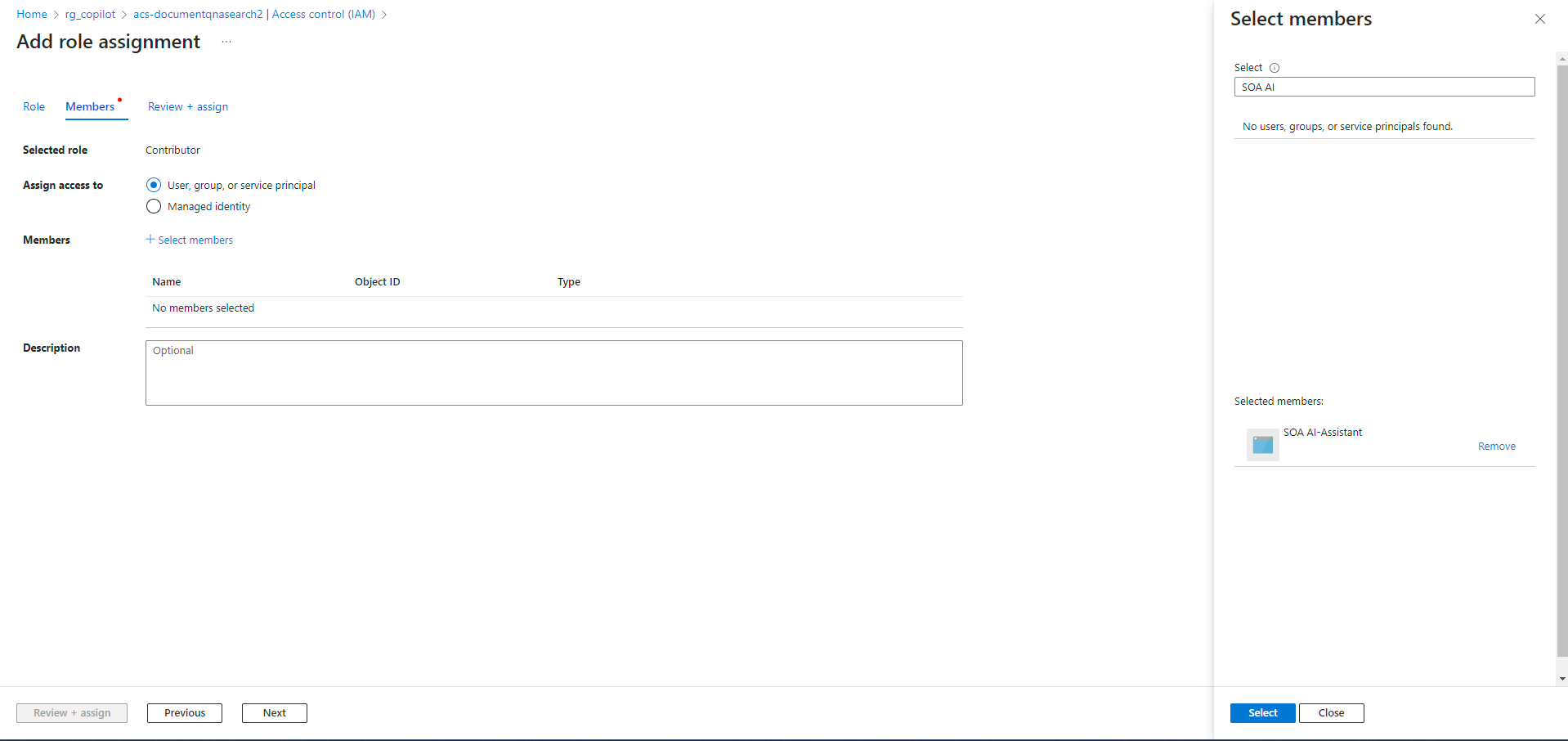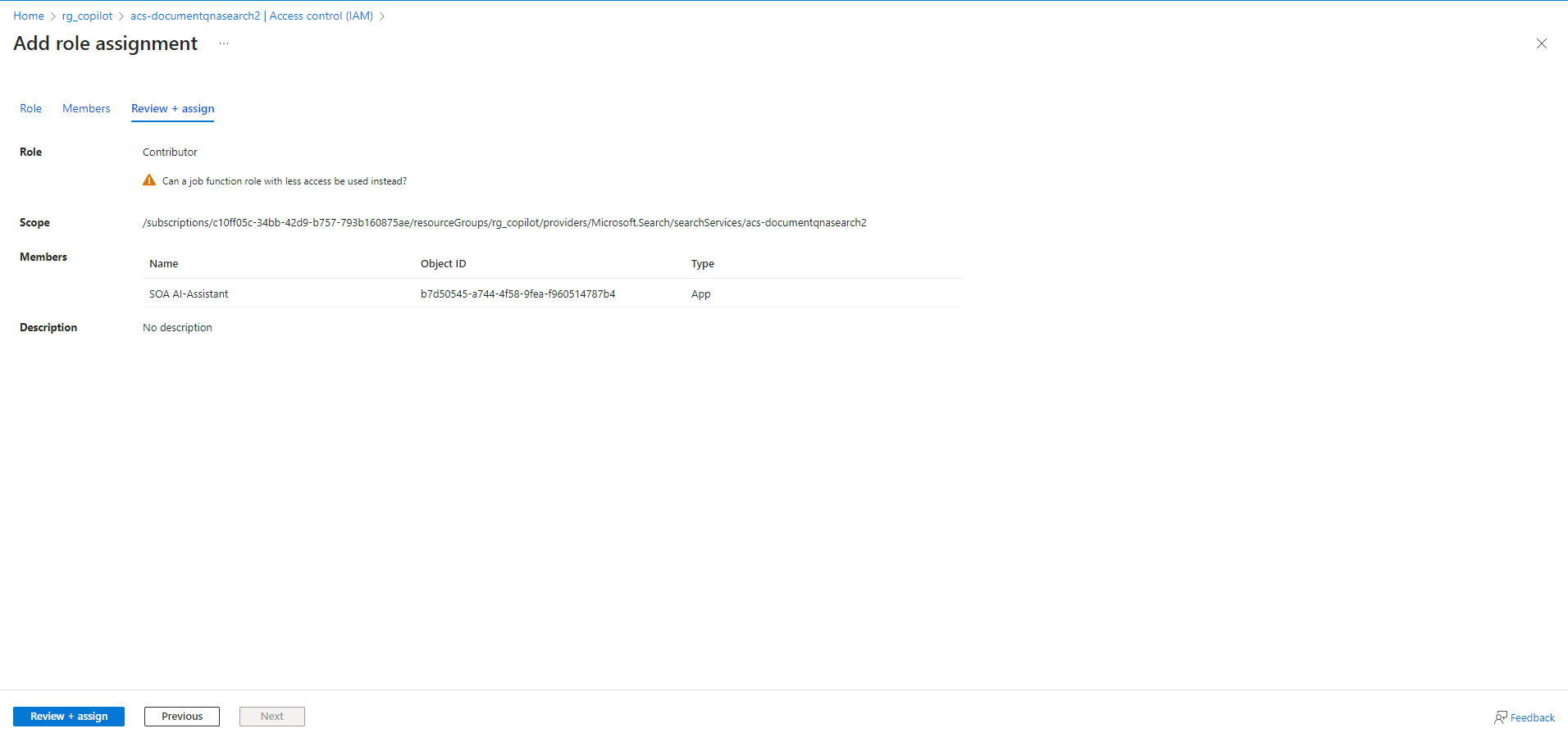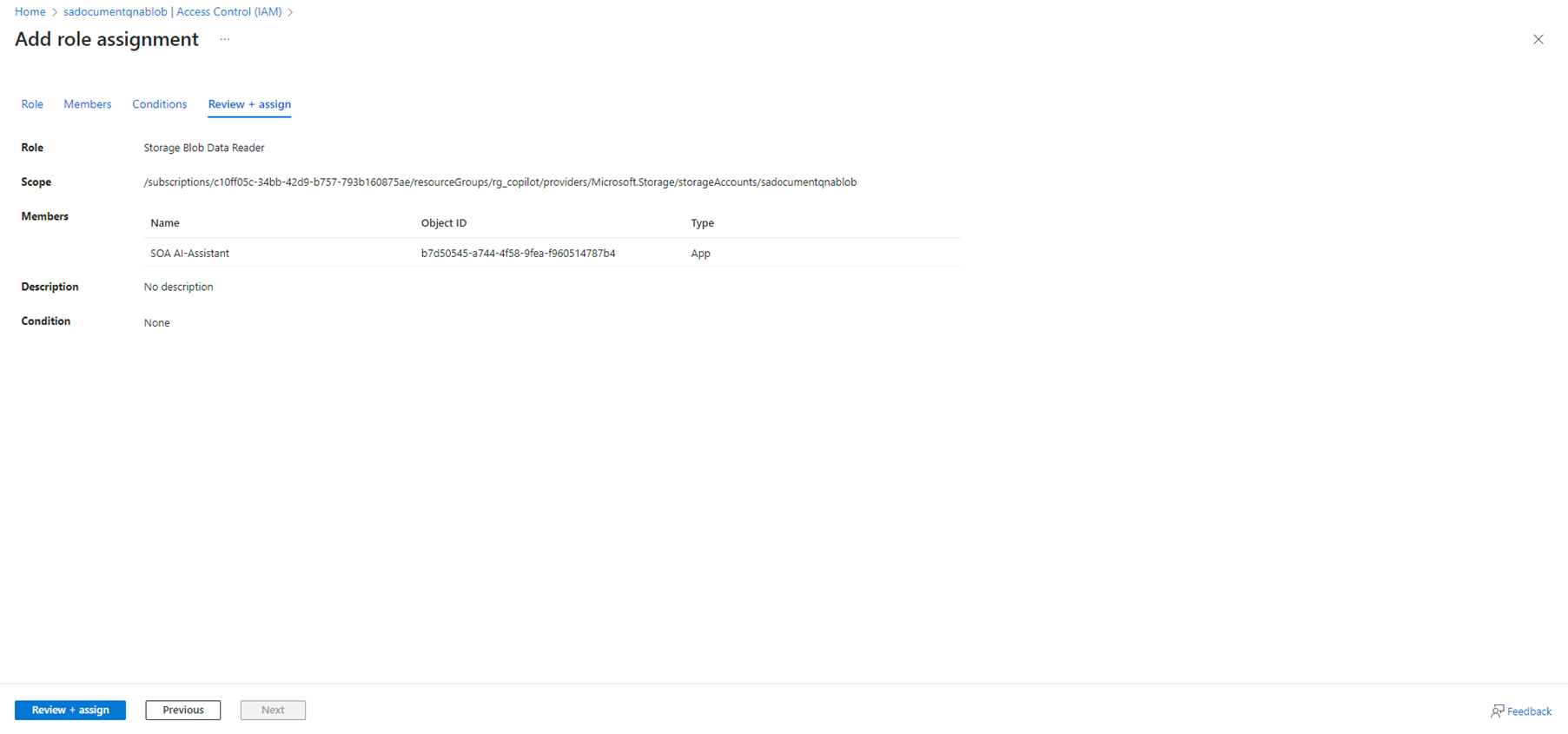Configurar plantilla de copiloto para operaciones de la tienda
Importante
Algunas o todas estas funciones están disponibles como parte de una versión preliminar. El contenido y la funcionalidad están sujetos a cambios.
Después de implementar las operaciones de la tienda de IA, debe completar los siguientes pasos:
Requisitos previos
Antes de empezar, asegúrese de que dispone de los siguientes recursos:
Un recurso de Azure Cognitive Search. Para crear uno, consulte Creación de un servicio de búsqueda en el portal: Azure Cognitive Search.
Un contenedor de Azure Blob Storage con los documentos específicos del minorista cargados. Para crear un contenedor de almacenamiento, consulte Inicio rápido: cargar, descargar y enumerar blobs con Azure Portal y Administrar contenedores de blobs mediante Azure CLI - Azure Storage | Microsoft Learn.
Nota
Si seleccionó la Plantilla ARM del Asistente de tienda IA durante la implementación de las operaciones de la tienda IA, Azure Cognitive Search y el contenedor Azure Blob se habrían creado durante la implementación.
Cargue los documentos específicos del minorista en un contenedor de Azure Blob Storage para la función de preguntas y respuestas. Vaya a Cuentas de almacenamiento y seleccione su cuenta de almacenamiento. Seleccione el contenedor relevante en la cuenta de almacenamiento y cargue los documentos. Para cargar documentos, consulte Cargar un blob en bloques. Los tipos de documentos admitidos actualmente son .txt, .md. .html, .docx, .pptx y .pdf.
Un recurso de Azure OpenAI con la suscripción al clasificador semántico habilitada.
Para crear un recurso OpenAI de Azure, consulte Crear un recurso OpenAI - Microsoft Azure.
Para habilitar la suscripción al clasificador semántico, abra Microsoft Azure. Vaya a la instancia del servicio Azure AI Search. Seleccione Configuración> Clasificador semántico (vista previa) y active Suscripción al ranking semántico con su plan de suscripción.
Configurar la conexión de Microsoft Azure Cognitive Search
Microsoft Azure Cognitive Search es un servicio en la nube que le permite crear un índice de búsqueda a partir de sus fuentes de datos. Debe conectar sus fuentes de datos a Azure Cognitive Search para habilitar la característica de preguntas y respuestas de las operaciones del almacén de IA.
Para configurar la conexión de Microsoft Azure Cognitive Search, siga estos pasos:
Vaya a Azure OpenAI Studio.
Seleccione Área de juegos de chat. En el panel derecho, elija Chat. Cuando la zona de juegos de Chat se abra, seleccione la pestaña Agregar sus datos. Seleccione Agregar un origen de datos.
En el flujo de trabajo origen de datos, configure los siguientes campos y seleccione Siguiente:
Seleccione Azure Blob Storage como origen de datos.
Seleccione la suscripción que desea de la lista.
Seleccione el recurso de Azure Blob Storage y la instancia de Blob Storage creada. En caso de que no tenga Blob Storage, Cree una cuenta de almacenamiento: Azure Storage | Microsoft Learn.
Seleccione su contenedor de Azure Blob Storage donde se cargan todos los documentos del minorista.
Seleccione su recurso de Azure Cognitive Search.
Ingrese cualquier nombre de índice que desee.
Seleccione Agregar búsqueda de vectores a este recurso para habilitar las incrustaciones de vectores.
Seleccione el tipo de impelmentación del modo de inserción de texto del menú desplegable. Utilice la implementación creada al configurar la instancia de Azure OpenAI.
En el flujo de trabajo Administración de datos, rellene los siguientes campos y seleccione Siguiente:
En el menú desplegable de Búsqueda, seleccione Híbrida + semántica.
Seleccione ambas casillas de verificación para dar su consentimiento al uso de la cuenta.
En el flujo de trabajo Revisar y finalizar, seleccione Guardar y cerrar. Verá que se agregan datos en la página Agregar sus datos.
Importante
Anote el nombre del índice. Necesita este valor para vincular Store Operations Assist con cuentas de Azure OpenAI.
Crear un registro de aplicación
El registro de una aplicación crea una identidad para su aplicación y genera un secreto de cliente. Necesita estas credenciales para autenticar su aplicación con Azure OpenAI.
Para crear un registro de la aplicación, siga estos pasos:
Vaya al portal de Microsoft Azure.
Busque Registros de aplicaciones en Azure Portal y selecciónelo.
Seleccione Nuevo registro y proporcione un nombre para la aplicación. Seleccione la opción inquilino único en tipos de cuenta admitidos. Seleccione Registrar para crear un registro de aplicación nuevo.
Verá un mensaje que confirma el registro de su aplicación. En las credenciales del cliente, seleccione Agregar un certificado o secreto.
Importante
Anote el valor del ID de la aplicación. Necesita este valor para vincular Store Operations Assist con cuentas de Azure OpenAI.
Seleccione + Nuevo secreto de cliente. Complete la descripción, seleccione el tiempo de vencimiento y seleccione Agregar. La autenticación falla después del vencimiento y es necesario crear un nuevo registro de aplicación.
Copie y guarde el valor del secreto del cliente que se muestra en la captura de pantalla proporcionada, ya que es necesario para una configuración posterior.
Precaución
Anote el valor del secreto del cliente. Necesita este valor para vincular Store Operations Assist con cuentas de Azure OpenAI. Después de actualizar la pestaña o pantalla, el valor del secreto del cliente no se muestra y no podrá copiarlo más adelante. Por lo tanto, le recomendamos que guarde el valor secreto del cliente mientras crea el registro de la aplicación.
Asigne el rol colaborador a la instancia de registro de la aplicación
Debe asignar la función colaborador a la instancia de registro de la aplicación creada anteriormente para utilizar los recursos OpenAI y Cognitive Search creados durante la implementación.
Inicie sesión en el portal de Microsoft Azure.
Seleccione el recurso OpenAI y seleccione Control de acceso (IAM).
Seleccione Agregar > Agregar asignación de roles. Se abrirá la página Agregar asignación de roles.
En la pestaña Roles de administrador privilegiados, seleccione el rol Colaborador. Seleccione Siguiente
En la pestaña Miembros, seleccione Usuario, grupo o entidad de servicio > Seleccionar miembros. Seleccione la instancia de registro de aplicación creada anteriormente y seleccione Seleccionar > Cerrar > Siguiente.
En la pestaña Revisar + asignar, revise la configuración de asignación de roles. Seleccione Revisar + asignar para asignar el rol.
Seleccione el recurso Cognitive Search y seleccione Control de acceso (IAM).
Seleccione Agregar > Agregar asignación de roles. Se abrirá la página Agregar asignación de roles.
En la pestaña Roles de administrador privilegiados, seleccione el rol Colaborador. Seleccione Siguiente
En la pestaña Miembros, seleccione Usuario, grupo o entidad de servicio > Seleccionar miembros. Seleccione la instancia de registro de aplicación creada anteriormente y seleccione Seleccionar > Cerrar > Siguiente.
En la pestaña Revisar + asignar, revise la configuración de asignación de roles. Seleccione Revisar + asignar para asignar el rol.
Para más información, vea Asignar roles de Azure mediante el portal de Azure.
Asignar el rol lector de datos de Blob de almacenamiento a la instancia de registro de la aplicación
Debe asignar la función lector de datos de almacenamiento Blov a la instancia de registro de la aplicación creada anteriormente para utilizar la cuenta de almacenamiento creada durante la implementación.
Para pasos detallados, vea Asignar roles de Azure mediante el portal de Azure.
Asignar permisos de usuario en el centro de administración de Power Platform
Debe asignar permisos de usuario en el centro de administración de Power Platform para habilitar la función de operaciones de tienda de IA para sus usuarios.
Para asignar permisos de usuario, siga estos pasos:
Vaya a entornos en la navegación izquierda y seleccione el entorno de prueba requerido.
Vaya a Configuración en su entorno y seleccione Usuarios + permisos>Usuarios.
Puede ordenar la lista de usuarios por cualquier columna o usar el cuadro de búsqueda para encontrar el usuario al que desea asignar permisos.
Seleccione el usuario para asignarle roles y en Más acciones de usuario, elija Administrar roles de seguridad.
Elija el rol como Usuario de operaciones de tienda minorista IA para asignarlo al usuario seleccionado.
Seleccione Guardar. Los usuarios con esta función pueden ver el ícono de operaciones de tienda de IA en la esquina superior derecha de la página de inicio de Store Operations Assist.
Habilitar operaciones de tienda IA
Los administradores deben habilitar el indicador de operaciones de la tienda de IA para habilitar la función de operaciones de la tienda de IA. Para habilitar operaciones de tienda de IA, siga estos pasos:
Inicia sesión en Power Apps Maker Portal y seleccione el entorno Store Operations Assist (solo entorno de prueba).
Vaya a Soluciones. Cree una solución no administrada o use cualquier solución no administrada existente.
En su solución no administrada, desde la lista de Objetos, abra Configuración y vaya a Definiciones de configuración.
Desde la lista de Objetos, abra Configuración y vaya a Definiciones de configuración.
Seleccione la definición de configuración Habilitar las operaciones de la tienda con IA y, en el panel Editar propiedades, seleccione Agregar valor existente y establezca el valor del entorno en Sí. Seleccione Guardar.