Configuración del dispositivo Windows en Intune para Education
Se aplica a:
- Windows 10
- Windows 11
- Windows 11 SE
En este artículo se enumeran y describen todas las configuraciones de dispositivos Windows de Intune para Educación. Para ver y editar esta configuración en el portal, haga clic enConfiguración degrupos> Configuración >del dispositivo Windows.
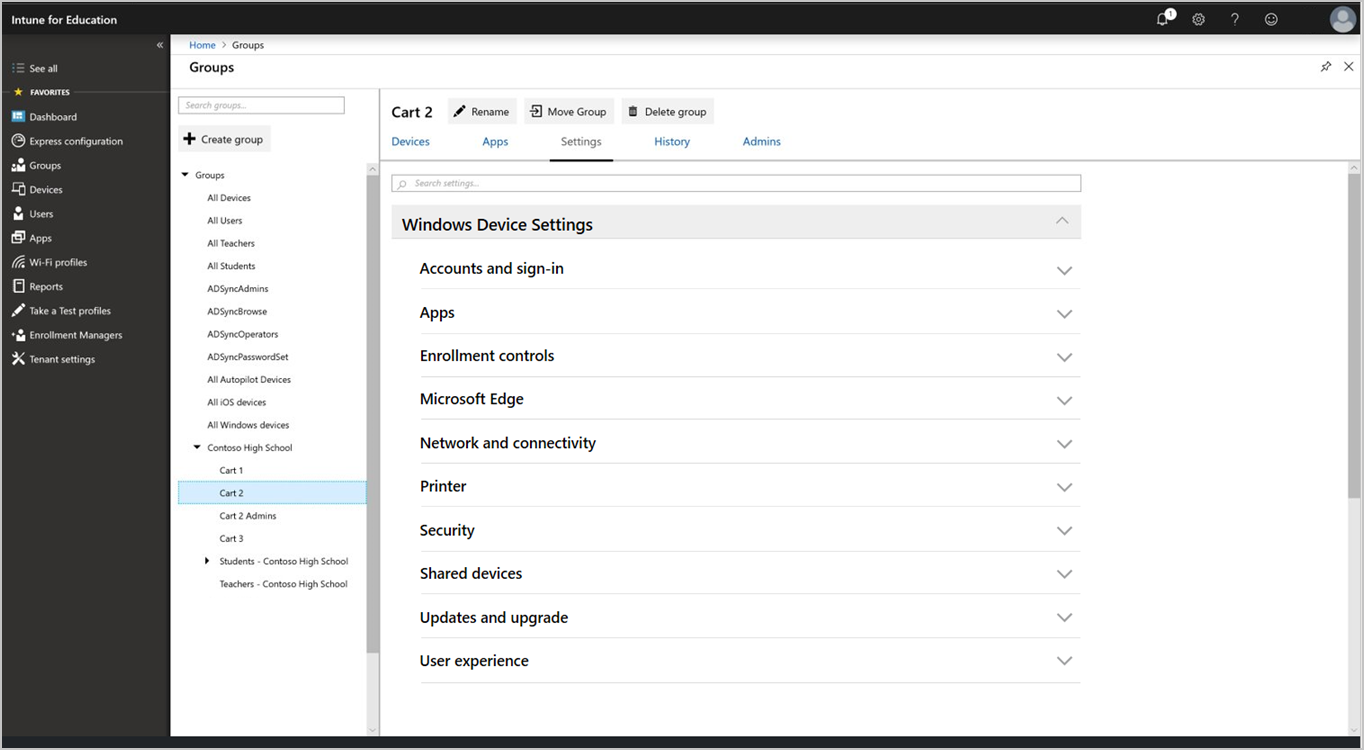
Aplicar configuración
Aplique la configuración de grupo para establecer límites de acceso y seguridad en los dispositivos de su escuela. Puede asignar la misma configuración en todos los grupos de su escuela; o puede personalizar la experiencia de clase y aplicar la configuración a grupos individuales.
Opciones de configuración
Muchas opciones de configuración de Intune para Educación están configuradas para Bloquear o Permitir. Para algunas opciones de configuración, No configurado es una opción. Cuando se cambia a No configurado, el dispositivo hará lo siguiente:
- Use la configuración predeterminada.
- Permitir que el usuario del dispositivo (alumno o profesor) personalice la configuración desde su dispositivo.
Nota:
La configuración de usuario, aplicación y dispositivo difiere de la configuración del inquilino. La configuración del inquilino aborda la configuración de suscripción y administración de la organización.
Cuentas e inicio de sesión
Configure cómo inician sesión los usuarios en dispositivos educativos.
| Configuración | Qué hace |
|---|---|
| Bloquear la adición e inicio de sesión con cuentas personales de Microsoft | Impedir que los usuarios inicien sesión con su cuenta Microsoft. |
| Bloquear la adición e inicio de sesión con cuentas que no son de Microsoft | Impedir que los usuarios agreguen ninguna cuenta que no sea su cuenta microsoft. Use esta configuración si desea obligar a los usuarios a usar solo sus cuentas de Microsoft para el correo electrónico. |
| Configuración del dominio de inquilino de Microsoft Entra preferido | Permite a los usuarios iniciar sesión en Windows sin escribir el nombre de dominio. Si configura esta configuración, el nombre de dominio del inquilino se rellenará previamente, pero seguirá siendo editable. |
Aplicaciones
Configure opciones como la forma en que los usuarios instalan y acceden a las aplicaciones en sus dispositivos.
| Configuración | Qué hace |
|---|---|
| Eliminación de aplicaciones Windows 10 integradas | Desinstale determinadas aplicaciones de Windows integradas. Obtenga información sobre las aplicaciones que aparecen a continuación. |
| Bloquear el acceso a aplicaciones administrativas | Impedir que los alumnos abran aplicaciones que requieran privilegios administrativos. |
| Bloquear la instalación de aplicaciones desde el Microsoft Store para Educación | Impedir que los usuarios instalen aplicaciones desde ubicaciones no autorizadas. |
| Requerir que las aplicaciones de Microsoft Store para Educación se instalen desde la tienda privada | Solo permitir que los usuarios instalen aplicaciones desde el Microsoft Store para Educación que ha configurado su organización. |
| Aplicaciones de confianza | Permitir o impedir que los usuarios instalen aplicaciones de confianza que tengan certificados firmados de Microsoft. |
| Aplicaciones que no son de confianza | Permitir o impedir que los usuarios instalen aplicaciones con certificados sin firmar o firmados por orígenes que no son de confianza para Microsoft. |
| Bloquear la instalación de aplicaciones desde lugares distintos del Microsoft Store para Educación | Impedir que los usuarios instalen aplicaciones de otros orígenes y almacenes de aplicaciones. |
| Bloquear actualizaciones automáticas para aplicaciones Microsoft Store para Educación | Impedir que Microsoft Store para Educación aplicaciones se actualicen automáticamente. |
| Permitir que los alumnos de dispositivos compartidos compartan datos de aplicaciones | Permitir que los alumnos que usan la misma aplicación en el mismo dispositivo compartan datos. |
Controles de inscripción
Configure las opciones relacionadas con Intune para la inscripción de dispositivos de Education.
| Configuración | Qué hace |
|---|---|
| Bloquear anulación de inscripción manual | Impedir que los usuarios desenrollen manualmente los dispositivos de la administración. |
| Habilitación del restablecimiento de Autopilot | Permitir que los usuarios con derechos administrativos presionen CTRL+ Win + R en la pantalla de bloqueo del dispositivo para desencadenar el restablecimiento de Autopilot. El restablecimiento de Autopilot quita todos los datos de usuario (incluidas las aplicaciones instaladas por el usuario y la configuración personal) y mantiene el dispositivo inscrito en Intune. Como resultado, el dispositivo se mantiene actualizado con todas las aplicaciones, directivas y configuraciones más recientes. |
| Bloquear la adición de paquetes de aprovisionamiento | Impedir que los usuarios agreguen nuevos paquetes de aprovisionamiento que tengan la configuración del dispositivo. |
| Bloquear la eliminación de paquetes de aprovisionamiento | Impedir que los usuarios quiten paquetes de aprovisionamiento que tengan la configuración del dispositivo. |
Microsoft Edge
Configure las opciones que afectan a la experiencia del explorador Microsoft Edge y a los datos de usuario.
Personalización del explorador
| Configuración | Qué hace |
|---|---|
| Configuración de páginas principales | Elija qué página se abre cada vez que alguien comience una nueva sesión del explorador Microsoft Edge. |
| Configurar nueva página de pestaña | Elija qué página se abre cada vez que alguien abra una nueva pestaña en Microsoft Edge. |
| Configuración del comportamiento del botón de inicio | Elija qué página aparece cuando los usuarios hacen clic en el botón inicio de Microsoft Edge. También puede ocultar el botón inicio. |
| Motor de búsqueda predeterminado | Seleccione Bing, Yahoo o Google como motor de búsqueda predeterminado para Microsoft Edge. |
| Configuración de la lista de direcciones URL bloqueadas | Defina una lista de sitios que los usuarios no puedan cargar. |
Restricciones del explorador
| Configuración | Qué hace |
|---|---|
| Bloquear la edición de favoritos | Impedir que los usuarios agreguen, importen, ordenen o editen la lista Favoritos. |
| Sugerencias de la barra de direcciones de bloque | Impedir que Microsoft Edge sugiera posibles términos de búsqueda o sitios web visitados anteriormente a medida que escribe una dirección URL o un término de búsqueda. |
| Bloquear extensiones del explorador | Impedir que los usuarios usen extensiones para personalizar Microsoft Edge con la funcionalidad agregada de Microsoft y otros orígenes. |
| Bloquear extensiones de explorador que no son de confianza | Impedir que los usuarios descarguen de forma local extensiones en su explorador Microsoft Edge. Estas extensiones se instalan desde orígenes que no son de confianza (no de Microsoft Store) y podrían ser malware. |
| Bloquear sugerencias de búsqueda | Impedir que Microsoft Edge sugiera posibles sitios web a medida que escribe una dirección URL o un término de búsqueda. |
| Bloquear exploración de InPrivate | Impedir que los usuarios usen la exploración de InPrivate, lo que impide que Microsoft Edge guarde datos como el historial de exploración y las cookies. |
| Bloquear herramientas para desarrolladores | Impedir que los usuarios accedan a Las herramientas de desarrollo. Microsoft Edge Developer Tools permite a los usuarios compilar y depurar páginas web |
| Bloquear la impresión desde Microsoft Edge | Impedir que los usuarios impriman contenido del explorador. |
| Página Bloquear primera ejecución | Impedir que los usuarios vean la página Primera ejecución. La página Primera ejecución de Microsoft Edge aparece cuando un usuario abre Microsoft Edge por primera vez y después de las actualizaciones del explorador. |
| Bloquear ventanas emergentes | Impedir que los sitios web abran nuevas ventanas. |
| Bloquear la invalidación de advertencias de seguridad | Impedir que los usuarios haga clic en "Ir a la página web" en sitios que muestran un error de certificado SSL/TLS. |
| Bloquear administrador de contraseñas | Impedir que los usuarios usen el administrador de contraseñas para guardar contraseñas. |
| Bloquear el relleno automático de entradas de formulario | Bloquear el guardado de datos especificados en un campo de formulario en línea. |
| Bloquear el acceso a la página about:flags | Bloquee el acceso a la página about:flags, que contiene la configuración experimental y las características. |
| Requerir que los sitios de intranet se vean en Internet Explorer | Cuando se establece en Bloquear, el tráfico interno se envía a Microsoft Edge en lugar de a Internet Explorer. |
| Bloquear inicio previo | El inicio previo de Microsoft Edge abre Microsoft Edge como un proceso en segundo plano durante el inicio de Windows. Esta acción ayuda al rendimiento de Microsoft Edge y minimiza la cantidad de tiempo necesario para iniciarla. Sin embargo, la ejecución de Microsoft Edge como proceso en segundo plano puede hacer que los dispositivos aparezcan como no compatibles en las evaluaciones seguras. |
Datos de usuario
| Configuración | Qué hace |
|---|---|
| Sincronización de favoritos de Microsoft Edge con Internet Explorer | Sincronice todos los favoritos de Microsoft Edge con Internet Explorer. |
| Borrar datos de exploración al salir | Borre automáticamente el historial, las cookies y los archivos almacenados en caché después de cerrar Microsoft Edge. |
| Uso de cookies | Las cookies pueden almacenar la configuración del sitio web o realizar un seguimiento del comportamiento de navegación del usuario. |
Red y conectividad
Configure los valores de red y conectividad para:
- Bluetooth
- Restricciones de conectividad a Internet
- Proxy
- Perfiles de Wi-Fi
Bluetooth
| Configuración | Qué hace |
|---|---|
| Bloquear Bluetooth | Impedir que los dispositivos usen Bluetooth. |
| Bloquear la detectabilidad de Bluetooth | Impedir que los dispositivos se establezcan como reconocibles mediante Bluetooth. |
| Bloquear la recepción de anuncios a través de Bluetooth | Impedir que los dispositivos reciban mensajes de marketing y anuncios a través de Bluetooth. |
| Bloquear notificaciones de par swift de Bluetooth | Impedir que los usuarios reciban notificaciones sobre el emparejamiento de dispositivos Bluetooth. Swift Pair permite a los usuarios saber cuándo están cerca los dispositivos Bluetooth y poder conectarse a Windows 10. |
Restricciones de conectividad a Internet
| Configuración | Qué hace |
|---|---|
| Bloquear el uso compartido de conexiones a Internet | Impedir que los usuarios usen el uso compartido de conexiones a Internet para compartir la conexión a Internet del dispositivo con otros dispositivos. |
| Bloquear mediante Wi-Fi Sense para conectarse automáticamente a zonas activas abiertas | Elija si desea impedir que los dispositivos se conecten automáticamente a Wi-Fi zonas activas. |
| Bloquear datos móviles durante la itinerancia | Bloquear el uso de datos móviles cuando el dispositivo está en itinerancia. |
Proxy
| Configuración | Qué hace |
|---|---|
| Bloquear la detección automática de la configuración del proxy | Si ha configurado un proxy para controlar el tráfico de red del dispositivo, puede elegir si los dispositivos detectan automáticamente la configuración del proxy cuando están conectados. |
| Uso del script de proxy | Habilite el uso de un script de proxy para los dispositivos. Si permite esta configuración, debe proporcionar una dirección de script de instalación. |
| Uso de la configuración manual del servidor proxy | Si ha configurado un proxy manual, puede definir la configuración para él aquí. Si permite esta configuración, debe proporcionar la dirección del servidor proxy, el puerto, las excepciones de proxy y si se debe usar el servidor proxy para las conexiones locales (intranet). |
Perfiles de Wi-Fi
| Configuración | Qué hace |
|---|---|
| Seleccione Perfiles de Windows Wi-Fi para asignarlos a este grupo. | En esta sección aparece una lista de Wi-Fi perfiles que ha creado y que están listos para asignar. Los detalles visibles incluyen el nombre del perfil, el nombre de red (SSID),el tipo de seguridad y la descripción. |
Nota:
Configure una red WPA-2 Enterprise Wi-Fi mediante la experiencia completa de administración de perfiles de Wi-Fi en Intune. También puede usar Intune para configurar la integración de SCEP y PKI.
OneDrive y Almacenamiento
Configure Microsoft OneDrive y los valores de almacenamiento.
| Configuración | Qué hace |
|---|---|
| Mover de forma silenciosa carpetas conocidas de Windows a OneDrive | Mueve y redirige carpetas conocidas de Windows (documentos, escritorio e imágenes) a Microsoft OneDrive. El movimiento se produce sin ninguna interacción del usuario. Cuando está habilitado, también tiene la opción de notificar a los usuarios que se han movido sus archivos. Esta configuración se habilita automáticamente en dispositivos que ejecutan Windows 11 SE. |
| Usuarios de inicio de sesión silencioso en Sincronización de OneDrive | Use para configurar de forma silenciosa las cuentas de usuario al implementar la aplicación de Sincronización de OneDrive (OneDrive.exe) en equipos Windows. Permite a los usuarios iniciar sesión en un equipo unido a Microsoft Entra ID configurar la aplicación de sincronización sin escribir sus credenciales de cuenta. El usuario principal del dispositivo ha iniciado sesión, por lo que esta configuración funciona mejor en los dispositivos que usa un solo usuario. |
| Impedir que los usuarios redirijan sus carpetas conocidas a su equipo | Obliga a los usuarios a mantener sus carpetas conocidas dirigidas a OneDrive. |
| Uso de archivos de OneDrive a petición | Permite a los usuarios acceder a todos sus archivos en OneDrive o SharePoint Online, sin tener que descargarlo todo y usar espacio de almacenamiento en el dispositivo. |
| Días en que los archivos permanecen sin abrir antes de que el archivo se conecte solo (0-365) | Activa Storage Sense, un asistente silencioso que funciona con OneDrive para liberar espacio automáticamente. Los archivos que no se usen dentro del período de tiempo establecido se establecen en solo en línea cuando el dispositivo se queda sin espacio libre. Cuando se conecta a Internet, los usuarios pueden seguir usando sus archivos solo en línea como cualquier otro archivo. |
| Bloquear la sincronización de archivos de OneDrive | Impedir que el dispositivo sincronice archivos con OneDrive. |
Energía y suspensión
Configure las opciones que afectan cuando un dispositivo se apaga o deja de estar en suspensión.
| Configuración | Qué hace |
|---|---|
| Desactivar la visualización del dispositivo después de | Elija cuántos minutos de inactividad hay antes de que se desactive la pantalla del dispositivo. Se aplica a los dispositivos conectados y con batería. |
| Poner el dispositivo en suspensión después | Elija cuántos minutos de inactividad hay antes de que el dispositivo pase a suspensión. Se aplica a los dispositivos conectados y con batería. |
| Poner el dispositivo en hibernación después de | Elija cuántos minutos de inactividad hay antes de que el dispositivo pase a hibernar. Se aplica a los dispositivos conectados y con batería. |
| Bloquear el cambio de la configuración de energía y suspensión | Impedir que los usuarios cambien la configuración de energía y suspensión. |
Printer
Configure las opciones para permitir el acceso a la impresora desde dispositivos educativos.
| Configuración | Qué hace |
|---|---|
| Lista de impresoras | Cree una lista de impresoras que quiera poner a disposición de los dispositivos de los alumnos. Escriba el nombre de host de la impresora. Se printer1.contososd.edu un ejemplo de nombre de host con formato. |
| Especificar la impresora predeterminada | Haga que una impresora esté disponible como la opción de impresora predeterminada en los dispositivos. Escriba el nombre de host de la impresora tal como aparece en la lista de impresoras. |
| Bloquear la adición de nuevas impresoras | Impedir que los grupos conecten nuevas impresoras a sus dispositivos. |
Seguridad
Configure las opciones de seguridad para Windows Defender y Windows SmartScreen.
Windows Defender
Nota:
Algunos Windows Defender configuración solo están disponibles en el nivel de inquilino y no se muestran en el portal.
| Configuración | Qué hace |
|---|---|
| Bloquear el acceso del usuario a la configuración de Windows Defender | Impedir que los usuarios modifiquen Windows Defender configuración en el dispositivo. |
| Habilitación de la supervisión en tiempo real | Habilite el examen always-on para detectar malware, spyware y otras amenazas. |
| Habilitación de la supervisión del comportamiento | Habilite Windows Defender para comprobar ciertos patrones conocidos de actividad sospechosa. |
| Pedir a los usuarios que envíen archivos sospechosos a Microsoft | Elija enviar automáticamente archivos a Microsoft para su posterior análisis. |
| Tipo de examen del sistema que se va a realizar | Elija si Windows Defender realiza un examen rápido, un examen completo o ningún examen de dispositivos. |
| Tiempo de examen rápido diario | Elija qué hora del día Windows Defender ejecuta un examen rápido diario. |
| Examinar todos los archivos descargados | Examine automáticamente todos los archivos descargados en busca de malware. |
| Examen de scripts que se ejecutan en exploradores web de Microsoft | Examine todos los scripts que un sitio web intenta ejecutar en Microsoft Edge e Internet Explorer. |
| Examen de unidades extraíbles durante el examen completo | Incluya unidades extraíbles, como sticks USB, durante los exámenes completos. |
| Examinar archivos abiertos a través de la red | Examine todos los archivos abiertos por los usuarios desde sitios web mientras usan la red. |
| Examen de carpetas remotas durante el examen completo | Examine las carpetas en ubicaciones remotas durante los exámenes completos. |
| Examen de archivos de archivo | Escanee archivos de archivo, como .zip o .rar. |
| Examen de correos electrónicos entrantes | Examine todos los correos electrónicos recibidos a través de la red. |
| Buscar malware cuando se abren archivos o programas | Busque malware cuando se abra un archivo o programa y alerte a los usuarios sobre actividades sospechosas. |
| Día antes de eliminar el malware en cuarentena | Establezca el número de días que se guarda un archivo afectado. Después de este número de días, se elimina el archivo. Por ejemplo, si se establece en 0, el archivo se elimina inmediatamente. |
| Establecer la frecuencia de actualización antimalware | Seleccione con qué frecuencia Windows Defender debe buscar y descargar actualizaciones antimalware. |
| Protección de aplicaciones potencialmente no deseadas | Windows Defender alerta al usuario y bloquea el software potencialmente no deseado que intenta instalarse en los dispositivos. |
| Bloquear archivos sospechosos | Si esta configuración está configurada, Windows Defender Antivirus será más agresivo en la identificación de archivos sospechosos para bloquearlos y examinarlos. Cuando no está configurado, se bloqueará y examinará con menos frecuencia. Puede seleccionar No configurado, Alto, Alto más y Cero tolerancia. Bloquea de forma agresiva los archivos desconocidos al tiempo que minimiza el impacto en el rendimiento del dispositivo. High plus bloquea agresivamente los archivos desconocidos, pero puede afectar negativamente al rendimiento del dispositivo. Tolerancia cero impide que se ejecuten todos los archivos desconocidos. |
| Habilitar la protección proporcionada en la nube | Obtenga protección en tiempo real cuando Windows Defender envíe información a Microsoft sobre posibles amenazas de seguridad. Esta característica funciona mejor con Preguntar a los usuarios que envíen archivos sospechosos a Microsoft establecido para enviar archivos automáticamente. |
| Acciones sobre amenazas de malware detectadas | Windows Defender pone automáticamente en cuarentena el malware detectado. |
| Habilitación del servicio de inspección de red | Ayuda a proteger los dispositivos frente a vulnerabilidades de seguridad basadas en red. Usa las firmas de vulnerabilidades conocidas del Centro de Microsoft Endpoint Protection para ayudar a detectar y bloquear el tráfico malintencionado. |
| Excluir archivos con estas extensiones de los exámenes y la protección en tiempo real | Defina los tipos de archivos que los usuarios pueden abrir sin examinar las amenazas de seguridad. |
| Excluir procesos de exámenes y protección en tiempo real | Defina los tipos de procesos que los usuarios pueden ejecutar sin examinar las amenazas de seguridad. |
| Exclusión de directorios de exámenes y protección en tiempo real | Defina las ubicaciones de archivo a las que los usuarios pueden acceder sin examinar las amenazas de seguridad. |
Windows SmartScreen
| Configuración | Qué hace |
|---|---|
| Impedir que los usuarios invaliden las advertencias de SmartScreen sobre sitios web | Impedir que los usuarios ignoren y accedan a sitios web bloqueados por el filtro SmartScreen. |
| Impedir que los usuarios invaliden las advertencias de SmartScreen sobre las descargas desde la web | Impedir que los alumnos ignoren y descarguen archivos no comprobados de los que advierte el filtro SmartScreen. |
| Habilitar SmartScreen para buscar archivos y aplicaciones no reconocidos | Permite que SmartScreen proteja los dispositivos mediante la comprobación de aplicaciones no reconocidas. |
| Impedir que los usuarios invaliden las advertencias de SmartScreen sobre aplicaciones y archivos | Impedir que los alumnos descarten advertencias de SmartScreen sobre archivos y aplicaciones potencialmente malintencionados. |
Dispositivos compartidos
Configure opciones que controlen cómo los profesores y los alumnos comparten dispositivos.
| Configuración | Qué hace |
|---|---|
| Optimización de dispositivos para uso compartido | Configura los valores recomendados para dispositivos compartidos, como la administración de energía y actualizaciones. Permite que varios alumnos o profesores inicien sesión en el mismo dispositivo. |
| Bloquear usuarios invitados | Esta opción solo está disponible cuando se habilita Optimizar dispositivos para uso compartido. Impedir que los usuarios invitados inicien sesión en dispositivos compartidos. Cuando se bloquea, solo los usuarios del dominio pueden iniciar sesión. |
| Bloquear el acceso al almacenamiento local | Esta opción solo está disponible cuando se habilita Optimizar dispositivos para uso compartido. Impedir que los usuarios guarden archivos en el dispositivo. Cuando se bloquea, los usuarios solo pueden guardar en la nube. |
| Bloquear el cambio rápido de usuario | Permitir que los usuarios cambien rápidamente entre cuentas de usuario desde el menú Inicio. |
Eliminación de aplicaciones integradas
Al seleccionar optimizar los dispositivos para uso compartido, estas aplicaciones se quitarán de los equipos de profesores y alumnos:
- Mixed Reality Viewer
- El tiempo
- Desktop App Installer
- Sugerencias
- Mi Office
- Solitaire (colección)
- Planes móviles
- Centro de opiniones sobre Windows
- Xbox
- Groove Music
- Correo
- Calendario
- Skype
Novedades y actualización
Configure cómo los dispositivos reciben actualizaciones y actualizaciones.
Actualizaciones
| Configuración | Qué hace |
|---|---|
| Nivel de preparación de rama | Elija si los dispositivos están en la rama actual o en la rama actual para empresas para las actualizaciones de Windows. |
| Configuración de cómo y cuándo se instalan las actualizaciones | Establezca las actualizaciones y el período de mantenimiento para la instalación de actualizaciones. |
| Días para aplazar las actualizaciones de características después de que estén disponibles (0-365) | Establezca cuántos días esperar para aplicar una actualización de características una vez que esté disponible. Por ejemplo, si se establece en 0 días, una actualización de características que acaba de estar disponible se aplicará inmediatamente a los dispositivos. |
| Días para aplazar las actualizaciones de calidad después de que estén disponibles (0-30) | Establezca cuántos días esperar para aplicar una actualización de calidad una vez que esté disponible. Por ejemplo, si se establece en 0 días, una actualización de calidad que acaba de estar disponible se aplicará inmediatamente a los dispositivos. |
| Días antes de eliminar archivos de desinstalación (2-60) | Después de instalar las actualizaciones de características, Windows mantiene los archivos necesarios para desinstalar la nueva compilación y volver a la anterior. Establezca cuántos días hay que esperar para desinstalar estos archivos. |
| Bloquear pausas Windows Update | Bloquear el acceso del usuario a la característica Pausar actualizaciones. |
| Permitir a los alumnos ver Windows 10 características de versión preliminar | Elija si los alumnos pueden ver características de versión preliminar para la configuración, características de versión preliminar para la configuración y experimentación, o ninguna característica de versión preliminar. |
| Modo de optimización de entrega | Seleccione cómo desea entregar actualizaciones a los dispositivos. |
Actualización
| Configuración | Qué hace |
|---|---|
| Edición de Windows a la que actualizar | Actualice los dispositivos de este grupo a una edición diferente de Windows 10. Seleccione la edición a la que desea actualizar y escriba la clave de producto. Esta configuración no se admite en dispositivos que ejecutan Windows 11 SE. |
| Desactivación del modo S | Anteriormente denominado Windows 10 S, el modo S es una versión más segura de Windows 10. Esta configuración permite a los usuarios cambiar sus dispositivos fuera del modo S. Mantener en modo S impide que realicen el cambio. Cuando están en modo S, los profesores y los alumnos solo pueden examinar con Microsoft Edge y descargar aplicaciones de Microsoft Store. |
Experiencia del usuario
Configure las opciones de experiencia del usuario para:
- Restricciones de dispositivo
- Pantalla de bloqueo y escritorio
- Aplicación de configuración
- Menú Inicio
Restricciones de dispositivo
| Configuración | Qué hace |
|---|---|
| Bloquear cámara | Bloquear el uso de la cámara del dispositivo. |
| Bloquear el almacenamiento extraíble | Bloquee el uso de almacenamiento extraíble, como unidades USB, tarjetas SD y unidades de disco duro externas. |
| Bloquear Cortana | Bloquear Cortana, el asistente digital integrado en Windows 10 que puede responder preguntas y realizar tareas. |
| Bloquear servicios de ubicación | Impedir que las aplicaciones usen servicios de ubicación para acceder a la ubicación del dispositivo. |
| Bloquear tareas finales en el Administrador de tareas | Impedir que los usuarios usen el Administrador de tareas para forzar el cierre de un programa, proceso o tarea. |
| Configuración de la zona horaria | Elija qué zona horaria se va a aplicar a los dispositivos. |
| Bloquear el cambio de la configuración de fecha y hora | Impedir que los usuarios cambien la configuración de fecha y hora del dispositivo. |
| Bloquear el cambio de configuración de idioma | Impedir que los usuarios cambien el idioma del dispositivo. |
| Bloquear el cambio de la configuración de la región del dispositivo | Impedir que los usuarios cambien la configuración, como el país o región y el idioma. |
| Envío de datos de diagnóstico | Defina si desea recopilar y enviar datos de uso anónimos a Microsoft para ayudar a mejorar Windows. |
Pantalla de bloqueo y escritorio
| Configuración | Qué hace |
|---|---|
| Establecimiento de una imagen de pantalla de bloqueo personalizada | Configure una imagen de fondo personalizada en la pantalla de inicio de sesión. Puede elegir un .jpg o .png menos de 20 MB. |
| Establecimiento de una imagen de escritorio personalizada | Configure una imagen de fondo personalizada en el escritorio. Puede elegir un .jpg o .png menos de 20 MB. |
| Bloquear contenido destacado de Windows | Bloquear todas las características de Contenido destacado de Windows en estos dispositivos. |
| Bloquear notificaciones en la pantalla de bloqueo | Impedir que las notificaciones aparezcan en la pantalla de un dispositivo bloqueado. |
| Bloquear Cortana en la pantalla de bloqueo | Impedir que los usuarios accedan a Cortana desde la pantalla de bloqueo. |
Aplicación de configuración
| Configuración | Qué hace |
|---|---|
| Bloquear el acceso a la aplicación Configuración | Bloquear el acceso del usuario a toda la aplicación Configuración. Para bloquear solo partes de la aplicación, seleccione en la otra configuración de esta sección. |
| Configuración del sistema | Bloquear la visualización, las notificaciones, las aplicaciones, la configuración de energía. |
| Dispositivos | Bloquear Bluetooth, impresoras y mucho más. |
| Red & Internet | Bloquear Wi-Fi, modo avión y VPN. |
| Personalización | Bloquear el fondo, la pantalla de bloqueo y las modificaciones de color. |
| Cuentas | Bloquear cuentas de usuario, correo electrónico, sincronización, trabajo y otras personas. |
| Idioma de & de tiempo | Tamaño de bloque, región y fecha. |
| Facilidad de acceso | Narrador de bloques, lupa y contraste alto. |
| Privacidad | Bloquear la ubicación y la cámara. |
| Actualización de la seguridad & | Bloquee Windows Update, recuperación y copia de seguridad. |
| Aplicaciones | Bloquear la desinstalación, los valores predeterminados y las características opcionales. |
| Juegos | Bloquear barra de juegos, DVR, difusión y modo de juego. |
Menú Inicio
| Configuración | Qué hace |
|---|---|
| Forzar el tamaño del menú Inicio | Defina si se debe forzar el menú Inicio para que aparezca en pantalla completa. |
| Bloquear jump Listas en el menú Inicio para ver los programas abiertos recientemente | Impedir que jump Listas aparezca en el menú Inicio y deshabilitar el botón de alternancia correspondiente en la aplicación Configuración. |
| Bloque que muestra las aplicaciones agregadas recientemente en el menú Inicio | Impedir que las aplicaciones agregadas recientemente se muestren en el menú Inicio. |
| Bloquear que muestra las aplicaciones más usadas en el menú Inicio | Impedir que se muestren las aplicaciones más usadas en el menú Inicio. |
| Bloquear lista de aplicaciones en el menú Inicio | Impedir que se muestre la lista de todas las aplicaciones del dispositivo en el menú Inicio. |
| Bloquear menú de encendido en el menú Inicio | Impedir que el menú de encendido (por ejemplo, Reiniciar, Apagar) se muestre en el menú Inicio. |
| Bloquear icono de usuario en el menú Inicio | Impedir que la información del usuario actual se muestre en el menú Inicio. |
| Impedir que las opciones aparezcan en el icono de usuario en el menú Inicio | Puede elegir Cambiar la configuración de la cuenta, Bloquear y Cerrar sesión. |
| Elija las carpetas que aparecen en el menú Inicio. | Puede elegir Explorador de archivos, Configuración, Documentos, Descargas, Música, Imágenes, Vídeos, Grupo Hogar, Red y Carpeta personal. |
| Aplicación del diseño de menú Inicio personalizado | Aplique un diseño de menú Inicio personalizado mediante un archivo XML. Puede cargar un archivo de .xml con un tamaño inferior a 2 MB. Esta configuración no se admite en dispositivos que ejecutan Windows 11 SE. Para cambiar las aplicaciones ancladas predeterminadas para Windows 11 SE, personalice el diseño mediante la directiva ConfigureStartPins de Microsoft Intune. |
| Anclar sitios web como iconos en el menú Inicio | Ancle sitios web como iconos en el menú Inicio mediante un archivo XML. Puede cargar un archivo de .xml con un tamaño inferior a 2 MB. |
Pasos siguientes
Configure los valores de grupo, aplicación y dispositivo en el portal de Intune para Educación. Si aún no lo ha hecho, vaya a configuración rápida y configure la escuela con la configuración recomendada por Microsoft.
¿Necesita ayuda para administrar dispositivos? Asigne administradores de grupo en su escuela para ayudarle a administrar la configuración del dispositivo. También puede obtener más información sobre la experiencia de administración completa de la configuración de Windows 10 disponible en Intune.
Comentarios
Próximamente: A lo largo de 2024 iremos eliminando gradualmente GitHub Issues como mecanismo de comentarios sobre el contenido y lo sustituiremos por un nuevo sistema de comentarios. Para más información, vea: https://aka.ms/ContentUserFeedback.
Enviar y ver comentarios de