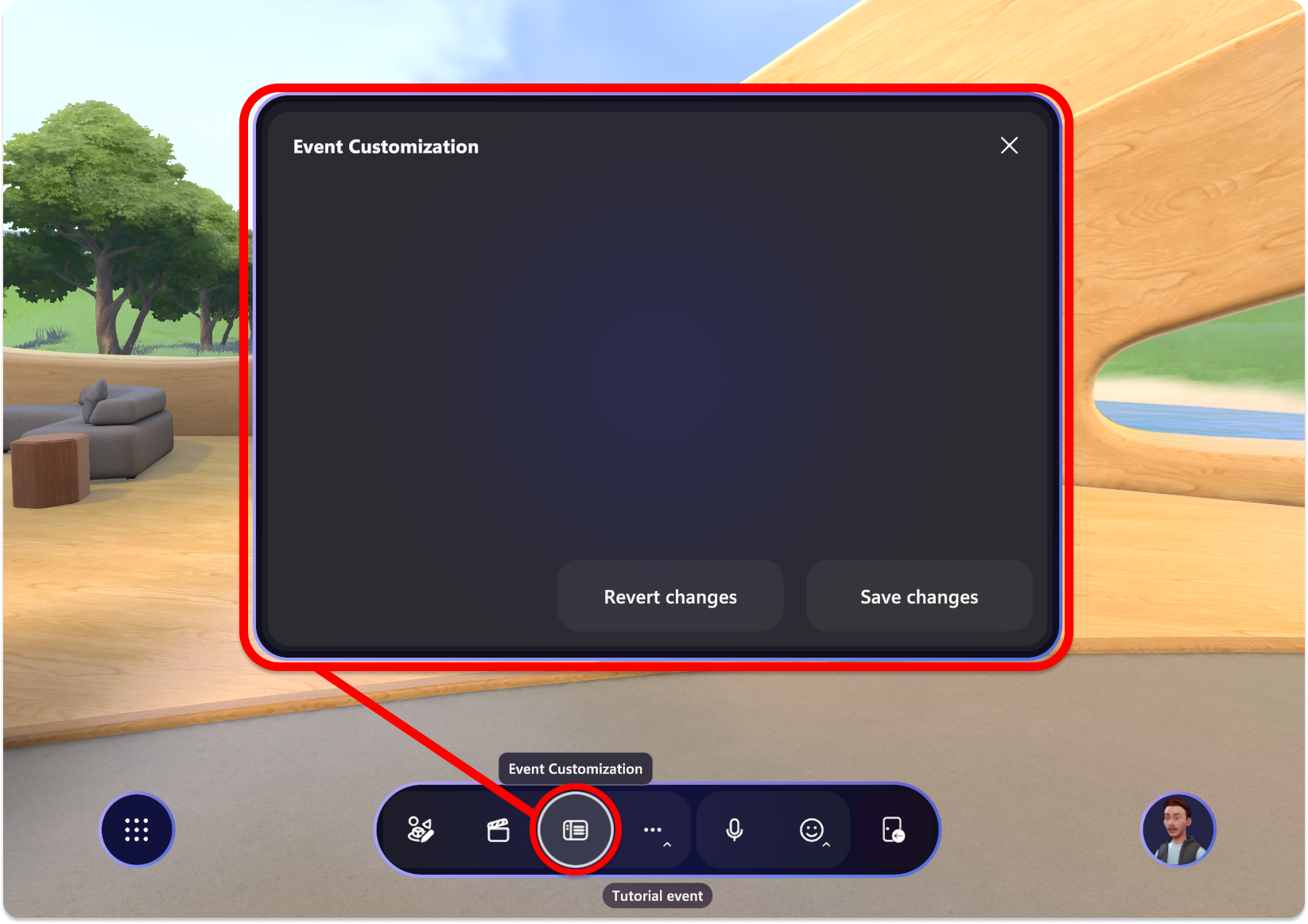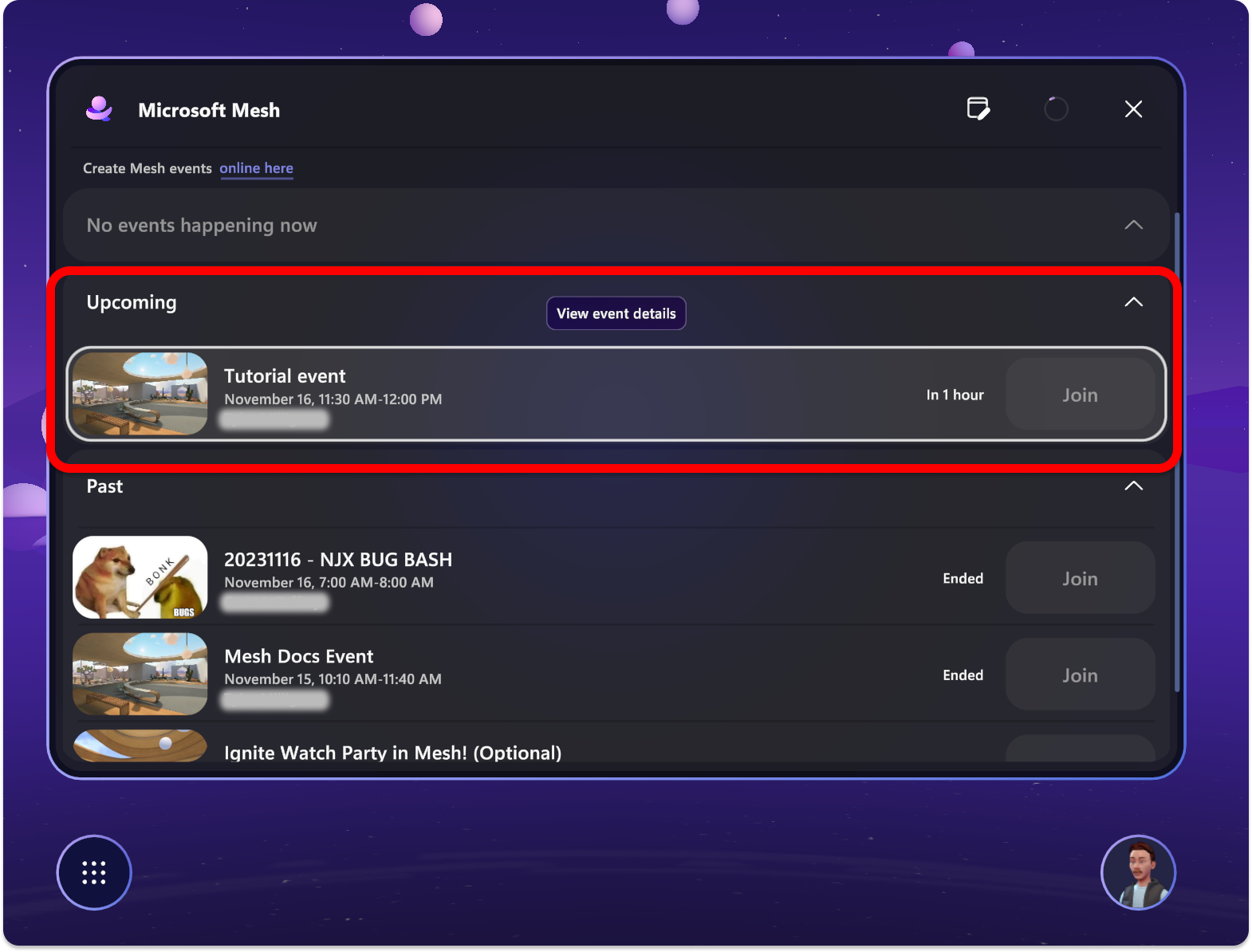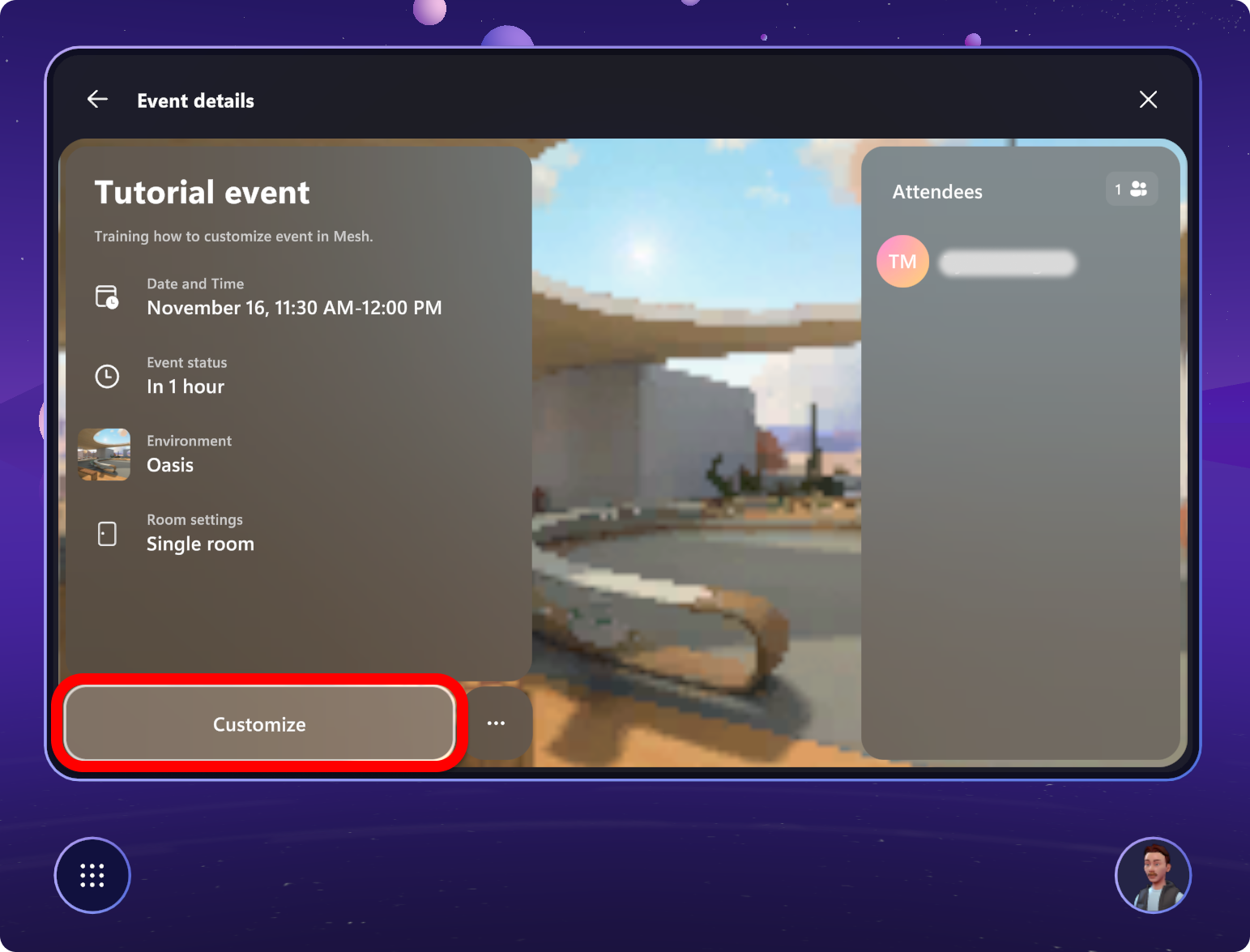Personalización del evento
Mesh permite la personalización sin código de entornos 3D que ayudan a su organización a crear experiencias adaptadas a sus objetivos empresariales.
¿Por qué personalizar un evento?
Como anfitrión de un evento mesh, tiene muchas herramientas a su disposición para organizar una experiencia para los asistentes.
Junto con las herramientas para interactuar con los asistentes y administrarlos, tiene un Panel de control para administrar aspectos del entorno.
Con el panel de control, puede controlar objetos individuales, como reproducir un vídeo cuando los usuarios entran en el evento, o ejecutar una secuencia de acciones pre planeadas, como poner en cola un vídeo, mostrar imágenes y mostrar un recurso compartido de pantalla simultáneamente.
Si usa un entorno personalizado o hay objetos controlables en el entorno que se han agregado a través de Unity, también se mostrarán en el panel de control.
Tipos de personalizaciones
Agregue objetos a través del Editor como Screenshares, Images, Videos o Text. Arrastre y cambie el tamaño de estos objetos fácilmente seleccionando los objetos y moviéndolos alrededor del entorno.

Use el Panel de control para ajustar o configurar de forma granular los objetos que tiene en su entorno mediante la pestaña Controles.

Use la pestaña grupos de Panel de control> Action para controlar varios objetos a la vez para una experiencia como mostrar fotos de su equipo o mostrar un logotipo de la empresa y reproducir un vídeo.
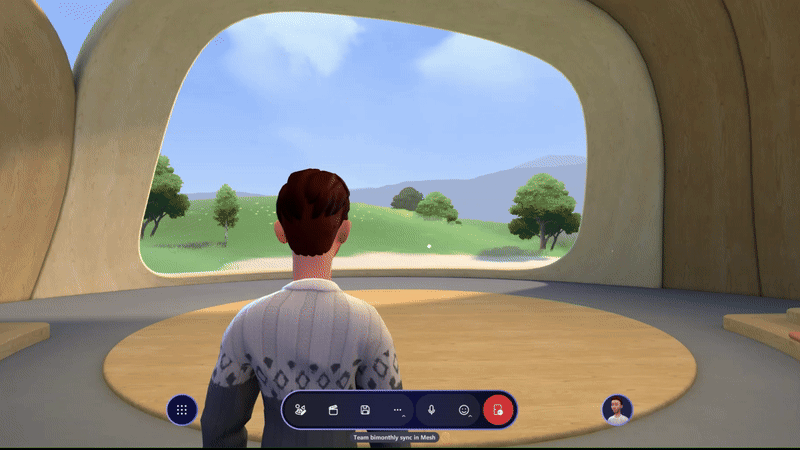
Consideraciones antes de iniciar el evento
Para asegurarse de que el evento se ejecuta sin problemas, asegúrese de personalizar y guardar personalizaciones al menos 30 minutos antes de la hora de inicio del evento. Una vez que alguien se une al evento, guardar las personalizaciones no está disponible.
Cualquier persona que haya sido invitada como co-organizador puede personalizar un evento. Haz esto con precaución, sabiendo que las modificaciones que realices modificarán directamente el evento o la plantilla a la que se unirán los asistentes del evento.
Personalización de un evento
Flujo de personalización
En un nivel alto, este es el flujo que puede esperar seguir al personalizar el evento:
Una vez creado el evento mediante https://mesh.cloud.microsoft/, abra la aplicación Mesh para buscar y empezar a personalizar el evento.
Escriba una sesión de personalización para el evento o la plantilla.
Agregue contenido mediante el Editor.
Configure el contenido con el panel de control que se usará en el evento en directo. Puede editar los controles de cada objeto individualmente o agruparlos en grupos de acciones.
Guarde los cambios en la ventana Personalización de eventos.
Escribir una sesión de personalización para una plantilla o evento
Personalizar una plantilla
Para obtener más información sobre cómo crear una plantilla, consulte Cómo crear plantilla.
En la aplicación Microsoft Mesh, seleccione el botón Administrar plantillas .
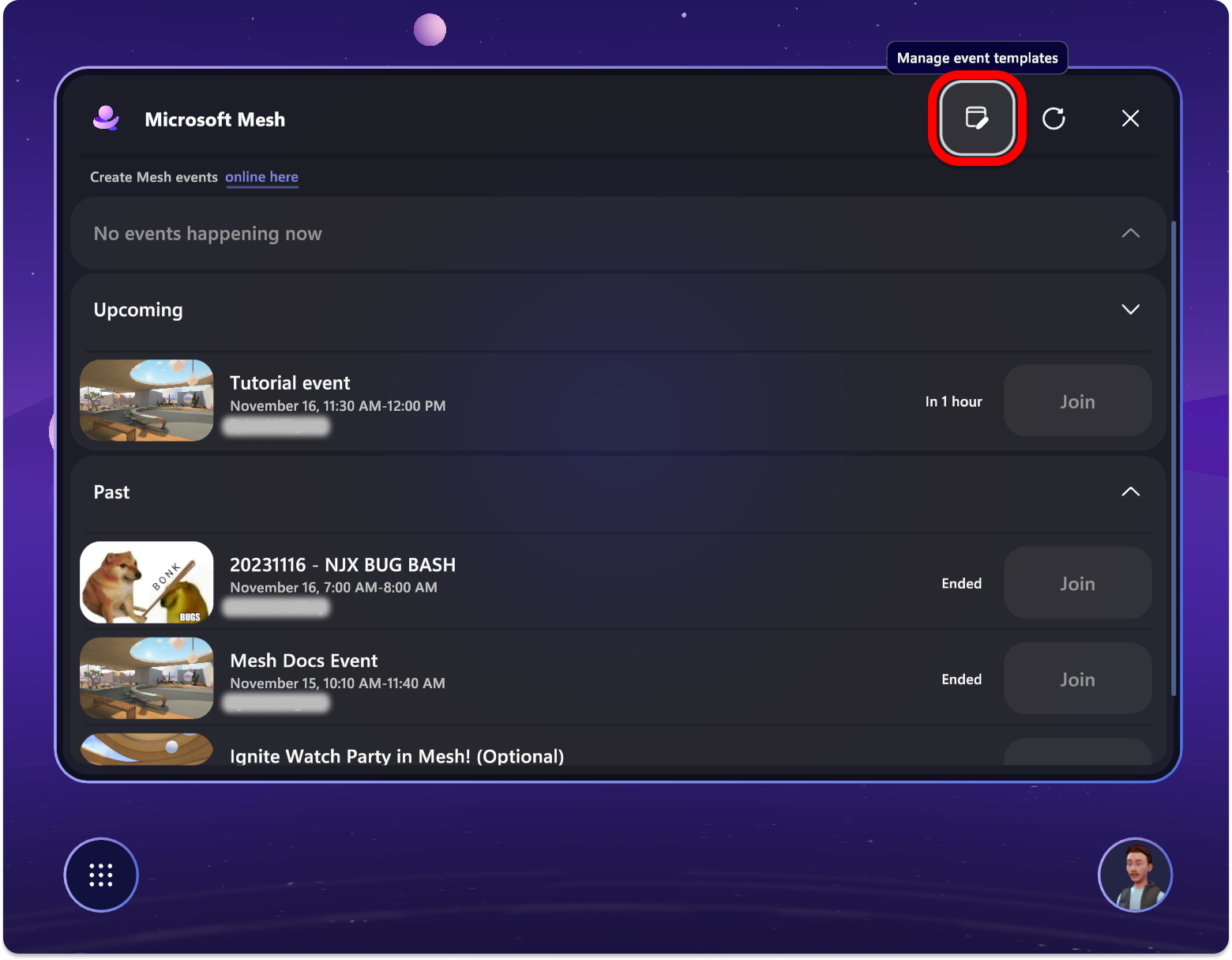
Busque el borrador de plantilla .
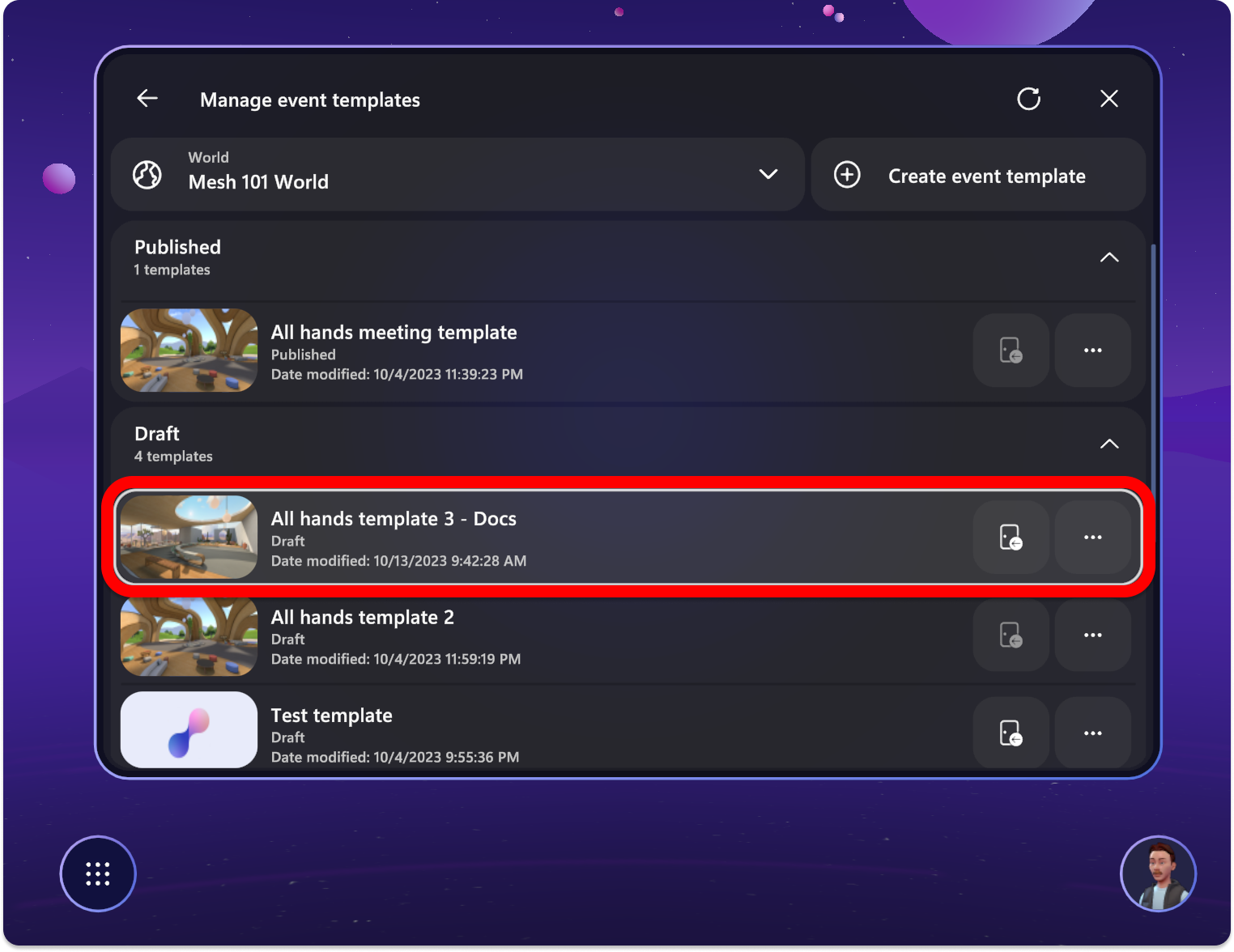
Seleccione el botón Personalizar experiencia de eventos para empezar a personalizar la plantilla.
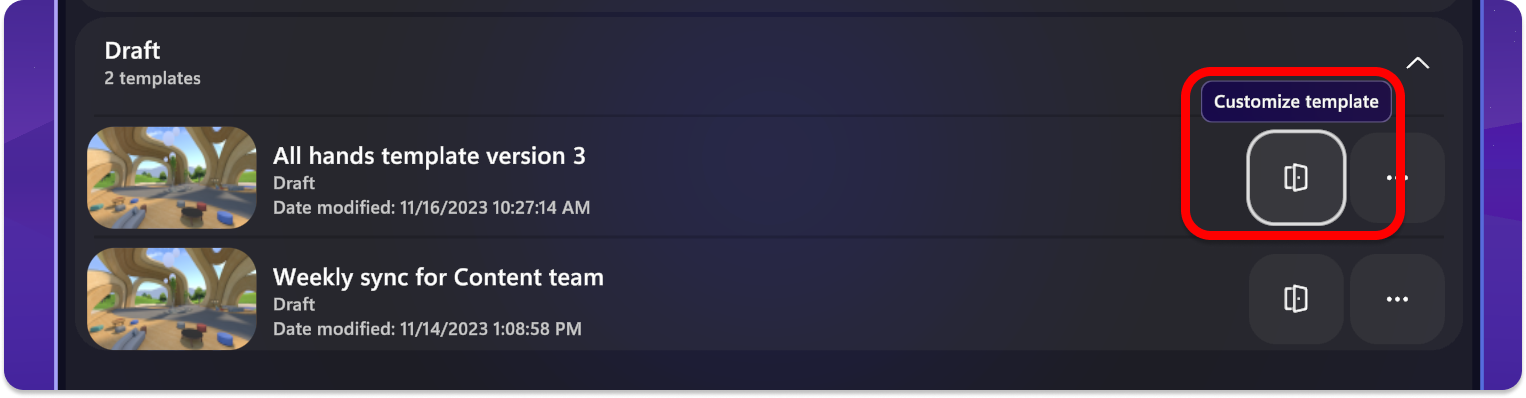
Inicio de la personalización
Ahora que ha creado un evento y se ha unido a la experiencia de personalización de eventos, es el momento de personalizarlo en la aplicación Microsoft Mesh y agregar las herramientas de ejecución de presentación que quiera usar.
En un nivel alto, hay tres pasos principales para personalizar el evento o la plantilla:
Agregue contenido mediante el Editor de entornos (o contenido reproducible cargado desde Unity a un entorno personalizado).

Seleccione el objeto para editar sus propiedades.
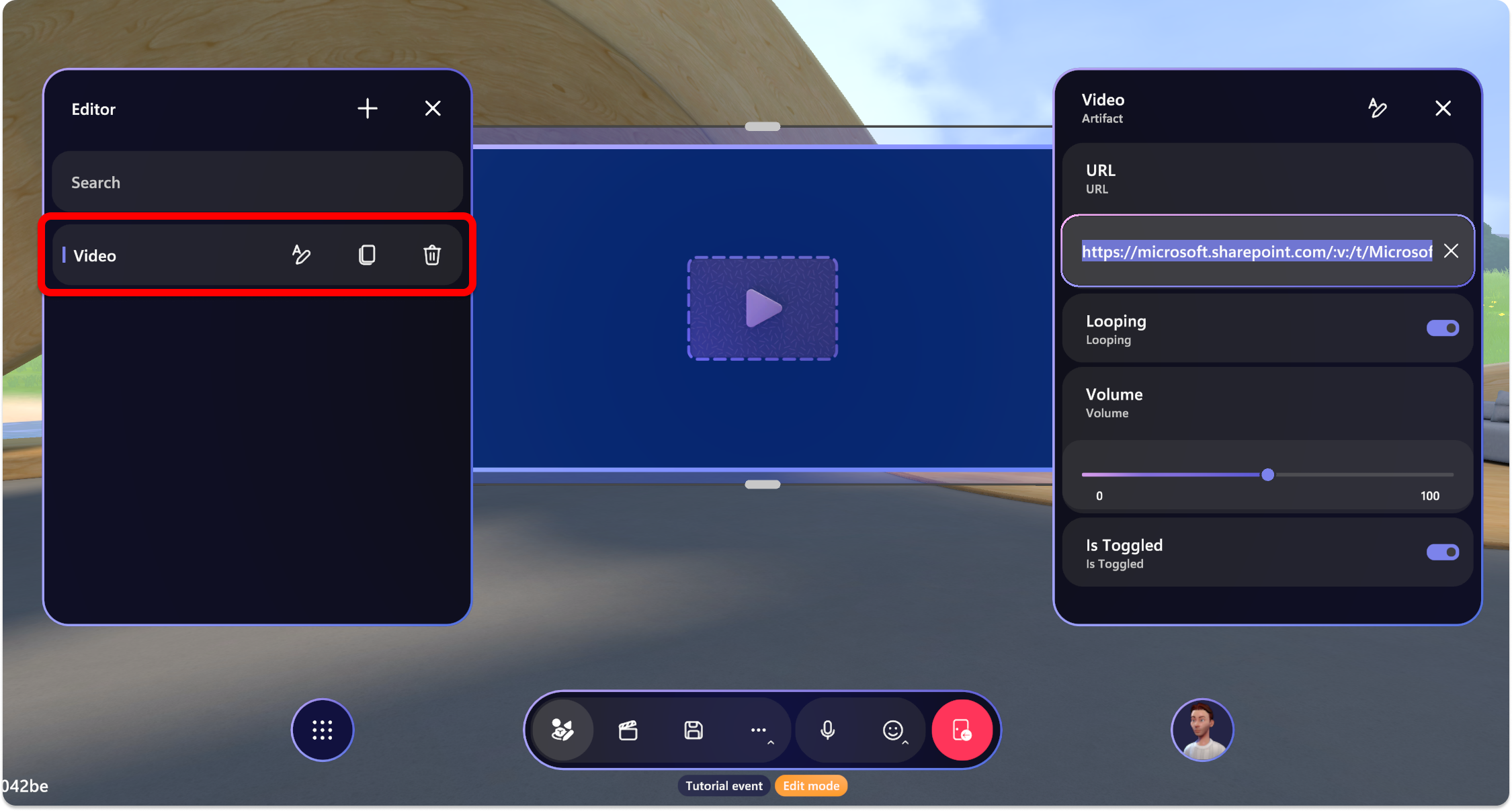
Use el Panel de control para ajustar los objetos o crear grupos de acciones para controlar varios objetos simultáneamente.

Guarde los cambios en la ventana Guardar . O bien, seleccione Revertir para descartar los cambios recientes y revertir al último estado guardado.
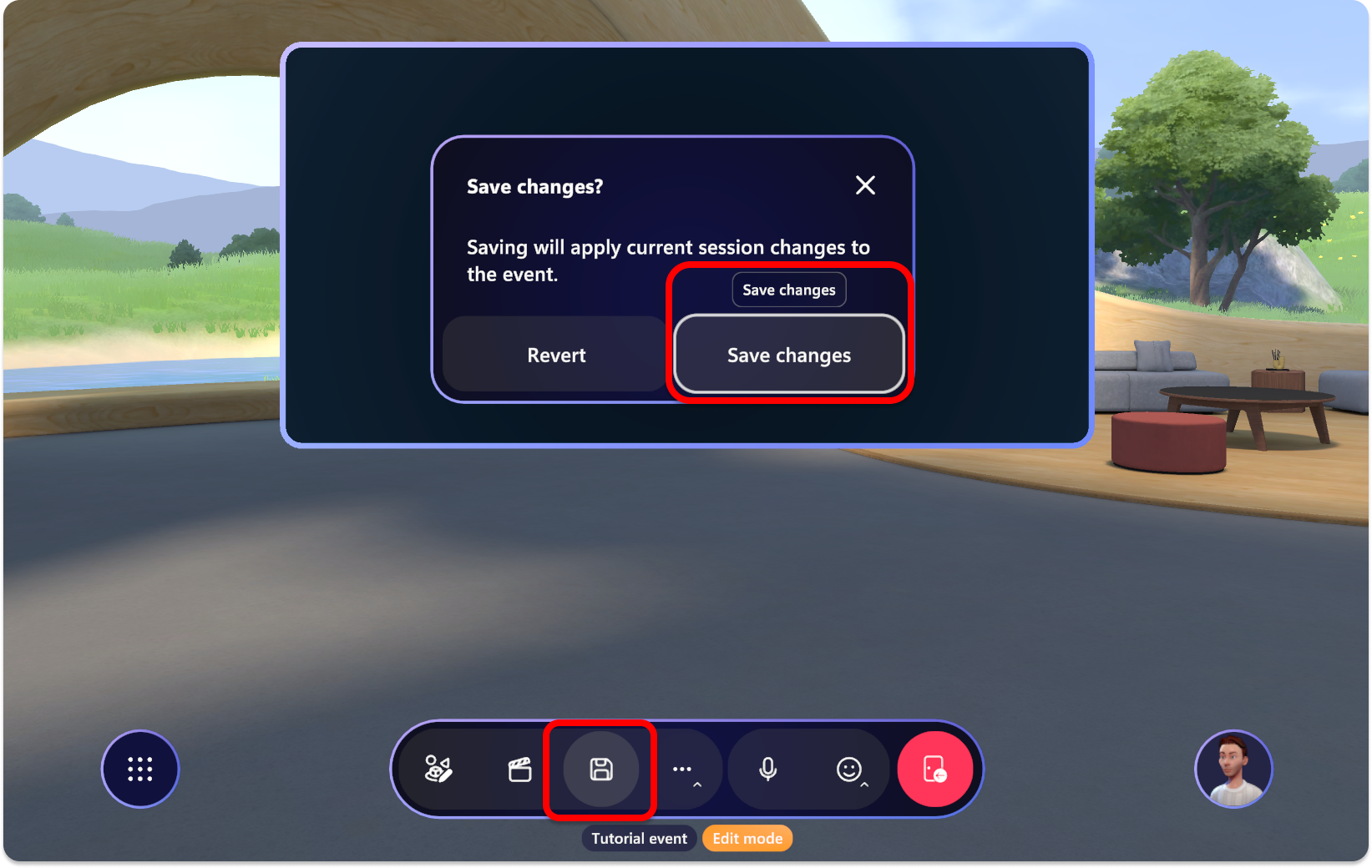
Agregar contenido con el Editor
Use el Editor para colocar contenido en su entorno y personalizar el contenido mostrado en cada objeto.
Los tres objetos a los que puede agregar a través del editor son Video, Screenshare e Image.
| Object | Controles | Notas |
|---|---|---|
| Vídeo | URL, bucle, volumen, placa inversa, visible | Vínculos directos a vídeos hospedados a través de direcciones URL de SharePoint o HTTPS y solo tipos de archivo .MP4 . |
| Pantalla compartida | Visible | Muestra la pantalla como un host de eventos con privilegios organizador o coorganizador. |
| Imagen | DIRECCIÓN URL, Orientación, Placa inversa, Visible | Vínculos directos a imágenes hospedadas a través de direcciones URL de SharePoint o HTTPS |
| Texto | Mostrar texto, Cambio de tamaño automático, Estilo de texto, Tamaño de fuente, Mostrar barra diagonal inversa, Visible | Texto sencillo para etiquetas, señalización e instrucciones para asistentes |
Use el Editor para agregar contenido a su entorno que se puede controlar durante la ejecución de la presentación.
Seleccione el botón Editor .
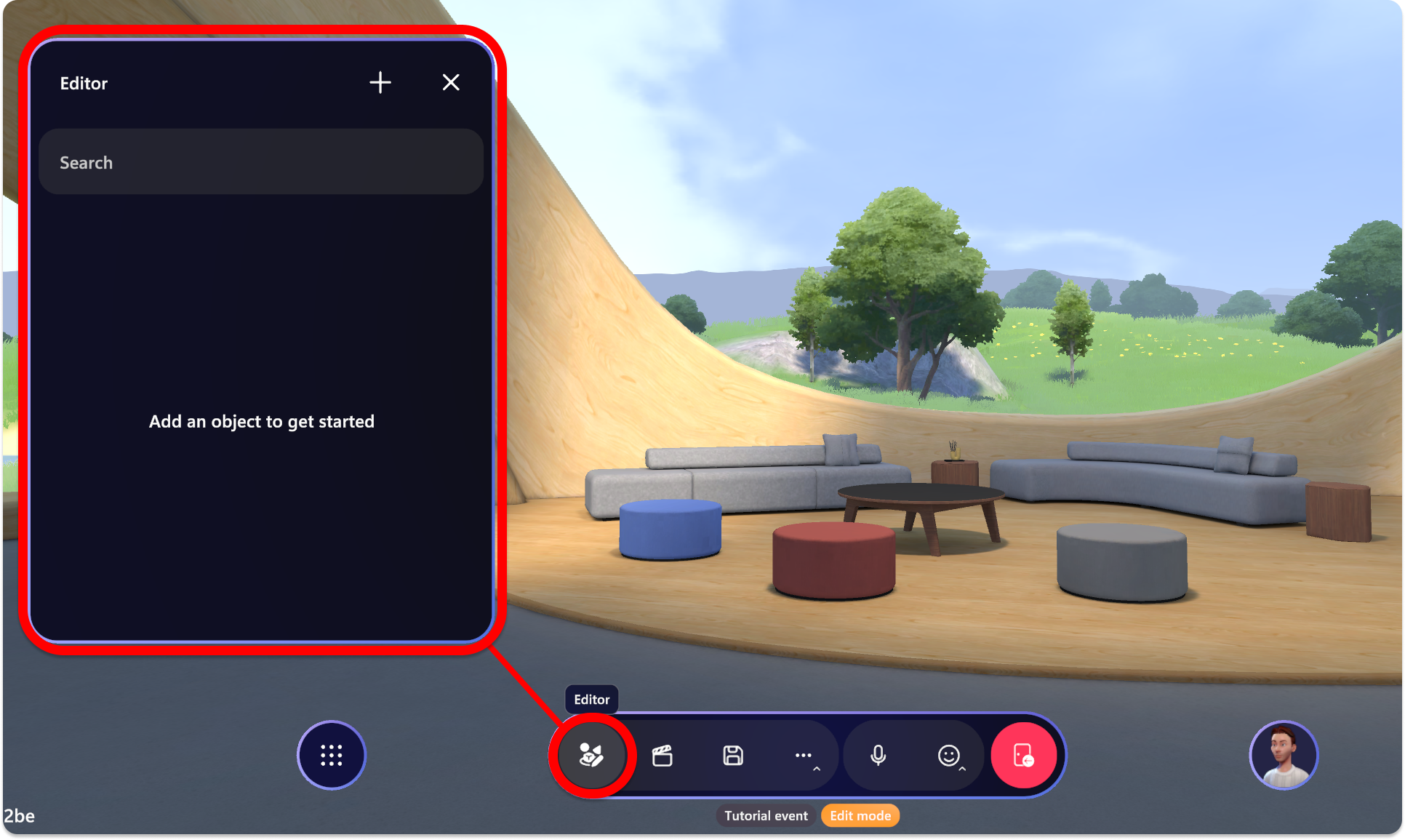
Seleccione el + botón más para abrir el Catálogo de objetos que puede agregar. Seleccione uno para agregarlo al editor de entornos.

Una vez que haya agregado un objeto, verá que aparece en la ventana Objetos, como se muestra a continuación:
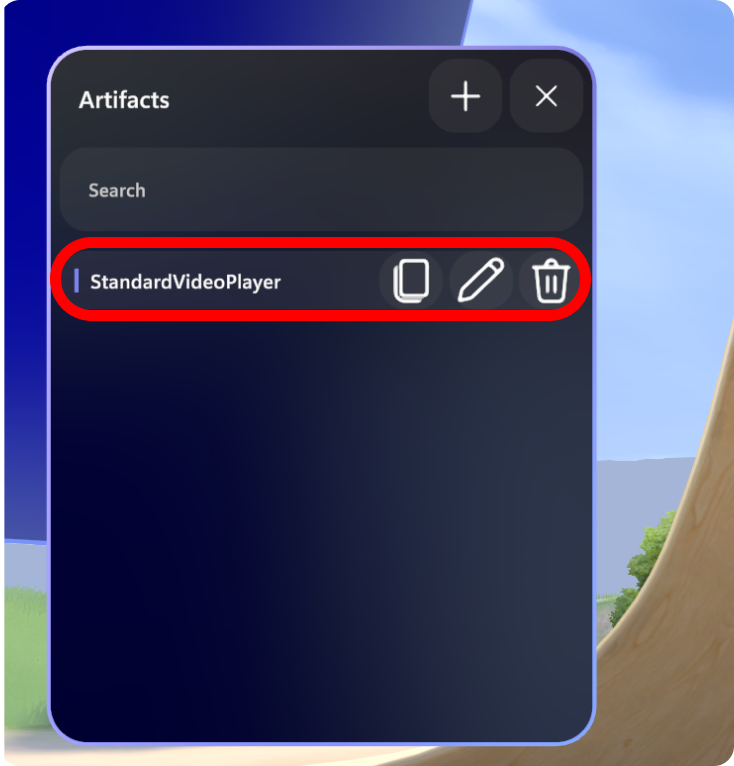
Anote los botones Editar, Duplicar y Eliminar del objeto seleccionado.
Sugerencia
El contenido reproducible se puede agregar desde el editor de entornos o desde un proyecto de Unity que se ha cargado en un entorno personalizado. Consulte el artículo Elegir su recorrido para empezar a agregar contenido personalizado.
Ahora puede manipular el objeto como quiera. Selecciónelo con el cursor y, a continuación, use la herramienta de manipulación para ajustar la posición, la rotación y la escala.

También puede usar algunos otros métodos abreviados para mover objetos alrededor de:
- Seleccione y arrastre el objeto para moverlo de izquierda, derecha, arriba o abajo.
- Alt + Seleccionar y arrastrar hacia arriba o hacia abajo para mover el objeto hacia y alejarse de usted.
- Mayús + Seleccionar y arrastrar hacia arriba o hacia abajo para hacer que el objeto sea mayor o menor.
Sugerencia
mientras mueve un objeto verá una pequeña línea dibujada desde el objeto hasta el suelo. Esto puede ayudarle a colocar los objetos en relación con los puntos de referencia de la escena, como el borde de una etapa o un elemento de mobiliario.
Editar controles de objeto
Una vez que haya agregado un objeto, puede maniobrarlo alrededor de los espacios y seleccionarlo para editar los controles.
Seleccione un objeto agregado y ajuste los controles para adaptarlos a sus preferencias.
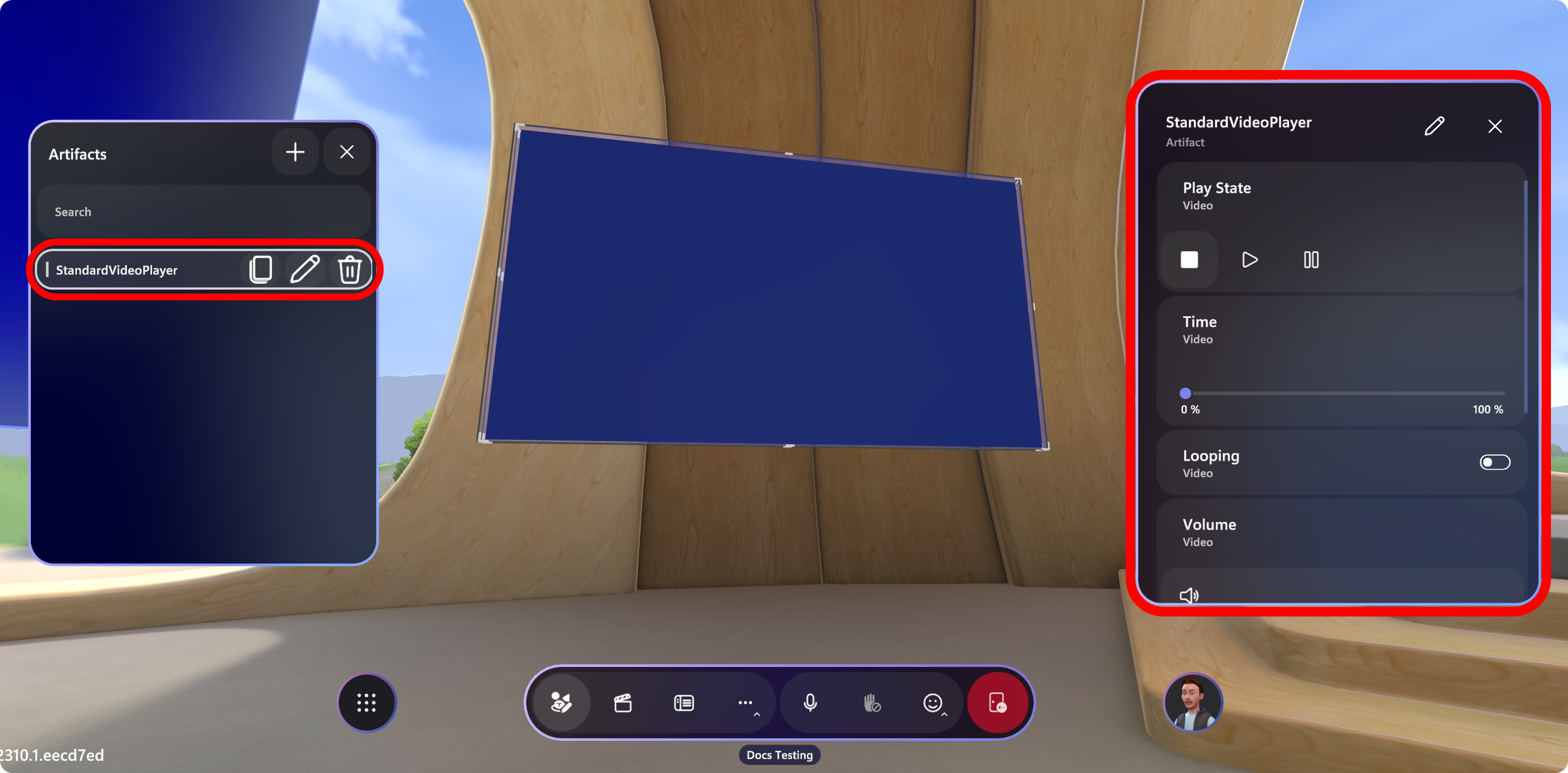
Configure los controles para el objeto . Por ejemplo, puede agregar la dirección URL del vídeo:
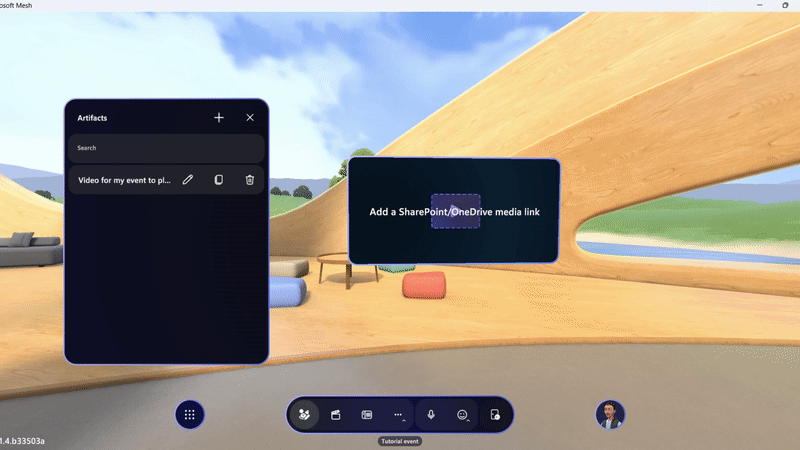
Sugerencia
Use la funcionalidad Compartir o Copiar vínculo en SharePoint para copiar el vínculo del vídeo o la imagen que desea compartir y pegarlo en el campo Reproductor de vídeo o dirección URL del objeto Image.
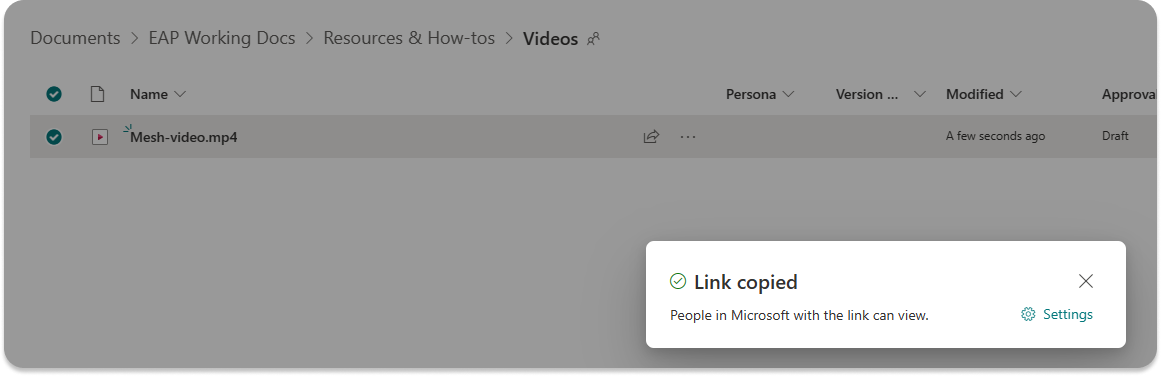
Preparación del contenido con el panel de control
El panel Control contiene todos los controles disponibles para el contenido durante el evento. Al igual que tener un stand técnico para técnicos teatrales, está diseñado para dar al organizador la capacidad de orquestar una actuación en tiempo real.
Puede probar los controles durante la sesión de personalización, pero asegúrese de volver a establecer todo en cómo desea que el evento se vea cuando se inicia y, a continuación, guarde los cambios (o si simplemente practica, puede usar Revertir cambios en el cuadro de diálogo guardar).
Crear un grupo de acciones
A veces quiere desencadenar varios elementos de producción simultáneamente, como iniciar un vídeo y revelar una imagen de banner al mismo tiempo. Para simplificar varias acciones en un solo clic en el Panel de control, puede crear un grupo de acciones.
Los grupos de acciones permiten a los organizadores tomar un montón de contenido, preconfigurar los controles para él y guardar todo en un grupo con un solo clic en el Panel de control.
Por ejemplo, es posible que quiera crear un grupo de acciones que contenga todas las cosas que le gustaría desencadenar para la parte de bienvenida del evento. Aquí, es posible que quiera ocultar un vídeo de cuenta atrás, alternar el objeto screenshare a visible y desfurcar algunos logotipos. Si agrega cada elemento individualmente al Panel de control, tendrá que realizar varias acciones para desencadenar estos cambios. O bien, puede simplificar todo hasta un solo clic con un grupo de acciones.
Para crear un grupo de acciones, abra el Panel de control y seleccione la pestaña "Grupos de acciones":
Seleccione el + botón y escriba el nombre del grupo de acciones.
En el panel Grupo de acciones, seleccione el icono Lápiz y, a continuación, elija los objetos que desea agregar al grupo y Confirmar.

Para cada objeto, elija el icono Lápiz para elegir las propiedades que desea controlar y, a continuación, seleccione los controles que desea incluir en el grupo de acciones.

Ajuste los controles de cada objeto y seleccione el icono Guardar . Verá que el grupo de acciones aparece en el Panel de control a la derecha.

Repita para todos los grupos de acciones que desee y tendrá una secuencia de acciones disponibles para su uso en el evento.
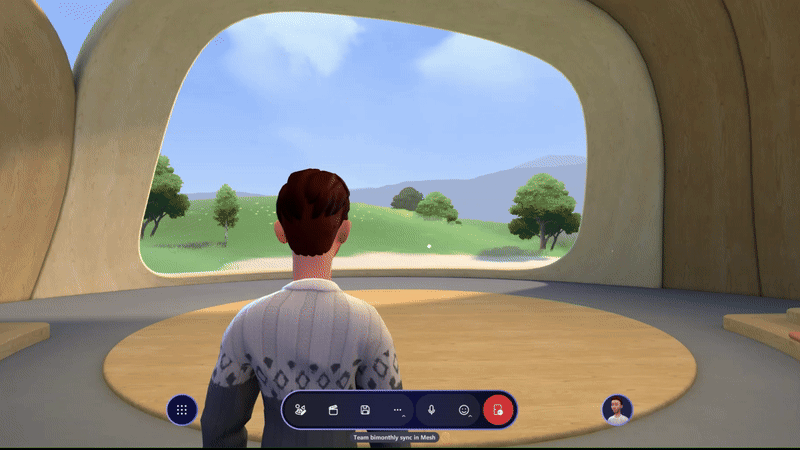
Guardar el contenido
Antes de iniciar el evento, debe guardar los cambios realizados en su entorno.
Seleccione el botón Guardar o Revertir cambios.