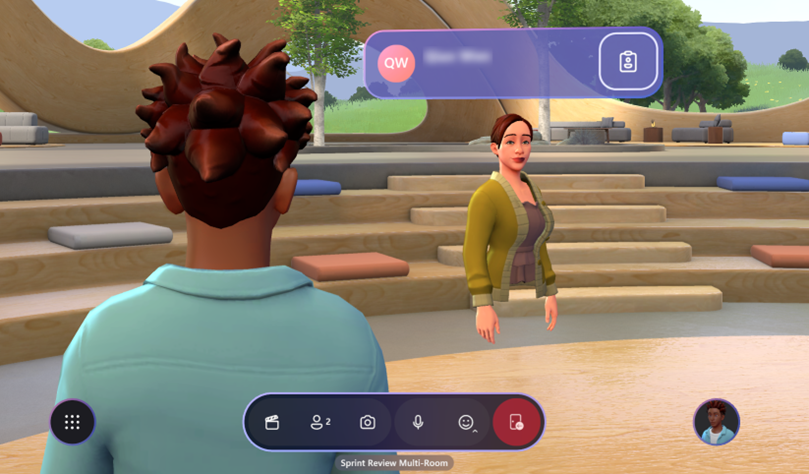Controles de usuario de malla
Panel de malla
El panel de malla muestra todos los eventos mesh disponibles. El panel de malla es la interfaz principal que puede usar para explorar lo que Mesh tiene que ofrecer.
El panel se puede ver mediante la aplicación Mesh en PC o Quest.
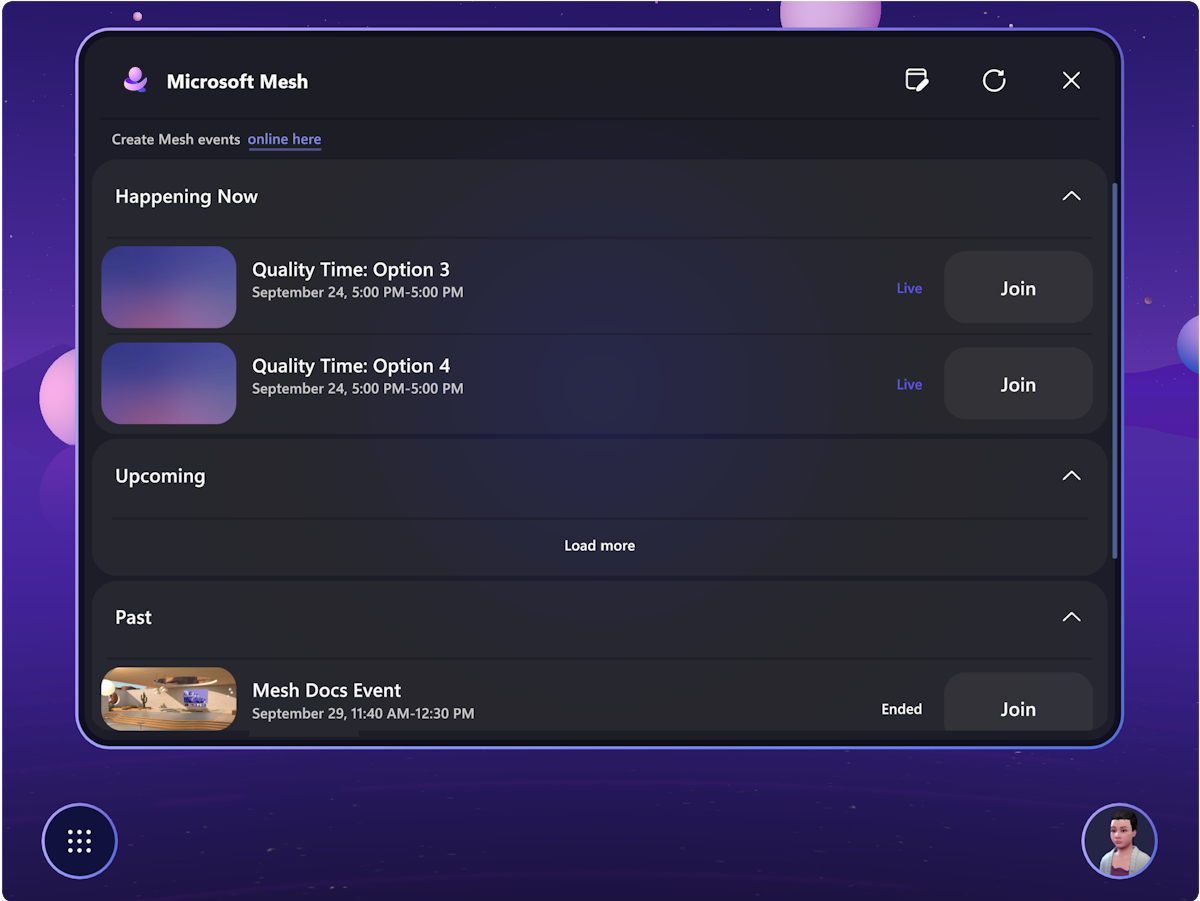
Nota:
En el Panel, los cambios de próximos eventos en directo se actualizan automáticamente.
Desplazarse por el evento
En pc
Puedes mirar alrededor, caminar, correr, teletransportar alrededor o simplemente sentarte en la mesa con otros avatares. Para desplazarse, presione las teclas WASD .
Para obtener más información, también puede acceder al tutorial control desde el menú Ayuda :
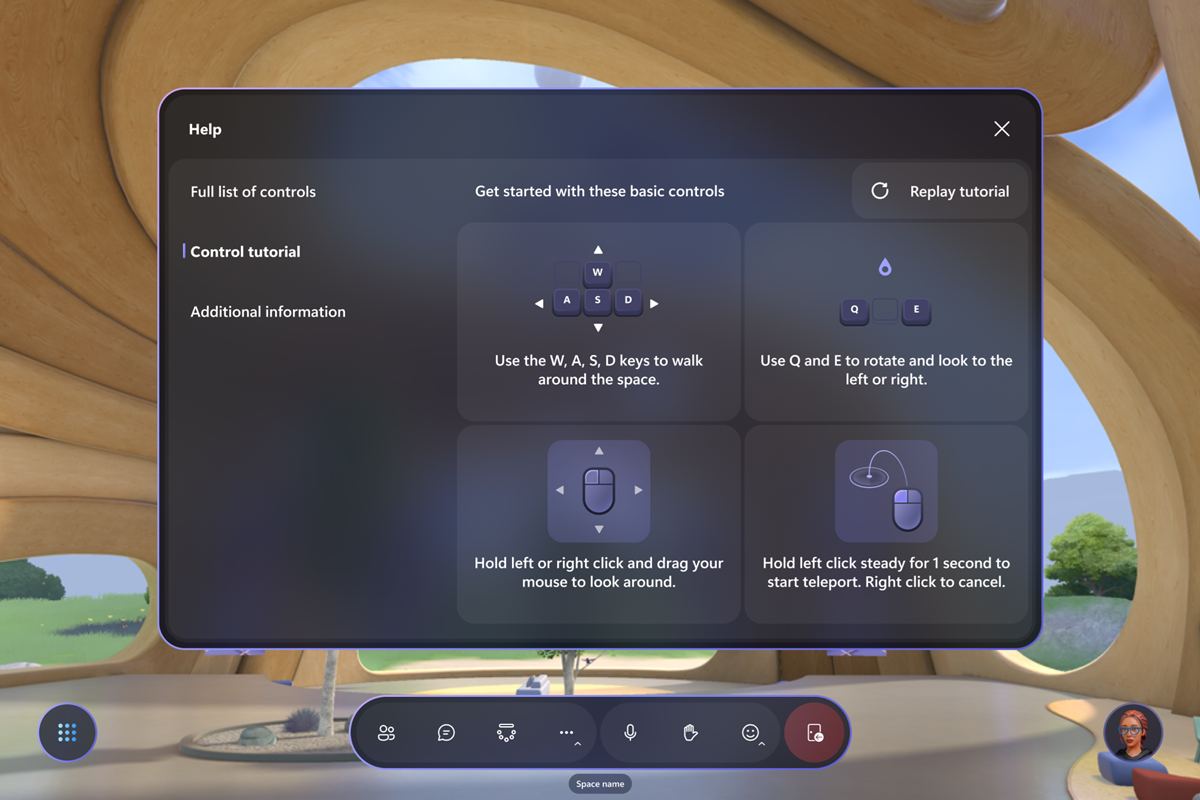
Use V para alternar entre la vista directa y la vista de avatar (vistas 1 y 3ª persona)
On Quest
Para obtener más información sobre cómo moverse con sus dispositivos Quest, puede acceder al tutorial Control desde el menú Ayuda .
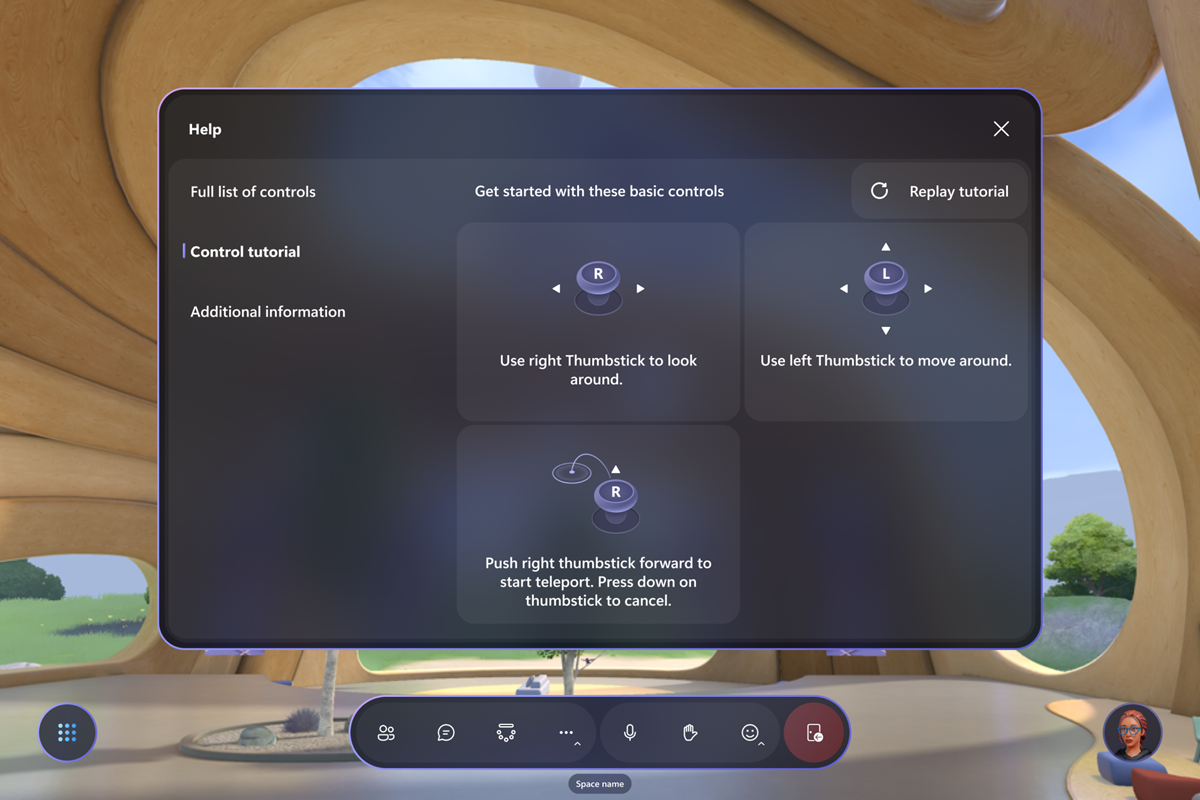
Introducción a los controles de malla
Ahora que está en un evento, explore la interfaz para ver qué controles están disponibles. A la izquierda, tenemos el menú Sistema con Panel, Configuración, Comentarios y Salir de Mesh. La barra de la aplicación en el medio contiene los botones Participantes, Selfie, Elevación de mano y Reacciones. El botón Perfil de la esquina inferior derecha mantiene el botón Personalizar para personalizar los avatares.
También puede hacer clic en nametag y la tarjeta de contacto de otros participantes para obtener más información sobre ellos.
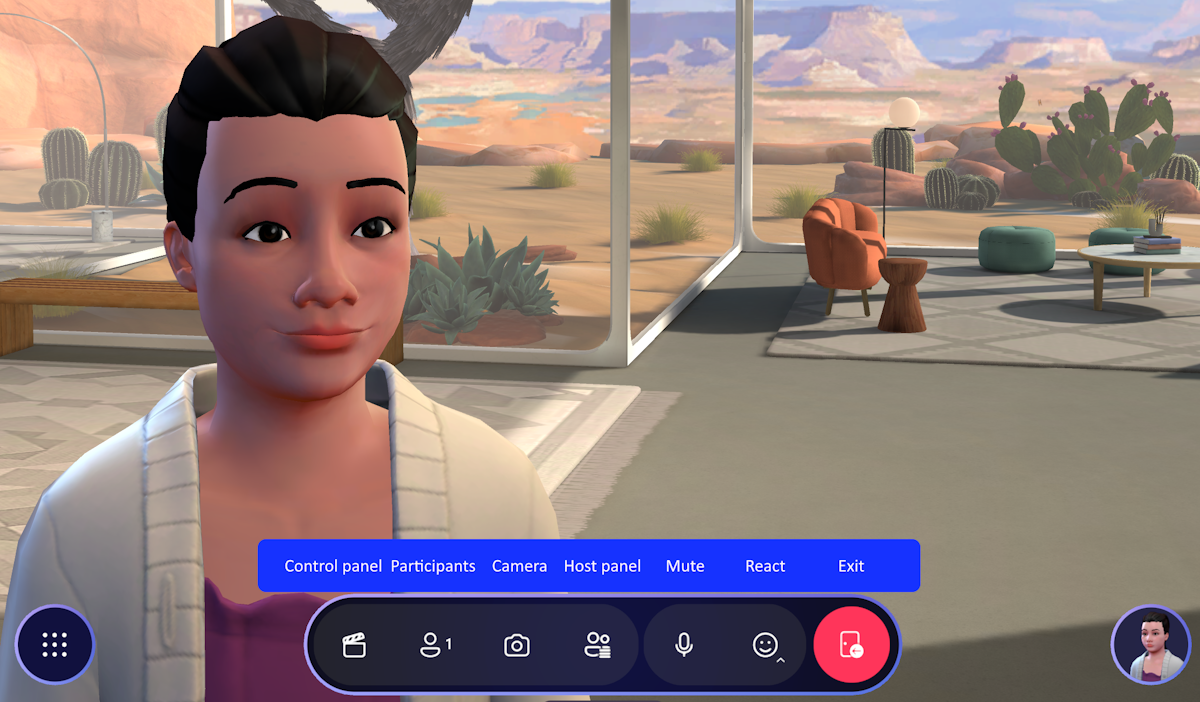
Ajustar configuración
El menú Configuración le ayuda a configurar la aplicación según sus preferencias. Hay muchas opciones disponibles aquí. Se puede acceder directamente desde el botón de menú inferior izquierdo de la barra de menús Malla.
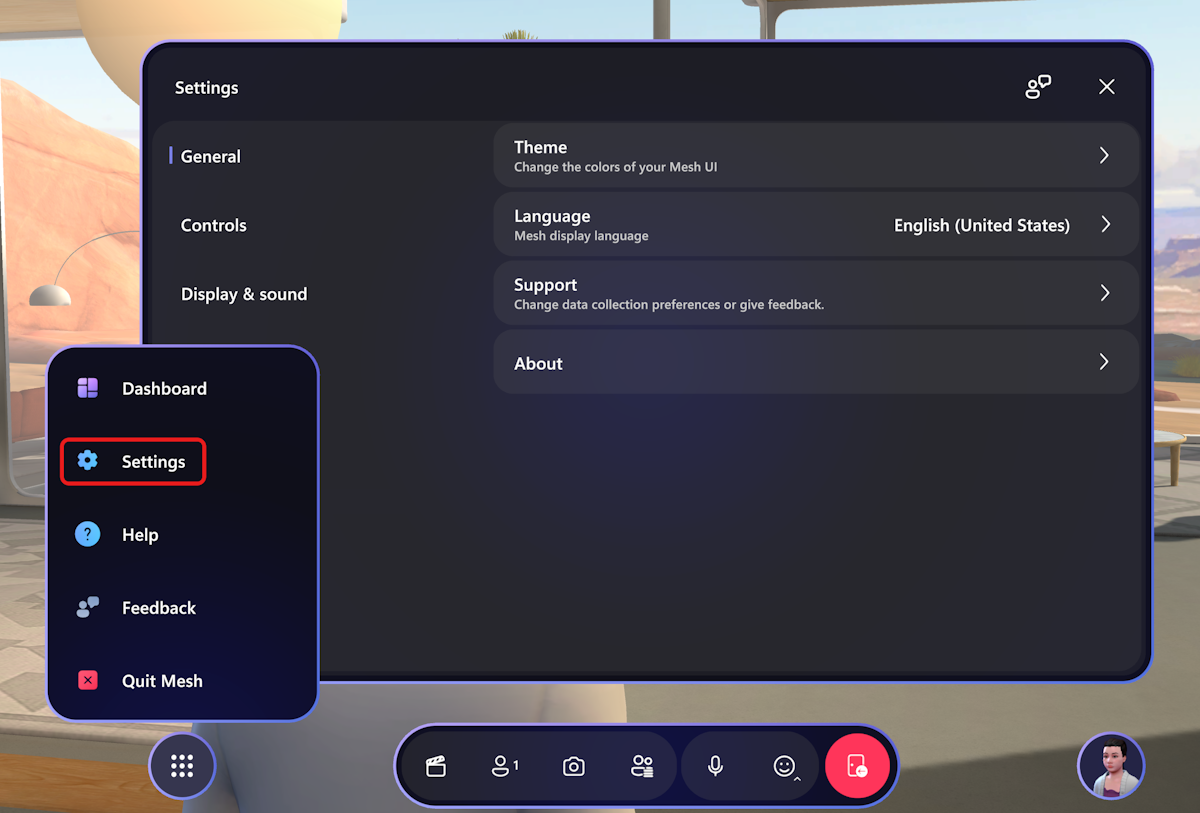
También puede seleccionar y configurar los dispositivos de audio en el cuadro de diálogo Configuración , Mostrar y sonido -> Dispositivos.
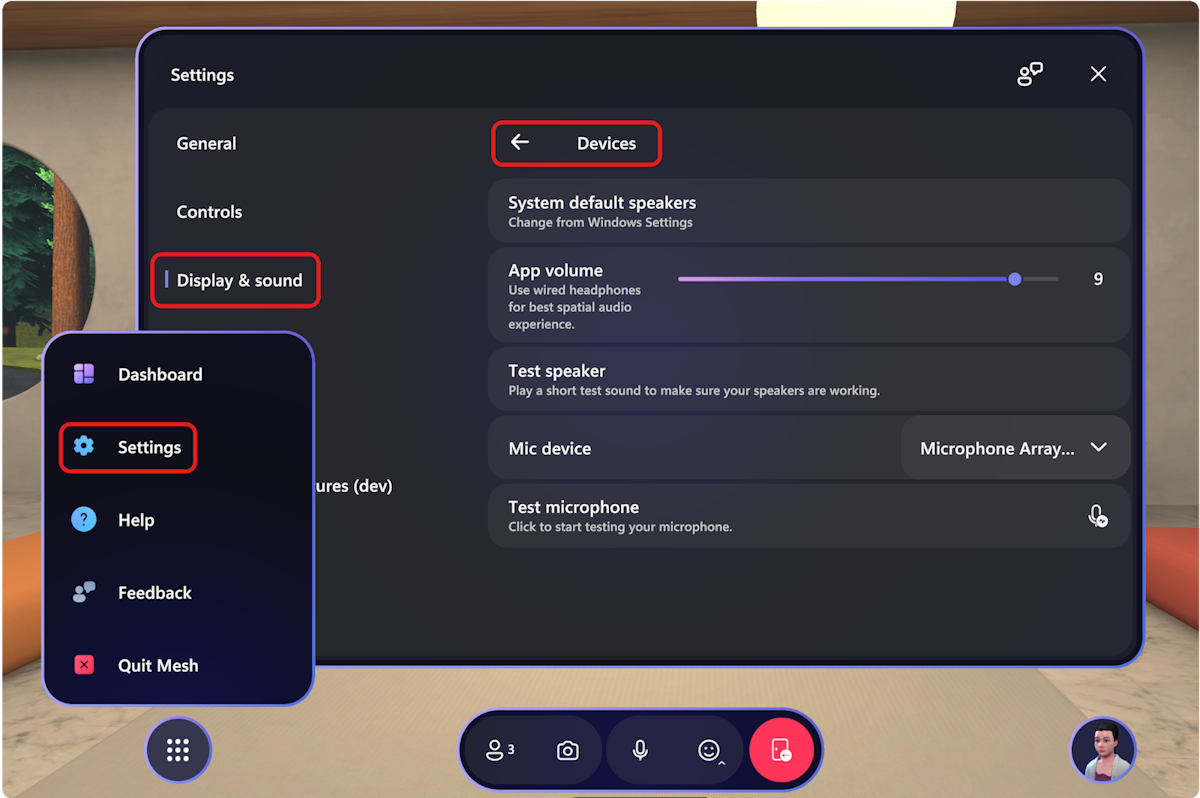
Obtenga más información sobre las preguntas más frecuentes relacionadas con el audio en Mesh aquí.
Participantes
El botón Participantes mostrará el número de participantes en un evento.
Tomar una foto o selfie
Usa el botón Cámara en la barra de aplicaciones para tomar un selfie de ti mismo con amigos o hacer una foto de la vista de tu avatar!
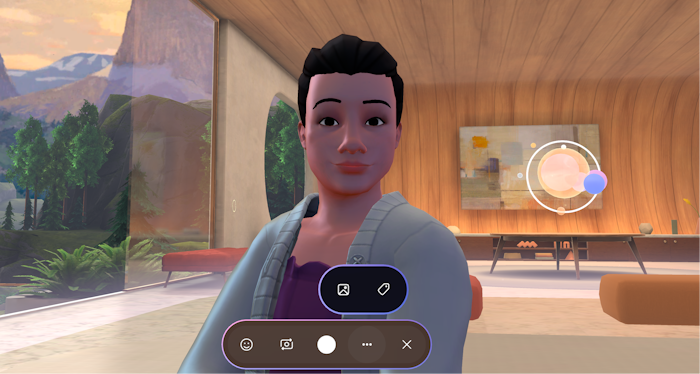
Nota:
Las etiquetas de nombres de avatares están desactivadas de forma predeterminada al tomar una foto o selfie. Todavía puede activar la etiqueta de nombre haciendo clic en ... en la barra de aplicaciones.
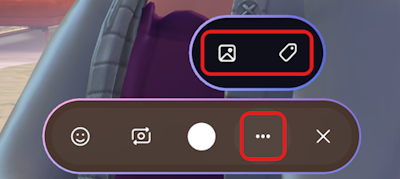
Al seleccionar en el icono de foto del menú, se le llevará a la carpeta de SharePoint donde se almacenan las fotos.
Levantar mano para hablar con los anfitriones y todos los participantes
Si un host ha habilitado La elevación de mano, debería ver el botón de elevación de la mano en la barra de menús.
Solo tiene que seleccionar el botón Subir la mano, esperar a que el host llame a usted y, a continuación, puede comentar o formular preguntas a todo el evento.
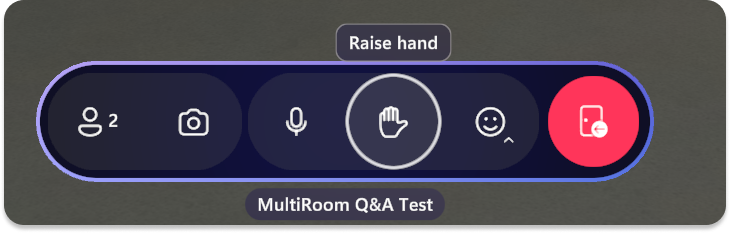
Baja la mano para terminar de responder a tu pregunta y hablar con todo el evento. Es posible que tenga que seleccionar Finalizar difusión en un evento de varias salas, como se muestra a continuación:
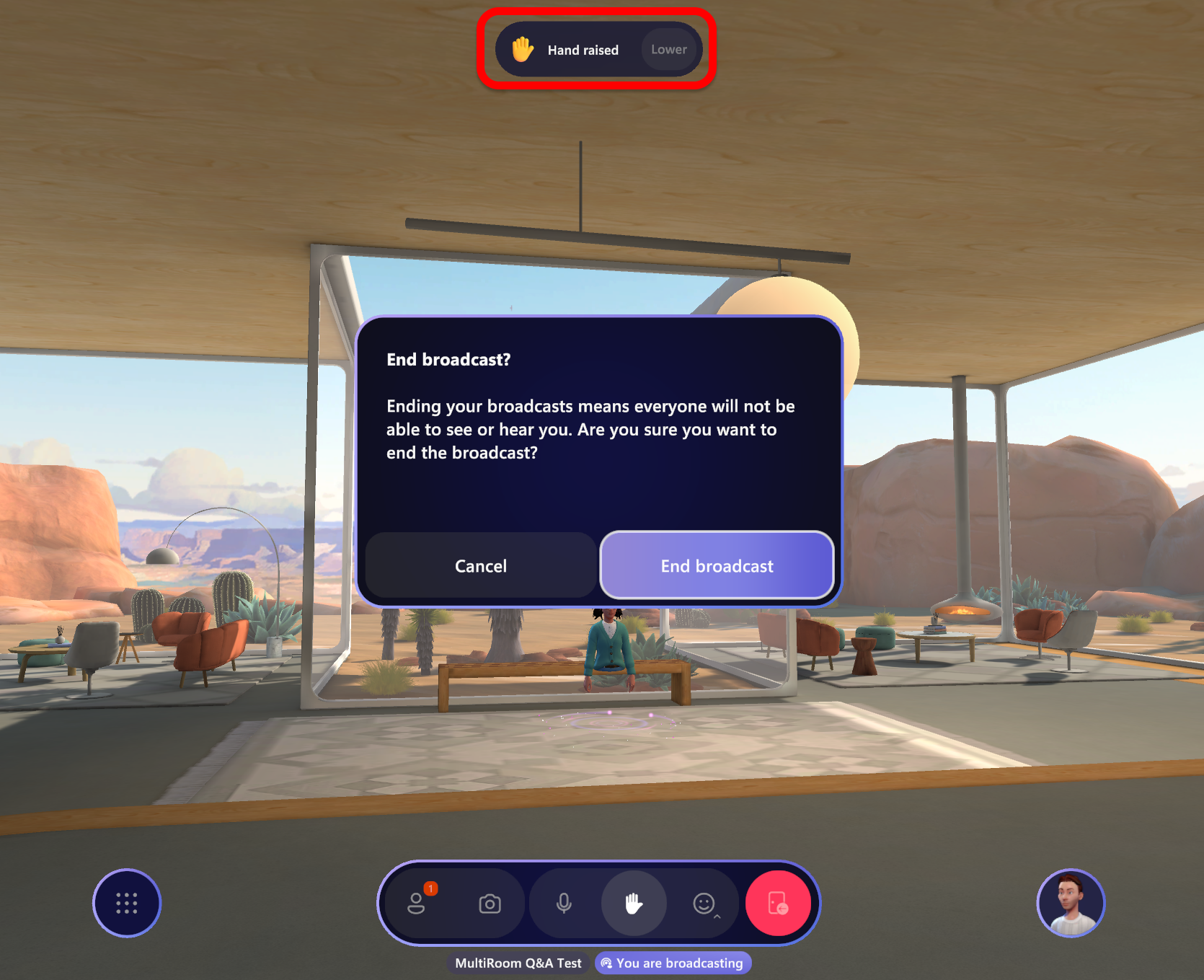
Reacción con emotes
En la barra de aplicaciones, puedes desencadenar reacciones, que hacen que tu avatar reaccione con gestos corporales, así como emotes.
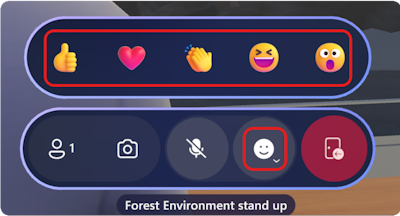
Perfil
El botón Perfil de la esquina inferior derecha le proporciona acceso a sus detalles personales y opciones de personalización de avatar.
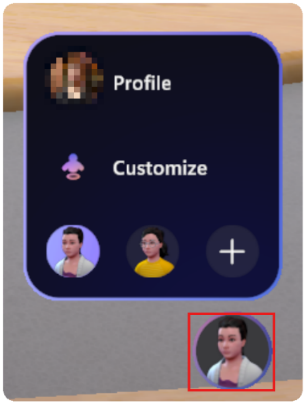
Seleccione Personalizar para ajustar la apariencia del Avatar mientras está en un evento.
![]()
Nametag y tarjeta de contacto
Para obtener información sobre otro participante del evento, haga clic en la etiqueta de nombre encima de un avatar y, a continuación, seleccione el icono Tarjeta de contacto .