Solución de problemas y preguntas frecuentes
¿Cuáles son los requisitos de licencia para espacios envolventes en Mesh?
Requisitos de licencia para espacios inmersivos en Mesh
Para Microsoft Mesh, necesitará lo siguiente:
Teams Premium licencia en un inquilino para uso comercial. Más información sobre las licencias de Microsoft Teams Premium: Microsoft Teams | Microsoft Learn.
Nota
No se admiten inquilinos con licencias de sector público, EDU o GCC en todo el mundo.
Licencia de requisitos previos para Teams Premium, como se describe en Requisitos para comprar Teams Premium - Microsoft Teams | Microsoft Learn para todos los usuarios de Mesh.
Nota
Todas las licencias de requisitos previos de Teams Premium incluyen Sharepoint, OneDrive y Calendario M365. Obtenga más información sobre Teams para empresas y Teams Premium licencia de prueba.
(Opcional) Licencias de Unity y suscripción de Azure con almacenamiento para desarrollar espacios envolventes personalizados e implementar scripting en la nube para entornos de Mesh.
Obtenga más información sobre la infraestructura y la administración de scripting en la nube de Mesh.
Requisitos de suscripción
Para usar Microsoft Mesh, todos los usuarios (incluidos los desarrolladores, los organizadores de eventos y los asistentes o usuarios de eventos) deben tener una suscripción de Office de M365 con acceso a SharePoint, OneDrive y calendario M365.
Estos son necesarios para:
- Creación de grupos: se usa para la creación de Mesh World en Mesh en la Web.
- SharePoint/OneDrive: se usa para la creación de plantillas o eventos personalizados.
- Buzón o calendario: se usa para la creación de eventos o el envío o recepción de invitaciones de eventos.
¿Cuáles son los requisitos de licencia para espacios inmersivos en Teams?
Requisitos de licencia para espacios inmersivos en Teams
Licencias necesarias
Los usuarios deben tener una licencia comercial de Teams: Microsoft Teams Enterprise, Teams Essentials o una de las siguientes SKU de M365, O365 o Empresa con Teams incluidas: Microsoft 365 Empresa Básico, Microsoft 365 Empresa Estándar, Microsoft 365 Empresa Premium, Microsoft 365 E3/E5 y Office 365 E1/E3/E5.
Obtenga más información sobre cómo configurar espacios envolventes en Teams.
Preguntas más frecuentes
¿Qué ocurre si limito los permisos de usuario con directivas corporativas?
Si no permite a los usuarios con licencias de Teams y Office crear Grupos, sitios de Sharepoint/OneDrive o usar buzón o calendario, el usuario puede observar lo siguiente:
No se puede crear una colección (anteriormente denominada "Mesh World"), ya que no tiene la capacidad de crear grupos M365 en su organización.
No puede crear un evento, ya que no tiene acceso al calendario de M365 en su organización.
No se puede invitar a una o varias personas al evento porque no tienen acceso a Outlook.
No se puede agregar el usuario a la pertenencia a la recopilación, ya que no tienen la capacidad de acceder a M365 Grupos en su organización.
No puede crear una plantilla, ya que no tiene acceso a SharePoint en su organización.
¿Habrá compatibilidad agregada en el futuro para usar un grupo de M365 existente?
Actualmente no tenemos planes para admitir esta característica. En este momento, cuando Mesh crea un grupo de M365, se agregan algunos datos adicionales al grupo para identificarlo como una colección mesh.
Cuando se crea un grupo de M365 a través de Mesh, ¿todavía se puede habilitar para Teams después? ¿Como cualquier otro grupo M365?
Todos los Grupos M365 creados son grupos M365 normales. Se agrega un identificador único al grupo para que el portal de malla identifique qué Grupos están asociados a grupos de recopilación de malla específicos.
¿Podemos crear o automatizar la creación de un grupo de M365 para su uso con Mesh?
Actualmente no se admite esta característica.
¿Cuáles son los estándares de control de datos para Mesh?
Mesh forma parte de M365 y funciona dentro del marco de cumplimiento de M365, incluidos los compromisos de seguridad y privacidad.
Cómo descargar Mesh en Quest 2 a través de App Lab
Microsoft Mesh para dispositivos Meta Quest está disponible a través de AppLab.
Si has descargado previamente la aplicación Napili en tu dispositivo Quest 2, debes pasar a la nueva aplicación disponible en el vínculo siguiente.
Napili quedará en desuso en lugar de la nueva aplicación Microsoft Mesh (versión preliminar).
En tu PC, visita el enlace siguiente para descargar Mesh on Quest 2.
Si la dirección URL no funciona, use una nueva ventana privada en el explorador.
Inicie sesión con su cuenta de Meta device (no con su cuenta de AAD corporativa). Podría tratarse de su Meta ID, Facebook cuenta u otro correo electrónico.
¿No encuentras tu cuenta meta asociada con tu dispositivo Quest 2?

Una vez autenticado, seleccione el botón Obtener .
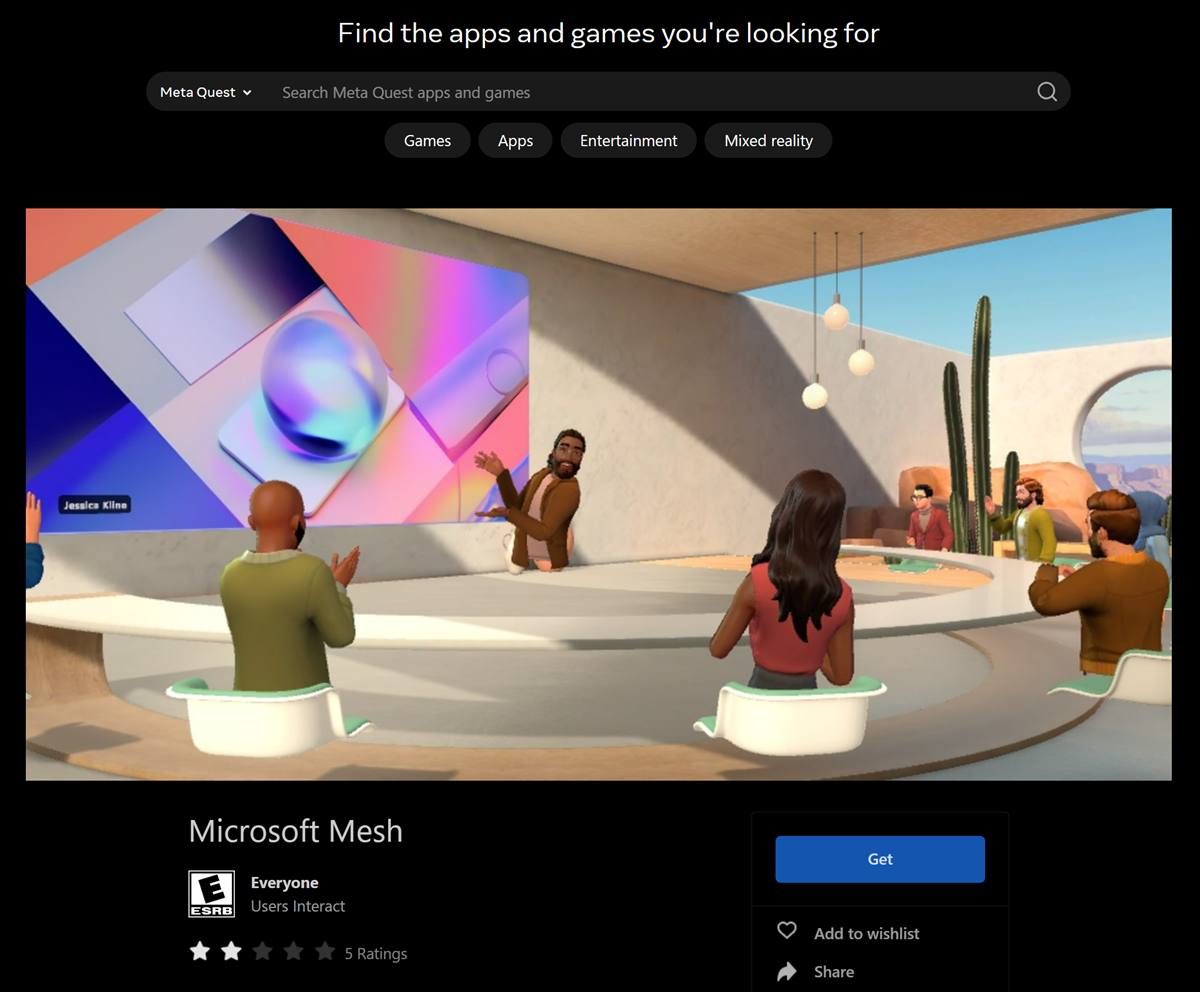
Verá el botón atenuado y cambiará de Obtener a Comprado , lo que indica que se ha adquirido la aplicación.
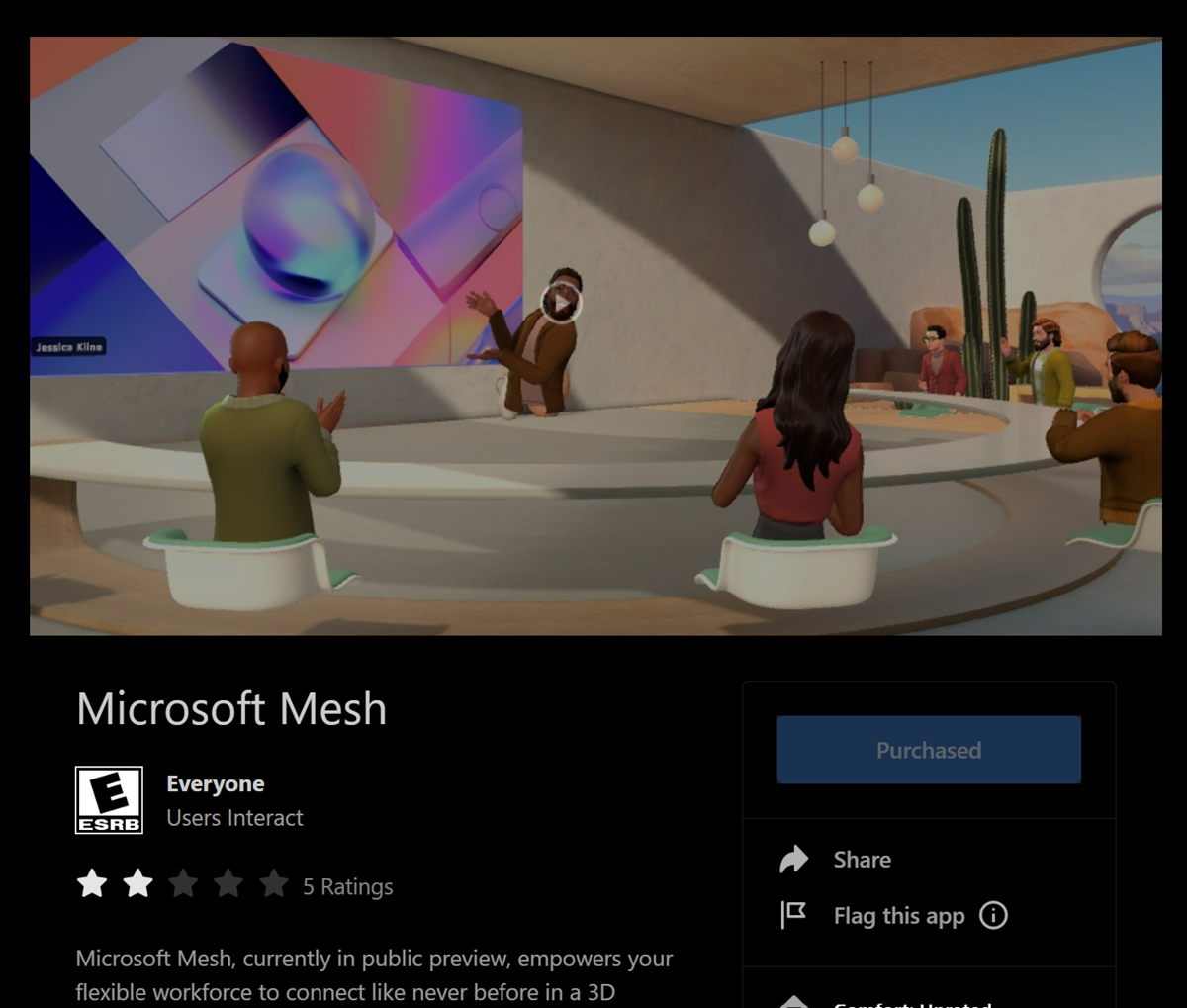
Nota
Es posible que tenga que reiniciar los auriculares para asegurarse de que la aplicación se carga.
Cómo encontrar mi Meta ID?
Inicie sesión en Windows en un explorador web, vaya a Perfil y obtenga su correo electrónico.
Vaya a la página de inicio de sesión de Recoverys en el explorador web: Inicie sesión con Facebook | Meta
Continúe con su cuenta de Facebook o inicie sesión con su cuenta de Storages.
Debe traerte a tu página perfil . Si no es así, haga clic en el icono Perfil en la esquina superior derecha.
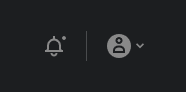
Seleccione Perfil. Desde allí deberías ver tu Email.
Cómo abrir Mesh en Quest 2
Inicia tu misión. Use el botón De Windows Para abrir el menú del panel.
Seleccione el botón Biblioteca de aplicaciones .
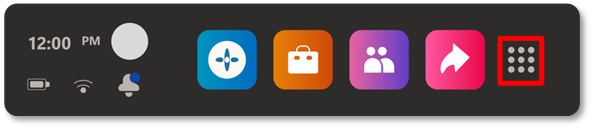
Busque la aplicación Microsoft Mesh (versión preliminar) en la biblioteca de aplicaciones.
Seleccione Instalar y, después, abra la aplicación seleccionándola de nuevo.
Complete el flujo de inicio de sesión del dispositivo mediante el vínculo siguiente en el equipo (esto requiere un teléfono móvil para la verificación): https://login.microsoftonline.com/common/oauth2/deviceauth
Nota
Si el código no funciona, cierre la aplicación Microsoft Mesh y reiníciela.
Verá una ventana similar a esta cuando se complete la autenticación:
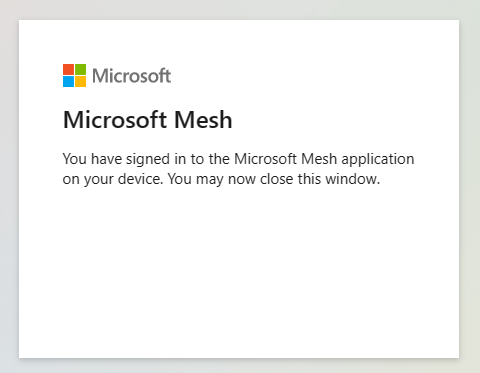
Seleccione Permitir cualquier término de servicio & Permitir datos de diagnóstico.
Acepte los términos de servicio & Permitir datos de diagnóstico.
¿Qué debo hacer si la aplicación Mesh en Windows se bloquea durante el inicio, se bloquea durante el tiempo de ejecución o se comporta extrañamente durante el tiempo de ejecución?
Confirme que tiene una licencia necesaria para usar Mesh como se muestra aquí.
Compruebe que la máquina tiene las actualizaciones de seguridad y sistema operativo más recientes.
Compruebe que los administradores de red han permitido incluir los puntos de conexión necesarios como se describe aquí.
Recopile los registros del dispositivo:
%USERPROFILE%\AppData\LocalLow\Microsoft\Microsoft Mesh\Player.log.Si los registros son demasiado grandes para compartir, los dos más importantes son
Player.logyPlayer-prev.log.Abra una solicitud de soporte técnico siguiendo el vínculo aquí (este vínculo de soporte técnico solo puede estar disponible para los administradores de M365).
¿Por qué recibo un error al acceder a Mesh en Quest?
Mesh on Quest no admite actualmente el acceso condicional de Azure Active Directory. Si su organización aplica directivas de acceso condicional para dispositivos administrados o no administrados, no podrá acceder a Mesh on Quest. Si un usuario de su organización intenta iniciar Mesh on Quest donde se aplican las directivas de acceso condicional, recibirá errores AADSTS50199 y AADSTS53003.
Si desea probar Mesh en Quest, se recomienda implementar Mesh en un inquilino de prueba con cuentas de prueba en las que las directivas de acceso condicional no se aplican o trabajar con el equipo de administración de TI de seguridad para ver si están dispuestos a realizar una excepción de directiva para seleccionar dispositivos Quest. Mesh espera admitir el acceso condicional en el futuro.
¿Cómo puedo administrar los cascos de Quest VR para mi organización?
Meta Quest para empresas ofrece administración de usuarios, dispositivos y aplicaciones para Meta Quest dispositivos usados en el lugar de trabajo. Quest for Business funciona con Microsoft Intune para permitirle tener una administración unificada de puntos de conexión basada en la nube en todo el amplio conjunto de factores de forma de dispositivo de su organización.
¿Cómo obtener una lista de usuarios que han iniciado sesión en Mesh?
Los administradores pueden desear una lista de usuarios que han iniciado sesión en Mesh. Puede usar Microsoft Azure Portal obtener una lista de usuarios que han iniciado sesión en Mesh debido al hecho de que todos los usuarios inician sesión en Mesh con su Microsoft Entra ID (anteriormente conocido como Azure Active Directory).
Requisitos previos
Antes de comenzar, asegúrese de que dispone de lo siguiente:
- Una cuenta de administrador de Microsoft Azure con una Microsoft Entra ID activa.
Siga estos pasos para obtener una lista de los usuarios que han iniciado sesión en Mesh desde el Azure Portal:
Abra el explorador web y vaya a https://portal.azure.com/.
Inicie sesión con las credenciales de la cuenta de administrador de Microsoft Azure.
Haga clic en el botón de menú de la esquina superior izquierda para abrir el menú del portal.
En el menú del portal, seleccione Microsoft Entra ID.
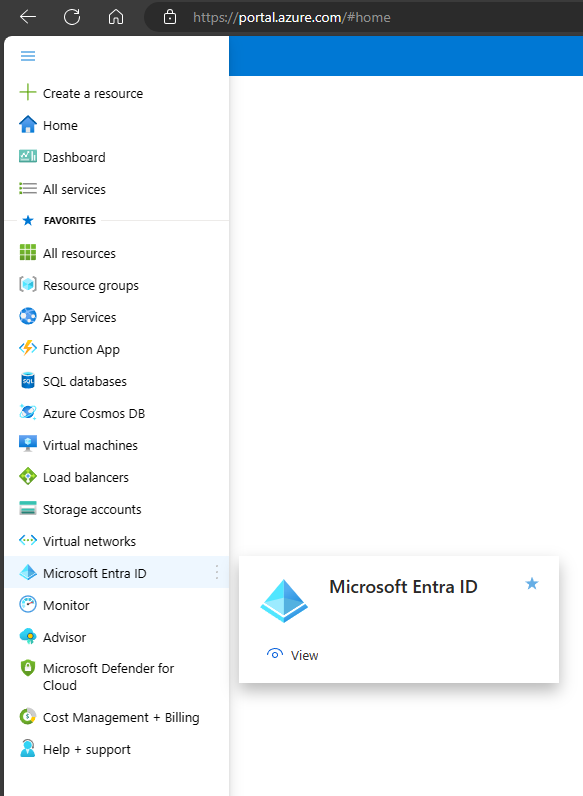
En el menú de la página Microsoft Entra ID, haga clic en Registros de inicio de sesión en la sección Supervisión.
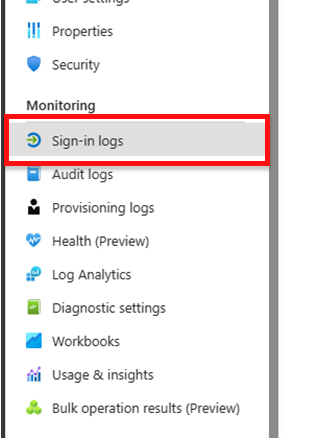
Actualice el filtro para buscar solo usuarios de Mesh:
- Fecha: último mes (o elija el período de tiempo que le interese) -Mostrar fechas como: Local
- Agregado de tiempo: 24 horas
- Agregar filtros
- Recurso (filtre por nombre de recurso: Servicios de Microsoft Mesh)
- OPCIONAL: filtrar por espacios inmersivos solo para el uso de Teams:
- Agregar filtros
- Aplicación (filtrar por nombre de aplicación: Microsoft Teams)
- Agregar filtros
- OPCIONAL: filtrar por el uso independiente de Pc de Microsoft Mesh y Quest VR:
- Agregar filtros
- Aplicación (filtrar por nombre de aplicación: Microsoft Mesh)
- Agregar filtros
Cambie a la página Inicios de sesión de usuario (no interactivos ):
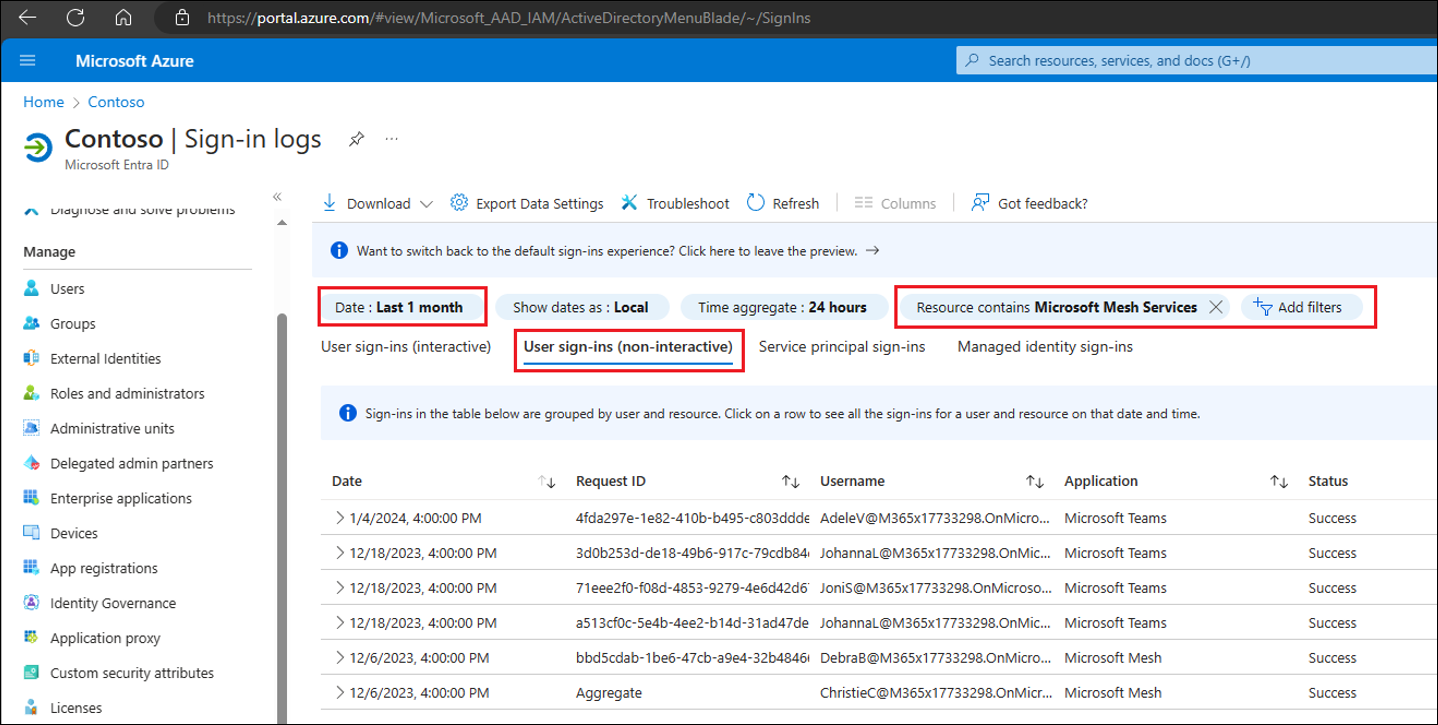
Compruebe que la lista de inicios de sesión de usuario (no interactivos) es precisa y, a continuación, haga clic en el elemento de menú Descargar > CSV para abrir el panel Descargar.
Haga clic en el botón Descargar debajo del archivo denominado NonInteractiveSignIns... para guardar los registros localmente.
¿Qué debo hacer con los problemas relacionados con M365?
Primero deberá reproducir el problema y, a continuación, seguir los pasos que se indican a continuación para recopilar toda la información relacionada con Mesh:
Haga clic en el icono de ayuda ? en el encabezado M365.
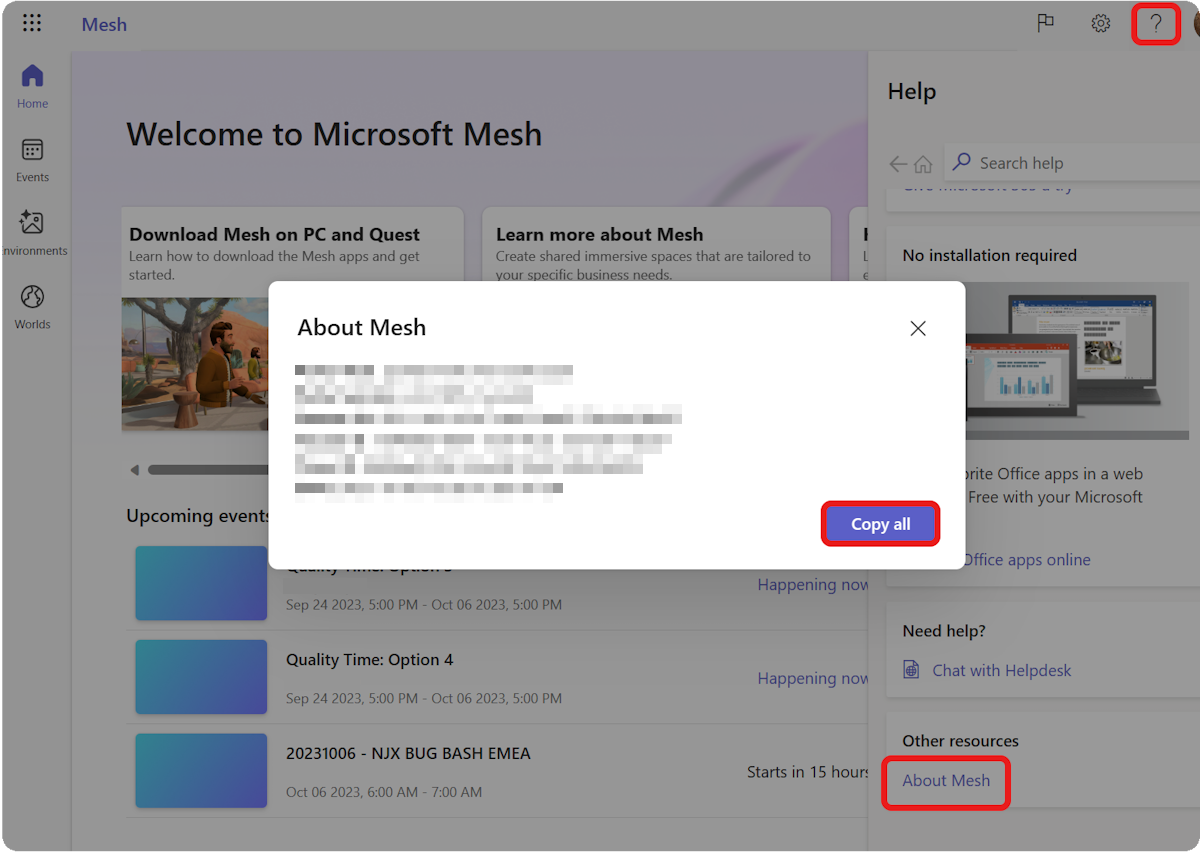
Haga clic en el vínculo Acerca de Mesh en la sección Otros recursos . Es posible que tenga que desplazarse hacia abajo hasta la parte inferior de la pantalla para ver esta opción.
Haga clic en el botón Copiar todo .
Comparta esos datos con el soporte técnico de Microsoft (este vínculo de soporte técnico solo puede estar disponible para los administradores de M365).
Los datos deben ser la versión de lo siguiente:
- Host del portal:
- Versión del portal:
- Id. de sesión:
- Id. de inquilino:
- Id. de seguimiento:
- Fecha:
¿Por qué los avatares no tienen piernas?
Avatares agregar una nueva capa de elección a las reuniones, tanto en espacios envolventes 2D como en 3D. Estamos investigando y recopilando continuamente comentarios sobre formas de representarse mejor en Mesh y Teams, tanto si mejora su similitud, como si agrega opciones para ropa, crea avatares más realistas o incluye la representación completa del cuerpo. La conducción de mejoras en cada una de estas áreas viene con su propio conjunto de desafíos. En concreto, la representación de las piernas hoy en día es un desafío de ingeniería sorprendentemente complejo, inferir la posición de las piernas sin ningún dato que ayude a describir la posición real de las piernas.
Nuestro objetivo es usar las tecnologías más recientes a su máximo para representar las semejanzas de los usuarios en Mesh y Teams y continuaremos impulsando ese objetivo. Continúe compartiendo sus comentarios con nosotros para que podamos evolucionar cómo las personas pueden representarse visualmente en las reuniones.
Preguntas más frecuentes sobre la configuración de audio en Mesh
¿Qué dispositivos de audio funcionan mejor en Mesh?
El audio espacial funciona mejor con auriculares con cable.
El uso de auriculares Bluetooth no proporcionará la experiencia de audio espacial más óptima.
¿Dónde puedo acceder a la configuración de entrada y salida de audio?
La configuración de entrada y salida de audio está disponible en:
Configuración>Mostrar y sonido
Allí puede seleccionar los dispositivos de audio, elegir altavoces predeterminados del sistema, ajustar el volumen de la aplicación y los altavoces de prueba, elegir el dispositivo mic y probar el micrófono.
¿Cuáles son los ajustes de audio avanzados?
Para la configuración avanzada de audio, puede ajustar:
- Volumen del entorno
- Volumen de efectos
- Voces entrantes
¿Funciona el audio espacial con auriculares Bluetooth? ¿Qué ocurre con los auriculares cableados?
Los auriculares con cable funcionan mejor para una experiencia de audio espacial completa donde podrás detectar la distancia de audio (atenuación) y la direccionalidad. Cuando se usa un auricular inalámbrico o Bluetooth, la atenuación de audio estará presente, pero la direccionalidad no estará presente.
¿Dónde puedo acceder a la configuración de entrada y salida de audio durante un evento? ¿Cuáles son las opciones avanzadas de configuración de audio?
En la esquina inferior izquierda de Mesh (versión preliminar), busque el botón Menú.
Vaya a Configuración > Mostrar & sonido. Allí puede seleccionar los dispositivos de audio.
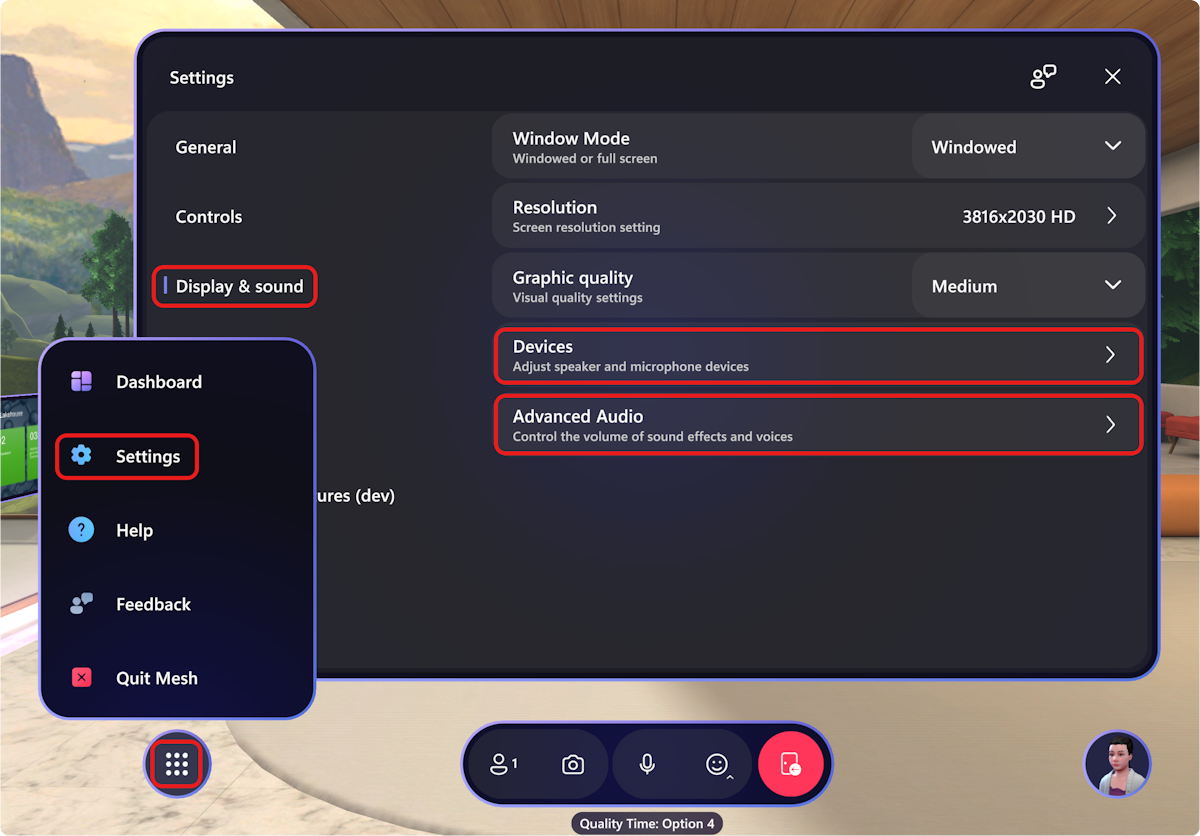
Para la configuración avanzada de audio, puede ajustar:
Volumen del entorno: Puede ajustar la voz de los sonidos ambientales hacia arriba o hacia abajo.
Volumen de efectos: Puedes ajustar la voz de los efectos de sonido para ayudar a detectar el movimiento y las actividades en el espacio inmersivo.
Voces entrantes: Puede ajustar la voz de la actividad de los participantes en torno a usted.
Voces entrantes: * Puede ajustar la voz de la actividad de los participantes en torno a usted.
¿Qué hago si no puedo escuchar audio de otros participantes en el espacio inmersivo en Mesh?
Esto se puede corregir desactivando el modo Exclusivo para tus auriculares Bluetooth. Para desactivar el modo Exclusivo para tus auriculares, ve a Configuración > sonido del sistema>. Seleccione Advanced More sound settings (Configuración avanzada > más de sonido).
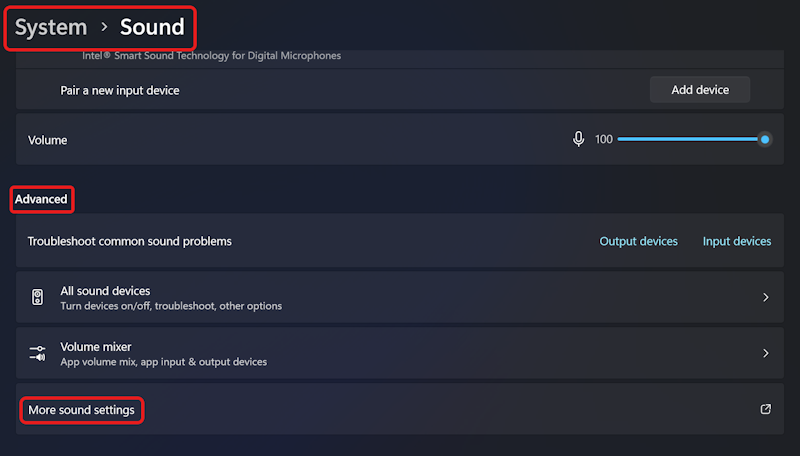
En el cuadro de diálogo Sonido , seleccione Headset Earphone > Properties (Propiedades del auricular del auricular).
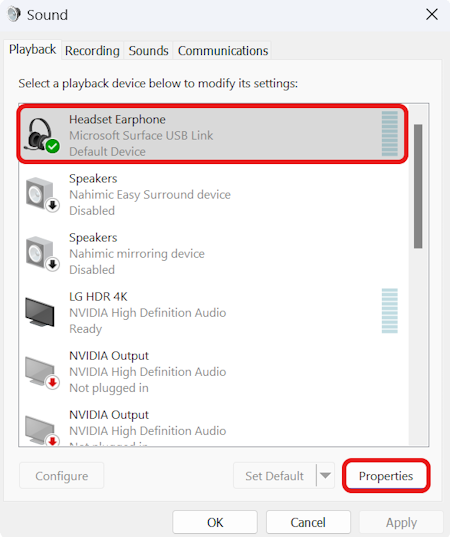
En el cuadro de diálogo Propiedades del auricular del auricular, seleccione la pestaña Opciones avanzadas . Desactive Permitir que las aplicaciones tomen el control exclusivo de este dispositivo y, a continuación, haga clic en Aplicar.
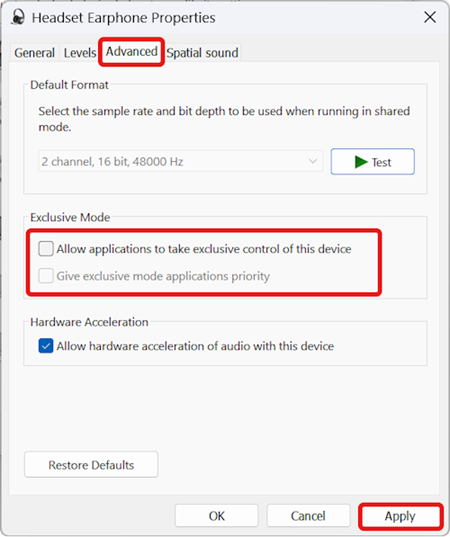
Mensajes de error de malla
No se permite el espacio de unión desde un inquilino diferente al propietario de la reunión. Use otra cuenta para unirse a este espacio.
Este error significa que va a unir un evento con un identificador de inquilino diferente del del organizador de eventos. Compruebe con el organizador de eventos e inicie sesión en Mesh desde el identificador de inquilino correcto.
Ya ha unido este espacio desde otra ubicación. Desconecte y vuelva a intentarlo.
Ya ha unido este evento desde otro dispositivo. Desconecte del otro dispositivo e inténtelo de nuevo.
Falied para conectarse a la sesión de Mesh. Vuelva a intentarlo más tarde.
Es probable que se trate de un problema de configuración de red con su organización. Consulte Trabajar con el equipo de seguridad de su organización.
¡Vaya! Tenemos problemas para conectarse a nuestros servicios. Compruebe la conexión a Internet e inténtelo de nuevo. Si sigue teniendo este problema, póngase en contacto con el departamento de TI y hágalo saber que la configuración de red podría impedir la comunicación con el servidor de retransmisión".
Es probable que se trate de un problema de configuración de red con su organización. Consulte Trabajar con el equipo de seguridad de su organización.
¡Vaya! No se pudo conectar. Compruebe la conexión a Internet e inténtelo de nuevo. O bien: ¡Oops! No se pudo conectar. Inténtelo de nuevo.
Es probable que se trate de un problema de configuración de red con su organización. Consulte Trabajar con el equipo de seguridad de su organización.
El espacio {0} no admite actualmente el {1} punto de conexión, intente usar otro dispositivo.
Para que los dispositivos compatibles ejecuten Mesh, consulte Descarga de aplicaciones de Mesh. Consulte también Configuración del entorno para compilar y publicar.
No se pudo obtener información de reunión de Teams del servicio. O bien: No se pudo encontrar la reunión.
Es probable que se trate de un problema de configuración de red con su organización. Consulte Trabajar con el equipo de seguridad de su organización.
No se pudo unirse a la reunión de Teams. Vuelva a intentarlo más tarde.
Es probable que se trate de un problema de configuración de red con su organización. Consulte Trabajar con el equipo de seguridad de su organización.
¡Vaya! No se pudo cargar el {0} entorno. Inténtelo de nuevo.
Es probable que se trate de un problema de configuración de red con su organización. Consulte Trabajar con el equipo de seguridad de su organización.
No se pudo conectar al servicio Mesh. Vuelva a intentarlo más tarde.
Es probable que se trate de un problema de configuración de red con su organización. Consulte Trabajar con el equipo de seguridad de su organización.
El destino al que está intentando llegar no está disponible.
Es probable que se trate de un problema de configuración de red con su organización. Consulte Trabajar con el equipo de seguridad de su organización.
Esto también puede ser un mensaje de error genérico cuando no sabemos qué error específico está alcanzando. Ayúdenos a diagnosticar este problema mediante la característica Notificar un problema en Teams.
No se puede unir al espacio, ya que una (o varias) personas usan una versión no admitida de la aplicación. Asegúrese de que ha descargado la versión más reciente del software.
Para resolver este problema, deberá descargar la versión más reciente de la aplicación Mesh para Windows o Quest. Consulte Descarga de aplicaciones de Mesh.
No tiene permiso para escribir este espacio.
No tiene permiso para entrar en esta sala como host de eventos.
Este espacio está lleno. ¡Inténtelo de nuevo más tarde!
Los espacios de malla pueden admitir hasta 16 personas. Este espacio está actualmente en capacidad completa.
No se puede cargar el entorno. Vuelva a intentarlo más tarde.
Error al cargar el espacio. Esto sucede a veces... Inténtelo de nuevo.
No se puede unir a la reunión de Teams. Vuelva a intentarlo más tarde.
Este error se produce cuando no se puede conectar a los servicios de Microsoft Teams.
Response Code Error al buscar los detalles del espacio.
Este error se produce cuando algo va mal al intentar obtener información de eventos y espacios.
No se pudieron buscar los detalles de la reunión de Teams.
Este error se produce cuando no se obtiene información sobre la reunión de Teams.
El espacio al que estaba intentando llegar no está disponible en este dispositivo.
Este error se produce cuando los recursos de un espacio no son compatibles con el dispositivo actual.
Este espacio requiere una versión más reciente de la aplicación Mesh. Vaya a Microsoft Store para actualizar la aplicación.
Debe ejecutar los últimos vértices de la aplicación Mesh para entrar en este espacio.
Error inesperado al cargar el entorno para el espacio.
Se trata de un mensaje de error general cuando no se puede cargar la agrupación de recursos o no se puede extraer el entorno de la agrupación de recursos.
Algo salió mal cargando el espacio. Vuelva a intentarlo más tarde.
Este error se produce cuando no se puede construir una escena basada en la agrupación de recursos.
La versión client version de la aplicación debe coincidir con la versión usada por otros ya en el espacio hostClientVersion.
Este error se produce cuando intenta unirse a la reunión o evento con una versión diferente de Mesh que ya usan otros participantes.
No se pudo conectar. No se pudo establecer la versión del cliente ni compararla con otra versión de cliente ya en el espacio.
La versión de Mesh no está disponible.
No se pudo navegar al espacio de destino. Es posible que tenga que reiniciar la aplicación.
Se trata de un mensaje general cuando se produce un error en el viaje.
Perdimos la conexión con el espacio. Vuelva a intentarlo o cierre para volver al panel principal.
Este es un mensaje de error general cuando perdemos la conexión a uno de nuestros servicios mientras viajas a o desde un espacio.
No tiene acceso a este espacio. Debe ser invitado a un espacio para unirse a él.
Este mensaje de error se produce cuando recibe un error 403 del servicio Mesh.
No se pudo obtener información de reunión del servicio.
Este mensaje de error se produce cuando recibe un error 404 del servicio Mesh.
No se pudieron buscar los detalles del código de evento.
Este error se produce al encontrar un error en una reunión.
Error al buscar los detalles del espacio.
Este error se produce cuando no hemos encontrado información de espacio del servicio.