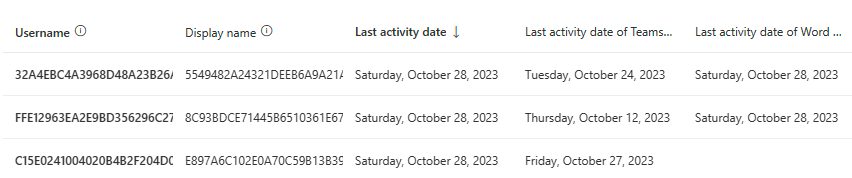Microsoft 365 informes en el centro de administración: uso de Microsoft 365 Copilot
En el panel Microsoft 365 Uso se muestra la información general sobre la actividad en las aplicaciones de productividad de Microsoft 365 de la organización. Permite profundizar en informes individuales de nivel de producto para proporcionarle información más detallada sobre las actividades dentro de cada aplicación. Para ver todos los informes, consulte el Artículo de información general sobre informes.
En el informe de uso de Microsoft 365 Copilot, que se encuentra en mejora continua, puede ver un resumen de cómo los usuarios adoptan, retención e interacción con Microsoft 365 Copilot y la actividad de todos los usuarios de Copilot de su organización. Para la actividad de Copilot en un día determinado, el informe estará disponible dentro de las 72 horas posteriores al final de ese día (en UTC).
Cómo llegar al informe de uso de Microsoft 365 Copilot?
- En el centro de administración, vaya a Informes>Uso.
- Seleccione la página Microsoft 365 Copilot.
- Seleccione la pestaña Uso para ver las métricas de uso y adopción.
Interpretación del informe de uso de Microsoft 365 Copilot
Puede usar este informe para ver el uso de Microsoft 365 Copilot en su organización.
En la parte superior, puede filtrar por puntos diferentes. El informe Microsoft 365 Copilot se puede ver durante los últimos 7 días, 30 días, 90 días o 180 días.
Puede ver varios números para Microsoft 365 Copilot uso, que resaltan el número de habilitación y la adopción de la habilitación:
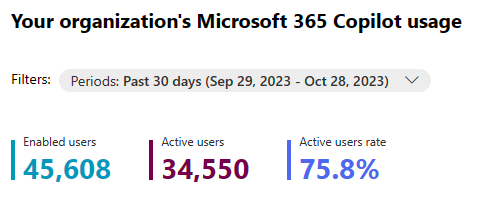
Usuarios habilitados muestra el número total de usuarios únicos de su organización con licencias de Microsoft 365 Copilot durante el período de tiempo seleccionado.
Usuarios activos muestra el número total de usuarios habilitados en su organización que probaron una característica de Microsoft 365 Copilot iniciada por el usuario en una o varias aplicaciones de Microsoft 365 durante el período de tiempo seleccionado.
Nota:
Los usuarios activos ahora incluyen Business Chat uso (web) a partir del 20 de agosto de 2024. Actualizaremos esta documentación una vez que esté disponible el uso específico del punto de entrada para Business Chat (web).
La tasa de usuarios activos muestra el número de usuarios activos de su organización dividido por el número de usuarios habilitados.
En Recomendaciones, la tarjeta de acción recomendada resalta el Panel de Microsoft Copilot, donde puede ofrecer información a los líderes de TI para explorar la preparación, la adopción y el impacto de Copilot en Viva Insights.
Puede ver los gráficos de resumen siguientes en este informe como vista predeterminada:
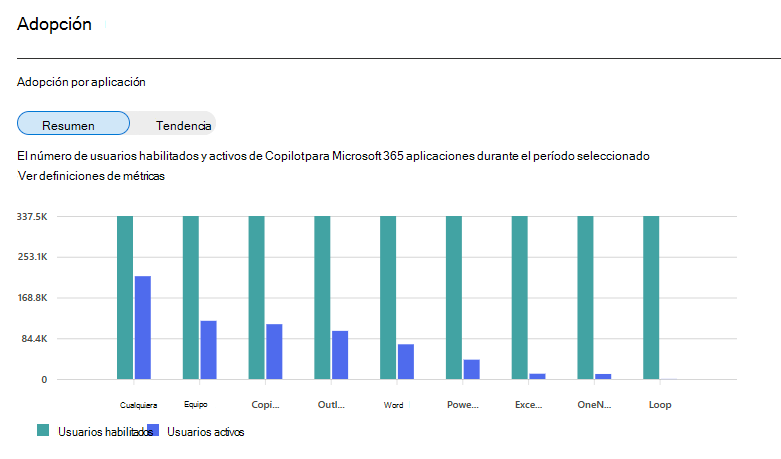
Las definiciones de las métricas Usuarios habilitados y Usuarios activos son las mismas que se proporcionaron anteriormente.
En la tabla siguiente se enumeran las características incluidas para los usuarios activos de las aplicaciones de Copilot:
| Aplicación Copilot | Características | Cómo se usa | Más información sobre la característica |
|---|---|---|---|
| Business Chat (trabajo) | Chat | Escribir un mensaje en la ventana de chat o seleccionar un mensaje sugerido y enviarlo. | Formular preguntas y obtener respuestas mediante Microsoft Copilot con el chat basado en Graph: Soporte técnico de Microsoft |
| Outlook | Resumen de un subproceso de correo electrónico de Outlook | En un subproceso de correo electrónico, seleccione Resumir por Copilot o Resumir en la parte superior del subproceso de correo electrónico. (La experiencia del usuario es ligeramente diferente entre web, Windows, Mac o móvil). | Resumir un subproceso de correo electrónico con Copilot en Outlook: Soporte técnico de Microsoft |
| Generación de un borrador de correo electrónico de Outlook | Seleccione el icono de Copilot en la barra de herramientas, seleccione Borrador con Copilot, escriba símbolo del sistema en el cuadro Copilot y envíe. (La experiencia del usuario es ligeramente diferente entre web, Windows, Mac o móvil). | Borrador de un mensaje de correo electrónico con Copilot en Outlook: Soporte técnico de Microsoft | |
| Asesor | Al seleccionar el icono de Copilot en el mensaje de correo electrónico, elegir Coaching by Copilot y Copilot revisará el correo electrónico y ofrecerá sugerencias sobre cómo mejorar el tono, la claridad y la opinión del lector. (La experiencia del usuario es ligeramente diferente entre web, Windows, Mac o móvil). | Email entrenamiento con Copilot en Outlook: Soporte técnico de Microsoft | |
| Business Chat (trabajo) | Vaya al lado izquierdo de la aplicación web de Outlook, seleccione Copilot en la lista de aplicaciones, escriba un mensaje y envíe. Esta característica se incluye en el nivel de aplicación de Outlook y todo el recuento de uso activo de Microsoft 365 a partir del 28 de agosto de 2024. | Introducción a Microsoft 365 Copilot Business Chat | |
| Chat de la aplicación | Vaya a la esquina superior derecha de la aplicación web de Outlook, seleccione Copilot colocado junto a la opción de configuración, escriba un mensaje y envíe. Esta característica se incluye en el nivel de aplicación de Outlook y todo el recuento de uso activo de Microsoft 365 a partir del 17 de agosto de 2024. | Preguntas más frecuentes sobre Copilot en Outlook | |
| Teams | Resumen de puntos clave durante las reuniones | Resumen de los puntos de discusión clave durante la reunión con Copilot en Microsoft Teams. | Introducción a Copilot en reuniones de Microsoft Teams: Soporte técnico de Microsoft |
| Resumen de chats y conversaciones de canal | Escribir una solicitud o seleccionar una solicitud desde Más aviso en el cuadro de redacción de Copilot en un chat o canal y enviar. | Uso de Copilot en canales y chat de Microsoft Teams: Soporte técnico de Microsoft | |
| Reescritura y ajuste de mensajes | Escribir un mensaje en el cuadro de mensaje, seleccionar Reescribir/Ajustar en Copilot debajo del cuadro de mensaje para volver a escribir o ajustar la selección completa o específica del mensaje. | Reescribir y ajustar los mensajes con Copilot en Microsoft Teams: Soporte técnico de Microsoft | |
| Resumen inteligente | Seleccione la pestaña Resumen en el chat de reunión para el evento del calendario de Teams y vea la sección Notas de IA después de que finalice la reunión (la reunión se registra y transscribe). | Introducción a Microsoft 365 Copilot en Teams: Soporte técnico de Microsoft | |
| Business Chat (trabajo) | Vaya a Chat en el lado izquierdo de Teams, seleccione Copilot en la parte superior de la lista de chats de Teams, escriba un mensaje y envíe. | Introducción a Microsoft 365 Copilot en Teams: Soporte técnico de Microsoft | |
| Word | Todas las características Copilot en Word se incluyen automáticamente en el informe de uso de Microsoft 365 Copilot. El uso de cualquier característica Copilot en Word cuenta para la métrica Usuarios activos y se indica en la fecha de última actividad por usuario (UTC). | Para obtener más información sobre las características de Copilot en Word, consulte Bienvenido a Copilot en Word: Soporte técnico de Microsoft. | |
| Excel | Todas las características Copilot en Excel se incluyen automáticamente en el informe de uso de Microsoft 365 Copilot. El uso de cualquier característica de Copilot en Excel cuenta para la métrica Usuarios activos y se indica en la fecha de última actividad por usuario (UTC). | Para obtener más información sobre las características de Copilot en Excel, consulte Introducción a Copilot en Excel: Soporte técnico de Microsoft. | |
| PowerPoint | Todas las características Copilot en PowerPoint se incluyen automáticamente en el informe de uso de Microsoft 365 Copilot. El uso de cualquier característica Copilot en PowerPoint cuenta para la métrica Usuarios activos y se indica en la fecha de última actividad por usuario (UTC). | Para más información sobre las características de Copilot en PowerPoint, consulte Bienvenido a Copilot en PowerPoint: Soporte técnico de Microsoft. | |
| OneNote | Todas las características Copilot en OneNote se incluyen automáticamente en el informe de uso de Microsoft 365 Copilot. El uso de cualquier característica de Copilot en OneNote cuenta para la métrica Usuarios activos y se indica en la fecha de última actividad por usuario (UTC). | Para obtener más información sobre las características de Copilot en OneNote, consulte Bienvenido a Copilot en OneNote: Soporte técnico de Microsoft. | |
| Loop | Todas las características Copilot en Loop se incluyen automáticamente en el informe de uso de Microsoft 365 Copilot. El uso de cualquier característica de Copilot en Loop cuenta para la métrica Usuarios activos y se indica en la fecha de la última actividad por usuario (UTC). | Para más información sobre las características de Copilot en Loop, consulte Introducción a Microsoft 365 Copilot en Loop - Soporte técnico de Microsoft. |
Tenga en cuenta que los usuarios activos de Word, Excel y PowerPoint están incompletos antes del 25 de enero de 2024.
Importante
Las métricas que se muestran en este informe se alimentan de datos que se clasifican como datos de servicio necesarios. Los datos de diagnóstico opcionales no son necesarios para obtener información completa, aunque esto puede cambiar en el futuro. Obtenga más información sobre los datos de servicio necesarios.
La vista resumen muestra el uso total de Microsoft 365 Copilot entre las aplicaciones de productividad de Microsoft 365 del período de tiempo.
La vista tendencia muestra la tendencia de tiempo diario de Microsoft 365 Copilot entre las aplicaciones de productividad de Microsoft 365 del período de tiempo.
Puede cambiar entre las vistas Resumen y Tendencia.
En el estado de mantener el mouse en la vista Resumen, puede ver el período de tiempo y el tiempo de actualización de datos seleccionados.
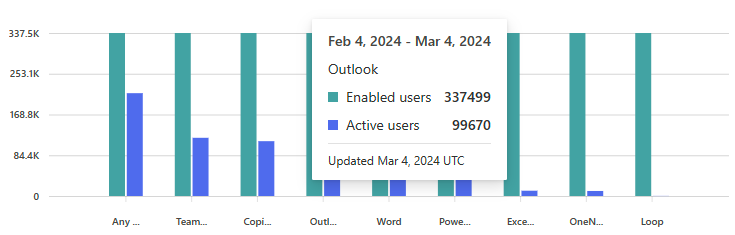
Al cambiar a la vista Tendencia, puede seleccionar un producto en la lista desplegable para ver el uso diario.
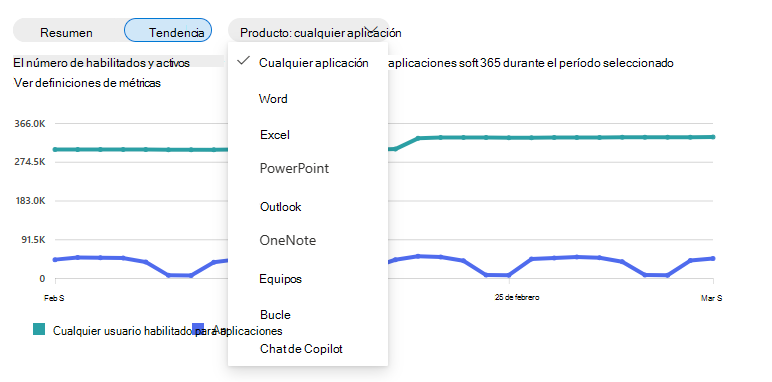
En la sección Adopción, puede ver una tarjeta de recomendación:
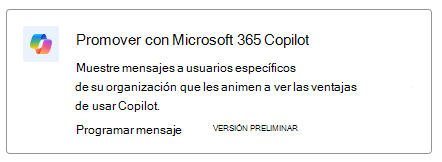
Para obtener más información sobre el uso de mensajes organizativos para Microsoft 365 Copilot, consulte Microsoft 365 adopción de características mediante mensajes de la organización.
También puede exportar los datos del informe a un archivo .csv de Excel seleccionando los puntos suspensivos y, a continuación, Exportar en la esquina superior derecha.
Puede ver una lista de tablas para mostrar cada Microsoft 365 Copilot fecha de última actividad del usuario habilitada entre Microsoft 365 Copilot productos.
Seleccione Elija las columnas agregar o quitar columnas de la tabla.
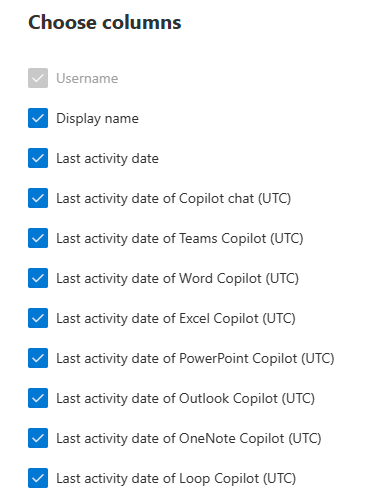
También puede exportar los datos del informe a un archivo .csv de Excel seleccionando el vínculo Exportar. Esto exporta los datos de uso de Microsoft 365 Copilot de todos los usuarios y le permite realizar una ordenación, filtrado y búsqueda sencillas para realizar análisis adicionales.
Para garantizar la calidad de los datos, realizamos comprobaciones diarias de validación de datos durante los últimos tres días y rellenaremos las brechas detectadas. Es posible que observe diferencias en los datos históricos durante el proceso.
Última tabla de actividad del usuario
| Elemento | Descripción |
|---|---|
| Nombre de usuario | El nombre principal del usuario. |
| Nombre para mostrar | Nombre completo del usuario. |
| Fecha de la última actividad (UTC (código de hora universal)) | La última fecha en que el usuario tuvo actividad en Microsoft 365 Copilot entre todos los productos de Microsoft 365, incluidas las actividades intencionadas, independientemente del período de tiempo seleccionado de los últimos 7/30/90/180 días. |
| Fecha de la última actividad de Teams Copilot (UTC) | La fecha más reciente en la que el usuario tuvo actividad en Copilot de Microsoft Teams, incluida cualquiera de las actividades intencionadas, independientemente del período de tiempo seleccionado de los últimos 7/30/90/180 días. |
| Fecha de la última actividad de Word Copilot (UTC) | La fecha más reciente en la que el usuario tuvo actividad en Word Copilot, incluida cualquiera de las actividades intencionadas, independientemente del período de tiempo seleccionado de los últimos 7/30/90/180 días. |
| Fecha de la última actividad de Excel Copilot (UTC) | La última fecha en la que el usuario tuvo actividad en Excel Copilot, incluida cualquiera de las actividades intencionadas, independientemente del período de tiempo seleccionado de los últimos 7/30/90/180 días. |
| Fecha de la última actividad de PowerPoint Copilot (UTC) | La última fecha en la que el usuario tuvo actividad en PowerPoint Copilot, incluida cualquiera de las actividades intencionadas, independientemente del período de tiempo seleccionado de los últimos 7/30/90/180 días. |
| Fecha de la última actividad de Outlook Copilot (UTC) | La fecha más reciente en la que el usuario tuvo actividad en Outlook Copilot, incluida cualquiera de las actividades intencionadas, independientemente del período de tiempo seleccionado de los últimos 7/30/90/180 días. |
| Fecha de última actividad de OneNote Copilot (UTC) | La última fecha en la que el usuario tuvo actividad en OneNote Copilot, incluida cualquiera de las actividades intencionadas, independientemente del período de tiempo seleccionado de los últimos 7/30/90/180 días. |
| Fecha de última actividad de Loop Copilot (UTC) | La fecha más reciente en la que el usuario tuvo actividad en Loop Copilot, incluida cualquiera de las actividades intencionadas, independientemente del período de tiempo seleccionado de los últimos 7/30/90/180 días. |
| Fecha de la última actividad del chat de Copilot (UTC) | La última fecha en la que el usuario tuvo actividad en el chat de Copilot, incluida cualquiera de las actividades intencionadas, independientemente del período de tiempo seleccionado de los últimos 7/30/90/180 días. |
Nota:
La fecha de la última actividad (UTC) ahora incluye la fecha más reciente en que el usuario tuvo actividad en Business Chat (web) a partir del 20 de agosto de 2024, incluida cualquiera de las actividades intencionadas, independientemente del período de tiempo seleccionado de los últimos 7/30/90/180 días.
Hacer que los datos específicos del usuario sean anónimos
Para que los datos del informe de Microsoft 365 Copilot sean anónimos, debe ser administrador global. Esto ocultará la información identificable (mediante hash MD5), como el nombre para mostrar, el correo electrónico y el identificador de objeto de Microsoft Entra en el informe y su exportación.
En el centro de administración de Microsoft 365, vaya a Configuración> Organización de la configuración y, en la pestaña Servicios, elija Informes.
Seleccione Informesy, a continuación, elija Mostrar identificadores anónimos. Esta configuración se aplica tanto a los informes de uso de Centro de administración de Microsoft 365 como al Centro de administración de Teams.
Seleccione Guardar cambios.
preguntas más frecuentes
¿Cómo se considera que un usuario está activo en Microsoft 365 Copilot uso?
Un usuario se considera activo en una aplicación determinada si se ha realizado una acción intencionada para una funcionalidad basada en inteligencia artificial. Por ejemplo, si un usuario selecciona el icono de Copilot en la cinta de Word para abrir el panel de chat de Copilot, esto no cuenta para el uso activo. Sin embargo, si el usuario interactúa con el panel de chat enviando un mensaje, esta acción contaría para el uso activo.
¿Cuál es la diferencia entre la tabla de actividad del usuario y el registro de auditoría?
Los datos de registro de auditoría que impulsan las soluciones de Microsoft Purview, como el centro de inteligencia artificial, se crean con fines de seguridad y cumplimiento de datos y proporcionan una visibilidad completa de las interacciones de Copilot para estos casos de uso (por ejemplo, para detectar riesgos de uso compartido excesivo de datos o para recopilar interacciones con fines legales o de cumplimiento normativo). Sin embargo, no están pensadas para usarse como base para los informes de uso de Copilot. Las métricas agregadas que los clientes crean sobre estos datos, como "recuento de mensajes" o "recuento de usuarios activos", pueden no ser coherentes con los puntos de datos correspondientes en los informes oficiales de uso de Copilot proporcionados por Microsoft. Microsoft no puede proporcionar instrucciones sobre cómo usar los datos de registro de auditoría como base para los informes de uso, ni Microsoft puede garantizar que las métricas de uso agregadas basadas en datos de registro de auditoría coincidan con métricas de uso similares notificadas en otras herramientas.
Para acceder a información precisa sobre el uso de Microsoft 365 Copilot, use uno de los informes siguientes: el informe de uso de Microsoft 365 Copilot en el Centro de Administración de Microsoft 365 o el Panel de Copilot en Viva Insights.
¿Se cuenta el chat de Copilot en el uso de Outlook para los usuarios activos de Outlook Copilot?
No. Mientras tanto, el uso del chat de Copilot en Outlook se cuenta para los usuarios activos del chat de Copilot.
¿Cuál es el ámbito de la tabla de nivel de usuario?
La tabla de nivel de usuario del informe está configurada para mostrar a todos los usuarios con licencia para Microsoft 365 Copilot en cualquier momento durante los últimos 180 días, incluso si el usuario ha quitado la licencia o nunca ha tenido ningún uso activo de Copilot.
Asigné la licencia de Microsoft 365 Copilot a los usuarios, pero ¿por qué es "fecha de última actividad" para los usuarios vacía en raras ocasiones?
En función de las restricciones del sistema, es posible que algunos usuarios no tengan una "fecha de última actividad" en la tabla de nivel de usuario del informe en las siguientes condiciones:
- El usuario usó Microsoft 365 Copilot en un breve período de tiempo (menos de 24 horas) después de asignar la licencia de Microsoft 365 Copilot.
- Posteriormente, el usuario no tuvo ningún otro uso Microsoft 365 Copilot hasta la fecha en que se ve el informe.
¿Por qué la fecha de la última actividad de Word, Excel, PowerPoint, OneNote o Outlook Copilot (UTC) a veces está en blanco o es más reciente que la fecha real, incluso cuando los usuarios han usado recientemente las características de Copilot?
Esto puede deberse a una limitación conocida: la carga de datos de eventos de cliente para las características de Copilot en Word, Excel, PowerPoint, OneNote y Outlook se puede retrasar por varias razones, como cuando los usuarios finales se desconectan de Internet inmediatamente después de realizar una acción de Copilot.
¿Cómo se comparan los números de este informe con lo que se muestra en el Panel de Microsoft Copilot en Viva Insights?
Los datos de estos informes se basan en las mismas definiciones subyacentes de uso activo, pero la población de usuarios incluida en el análisis y el período de tiempo mostrado pueden diferir. Para obtener más información, consulte Usar las características avanzadas del Panel de Microsoft Copilot con una suscripción a Viva Insights.