Paso 1. Uso de Microsoft Syntex para identificar archivos de contrato y extraer datos
Su organización necesita una manera de identificar y clasificar todos los documentos de contrato de los muchos archivos que recibe. También quiere poder ver rápidamente varios elementos clave en cada uno de los archivos de contrato identificados (por ejemplo, Cliente, Contratista y Importe de cuota). Para ello, use Syntex para crear un modelo de procesamiento de documentos no estructurado y aplicarlo a una biblioteca de documentos.
Información general del proceso
Los modelos de procesamiento de documentos no estructurados usan inteligencia artificial (IA) para automatizar la clasificación de archivos y la extracción de información. Estos tipos de modelos también son óptimos para extraer información de documentos no estructurados y semiestructurados donde la información que necesita no está contenida en tablas o formularios, como contratos.
Los modelos de procesamiento de documentos no estructurados usan la tecnología de reconocimiento óptico de caracteres (OCR) para examinar archivos PDF, imágenes y archivos TIFF, tanto al entrenar un modelo con archivos de ejemplo como al ejecutar el modelo en archivos de una biblioteca de documentos.
En primer lugar, debe encontrar al menos cinco archivos de ejemplo que puede usar para "entrenar" el modelo para buscar características específicas del tipo de contenido que intenta identificar (un contrato).
Con Syntex, cree un nuevo modelo de procesamiento de documentos no estructurado. Con los archivos de ejemplo, debe crear un clasificador. Al entrenar el clasificador con los archivos de ejemplo, se le enseña a buscar características específicas de lo que vería en los contratos de su empresa. Por ejemplo, cree una "explicación" que busque cadenas específicas que estén en sus contratos, como contrato de servicio, términos de contrato y compensación. Incluso puede entrenar la explicación para buscar estas cadenas en secciones específicas del documento o situadas junto a otras cadenas. Cuando crea que ha entrenado el clasificador con la información que necesita, puede probar el modelo en un conjunto de ejemplo de archivos de ejemplo para ver lo eficaz que es. Después de las pruebas, si es necesario, puede optar por realizar cambios en las explicaciones para que sean más eficaces.
En el modelo, puede crear un extractor para extraer fragmentos de datos específicos de cada contrato. Por ejemplo, para cada contrato, la información que más le preocupa es quién es el cliente, el nombre del contratista y el costo total.
Después de crear correctamente el modelo, aplíquelo a una biblioteca de documentos de SharePoint. Al cargar documentos en la biblioteca de documentos, el modelo de procesamiento de documentos no estructurado se ejecutará e identificará y clasificará todos los archivos que coincidan con el tipo de contenido de contratos definido en el modelo. Todos los archivos clasificados como contratos se mostrarán en una vista de biblioteca personalizada. Los archivos también mostrarán los valores de cada contrato definido en el extractor.
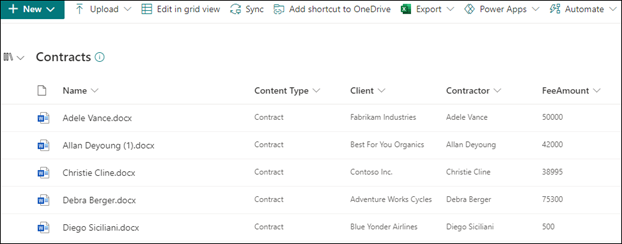
Si tiene requisitos de retención o seguridad para los contratos, también puede usar el modelo para aplicar una etiqueta de retención o una etiqueta de confidencialidad que impida que los contratos se eliminen durante un período de tiempo especificado o para restringir quién puede acceder a los contratos.
Pasos para crear y entrenar el modelo
Nota:
Para estos pasos, puede usar los archivos de ejemplo en el repositorio Activos de solución de administración de contratos. Los ejemplos de este repositorio contienen los archivos de modelo y los archivos usados para entrenar el modelo.
Creación de un modelo de contrato
El primer paso es crear el modelo de contrato.
En el centro de contenido, seleccione Nuevo>método de enseñanza de modelos>.
En el panel Crear un modelo con el método de enseñanza , en el campo Nombre , escriba el nombre del modelo. Para esta solución de administración de contratos, puede asignar un nombre al modelo Contrato.
Elija Crear. Esto crea una página principal para el modelo.
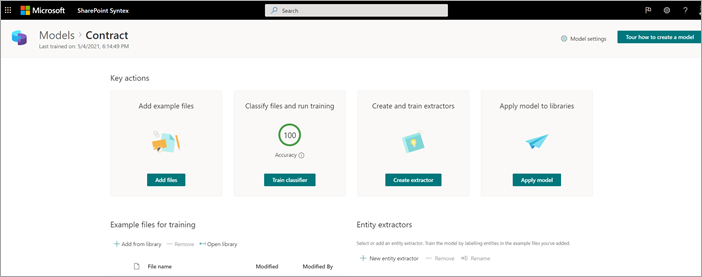
Entrenamiento del modelo para clasificar un tipo de archivo
Adición de archivos de ejemplo para el modelo
Debe agregar al menos cinco archivos de ejemplo que son documentos de contrato y un archivo de ejemplo que no sea un documento de contrato (por ejemplo, una instrucción de trabajo).
En la página Contrato de modelos>, en Acciones> claveAgregar archivos de ejemplo, seleccione Agregar archivos.
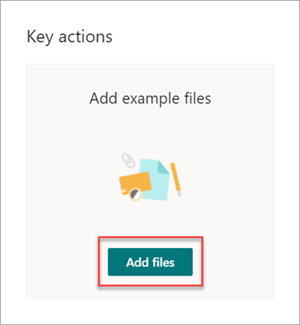
En la página Seleccionar archivos de ejemplo para el modelo , abra la carpeta Contrato, seleccione los archivos que desea usar y, a continuación, seleccione Agregar. Si no tiene archivos de ejemplo allí, seleccione Cargar para agregarlos.
Etiquetar los archivos como ejemplos positivos o negativos
En la página Contrato de modelos>, en Acciones> claveClasificar archivos y ejecutar entrenamiento, seleccione Entrenar clasificador.
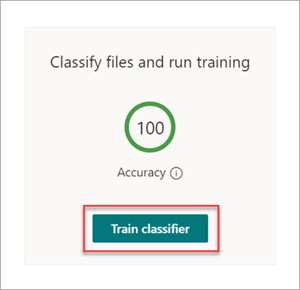
En la página Clasificador >> contrato de modelos, en el visor de la parte superior del primer archivo de ejemplo, verá texto que pregunta si el archivo es un ejemplo del modelo de contrato que creó. Si es un ejemplo positivo, seleccione sí. Si es un ejemplo negativo, seleccione no.
En la lista Ejemplos etiquetados de la izquierda, seleccione otros archivos que quiera usar como ejemplos y rótelos.
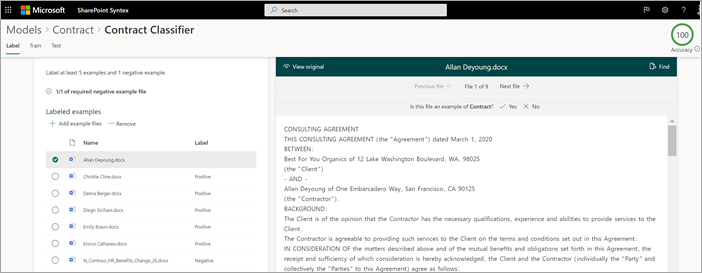
Agregar al menos una explicación para entrenar el clasificador
En la página Clasificador > de contratos > de modelos, seleccione la pestaña Entrenar.
En la sección Archivos entrenados , verá una lista de los archivos de ejemplo que ha etiquetado anteriormente. Seleccione uno de los archivos positivos de la lista para mostrarlo en el visor.
En la sección Explicaciones , seleccione Nuevo y, a continuación, En blanco.
En la páginaCrear una explicación:
a. En el campo Nombre , escriba el nombre de la explicación (por ejemplo, "Contrato").
b. En el campo Tipo de explicación , seleccione Lista de frases, ya que agrega una cadena de texto.
c. En el cuadro de lista Frase , escriba la cadena (por ejemplo, "AGREEMENT"). Puede seleccionar Distinguir mayúsculas de minúsculas si la cadena debe distinguir entre mayúsculas y minúsculas.
d. Seleccione Guardar y entrenar.
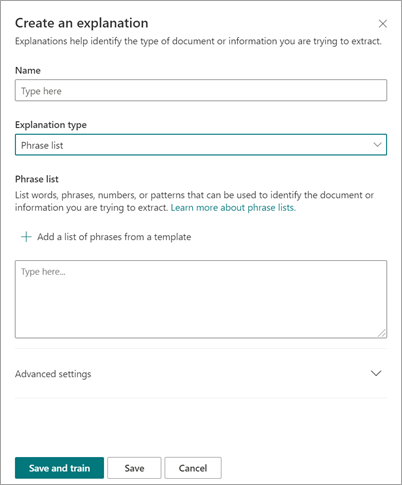
Pruebe el modelo
Puede probar el modelo de contrato en los archivos de ejemplo que no ha visto antes. Esto es opcional, pero puede ser un procedimiento recomendado útil.
En la página Clasificador > de contratos > de modelos, seleccione la pestaña Prueba. Esto ejecuta el modelo en los archivos de ejemplo sin etiquetar.
En la lista Archivos de prueba , los archivos de ejemplo se muestran y muestran si el modelo predijo que fueran positivos o negativos. Utilice esta información para ayudar a determinar la eficacia de su clasificador en la identificación de sus documentos.
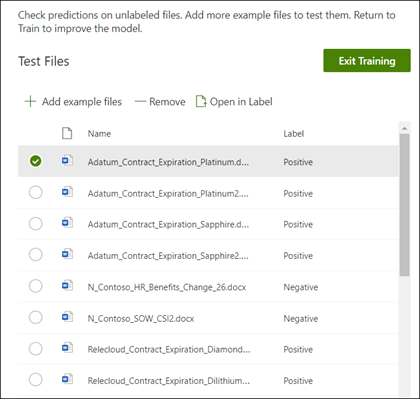
Cuando haya terminado, seleccione Salir del entrenamiento.
Creación y entrenamiento de un extractor
En la página Contrato de modelos>, en Acciones> claveCrear y entrenar extractores, seleccione Crear extractor.
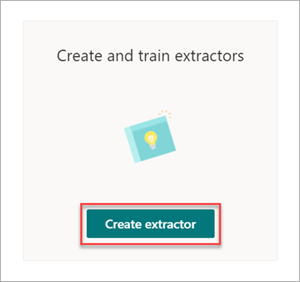
En el panel Nuevo extractor de entidades , en el campo Nuevo nombre , escriba el nombre del extractor. Por ejemplo, asígnele el nombre Cliente si desea extraer el nombre del cliente de cada contrato.
Cuando haya terminado, seleccione Crear.
Etiquetar la entidad que desea extraer
Al crear el extractor, se abre la página del extractor. Aquí puede ver una lista de sus archivos de muestra, con el primer archivo de la lista mostrado en el visor.
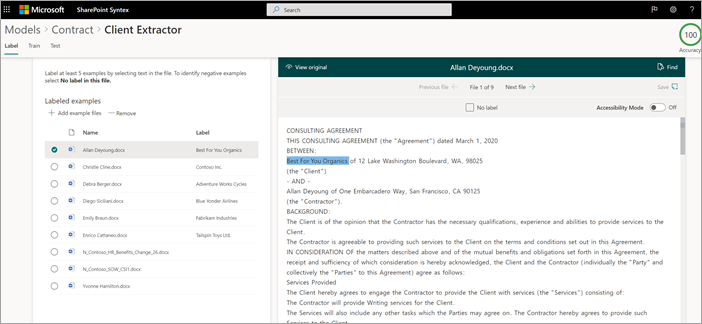
Para etiquetar la entidad:
En el visor, seleccione los datos que desea extraer de los archivos. Por ejemplo, si desea extraer el cliente, resalte el valor de cliente en el primer archivo (en este ejemplo, Best For You Organics) y, a continuación, seleccione Guardar. Verá que el valor se muestra en el archivo en la lista Ejemplos etiquetados , en la columna Etiqueta .
Seleccione Siguiente archivo para guardar automáticamente y abra el siguiente archivo en la lista en el visor. O bien, seleccione Guardar y, a continuación, seleccione otro archivo en la lista Ejemplos etiquetados .
En el visor, repita los pasos 1 y 2 y repita hasta que haya guardado la etiqueta en todos los archivos.
Después de etiquetar los archivos, aparece un banner de notificación que le informa de que debe pasar al entrenamiento. Puede elegir etiquetar más documentos o avanzar al entrenamiento.
Agregue una explicación
Puede crear una explicación que proporcione una sugerencia sobre el propio formato de entidad y las variaciones que podría tener en los archivos de ejemplo. Por ejemplo, un valor de fecha puede estar en muchos formatos diferentes, como:
- 14/10/2019
- 14 de octubre de 2019
- Lunes 14 de octubre de 2019
Para ayudar a identificar la fecha de inicio del contrato, puede crear una explicación.
En la sección Explicaciones , seleccione Nuevo y, a continuación, En blanco.
En la páginaCrear una explicación:
a. En el campo Nombre , escriba el nombre de la explicación (por ejemplo , Fecha).
b. En el campo Tipo de explicación , seleccione Lista de frases.
c. En el campo Valor , proporcione la variación de fecha tal como aparecen en los archivos de ejemplo. Por ejemplo, si tiene formatos de fecha que aparecen como 0/00/0000, introduzca cualquier variación que aparezca en sus documentos, como por ejemplo:
- 0/0/0000
- 0/00/0000
- 00/0/0000
- 00/00/0000
Seleccione Guardar y entrenar.
Vuelva a probar el modelo
Puede probar el modelo de contrato en los archivos de ejemplo que no ha visto antes. Esto es opcional, pero puede ser un procedimiento recomendado útil.
En la página Clasificador > de contratos > de modelos, seleccione la pestaña Prueba. Esto ejecuta el modelo en los archivos de ejemplo sin etiquetar.
En la lista Archivos de prueba , se muestran los archivos de ejemplo y se muestra si el modelo puede extraer la información que necesita. Utilice esta información para ayudar a determinar la eficacia de su clasificador en la identificación de sus documentos.
Cuando haya terminado, seleccione Salir del entrenamiento.
Aplicación del modelo a una biblioteca de documentos
Para aplicar el modelo a una biblioteca de documentos de SharePoint:
En la página Contrato de modelos>, en Acciones> claveAplicar modelo a bibliotecas, seleccione Aplicar modelo.
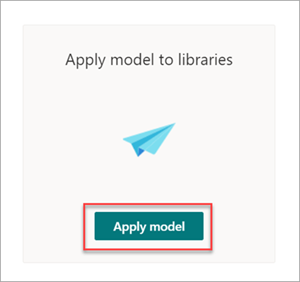
En el panel Agregar contrato , seleccione el sitio de SharePoint que contiene la biblioteca de documentos a la que desea aplicar el modelo. Si el sitio no aparece en la lista, use el cuadro de búsqueda para encontrarlo. Seleccione Agregar.
Nota:
Debe tener permisos de Administración de lista o de Edición en la biblioteca de documentos a la que va a aplicar el modelo.
Después de seleccionar el sitio, seleccione la biblioteca de documentos a la que desea aplicar el modelo.
Dado que el modelo está asociado a un tipo de contenido, al aplicarlo a la biblioteca, agregará el tipo de contenido y su vista con las etiquetas extraídas que se muestran como columnas. Esta vista es la vista predeterminada de la biblioteca de forma predeterminada, pero, opcionalmente, puede optar por que no sea la vista predeterminada seleccionando Configuración avanzada y desactivando la casilla Establecer esta nueva vista como predeterminada .
Seleccione Agregar para aplicar el modelo a la biblioteca.
En la página Contrato de modelos>, en la sección Bibliotecas con este modelo, verá la dirección URL al sitio de SharePoint que aparece.
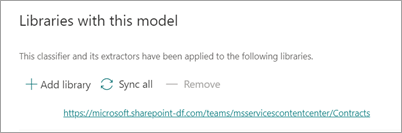
En Configuración de>la biblioteca de configuración:
- Agregue una columna denominada Status (Estado) y seleccione Choice (Elección ) como tipo de columna.
- Aplique los valores En revisión, Aprobado y Rechazado .
Después de aplicar el modelo a la biblioteca de documentos, puede empezar a cargar documentos en el sitio y ver los resultados.
Paso siguiente
Paso 2. Uso de Microsoft Teams para crear el canal de administración de contratos
Comentarios
Próximamente: A lo largo de 2024 iremos eliminando gradualmente GitHub Issues como mecanismo de comentarios sobre el contenido y lo sustituiremos por un nuevo sistema de comentarios. Para más información, vea: https://aka.ms/ContentUserFeedback.
Enviar y ver comentarios de