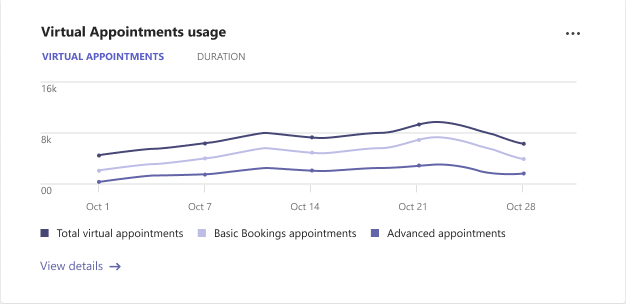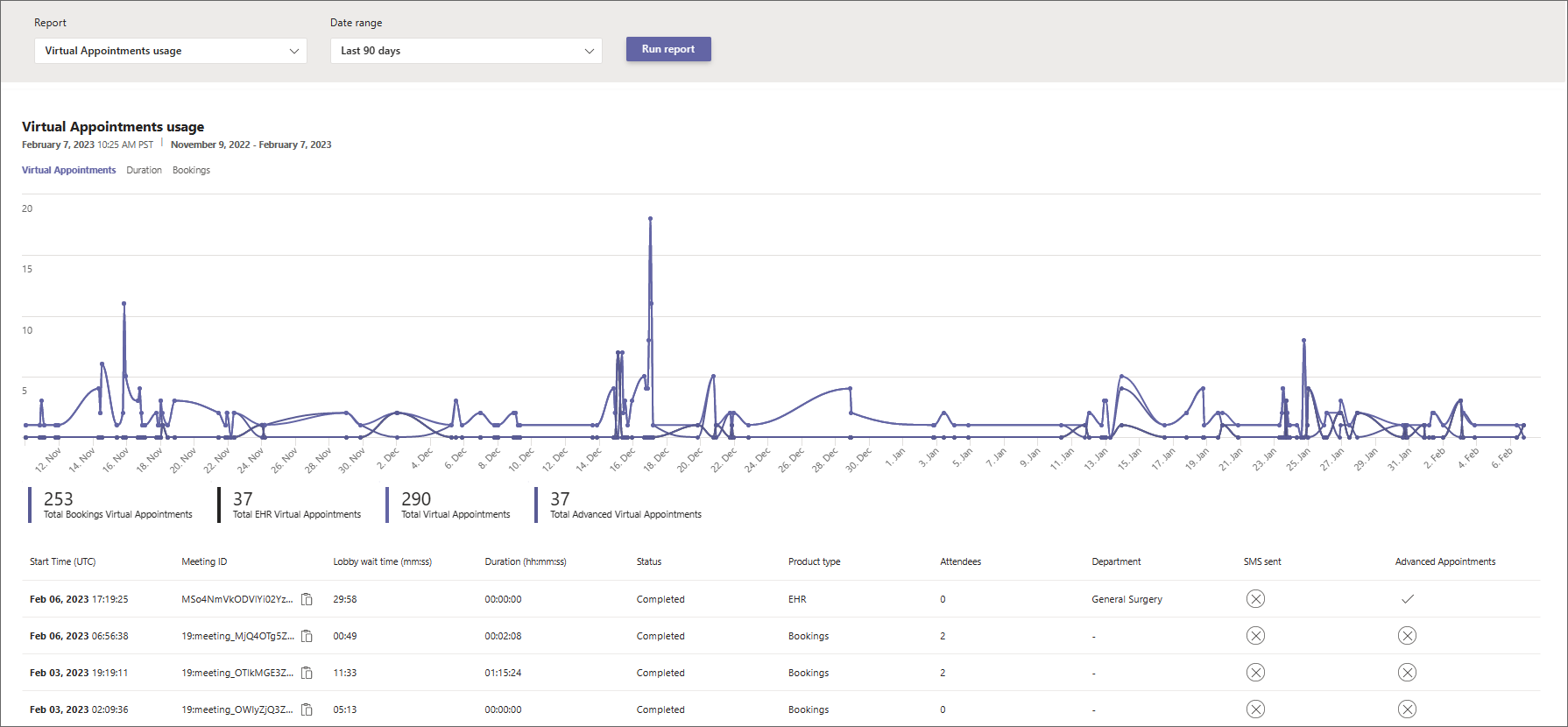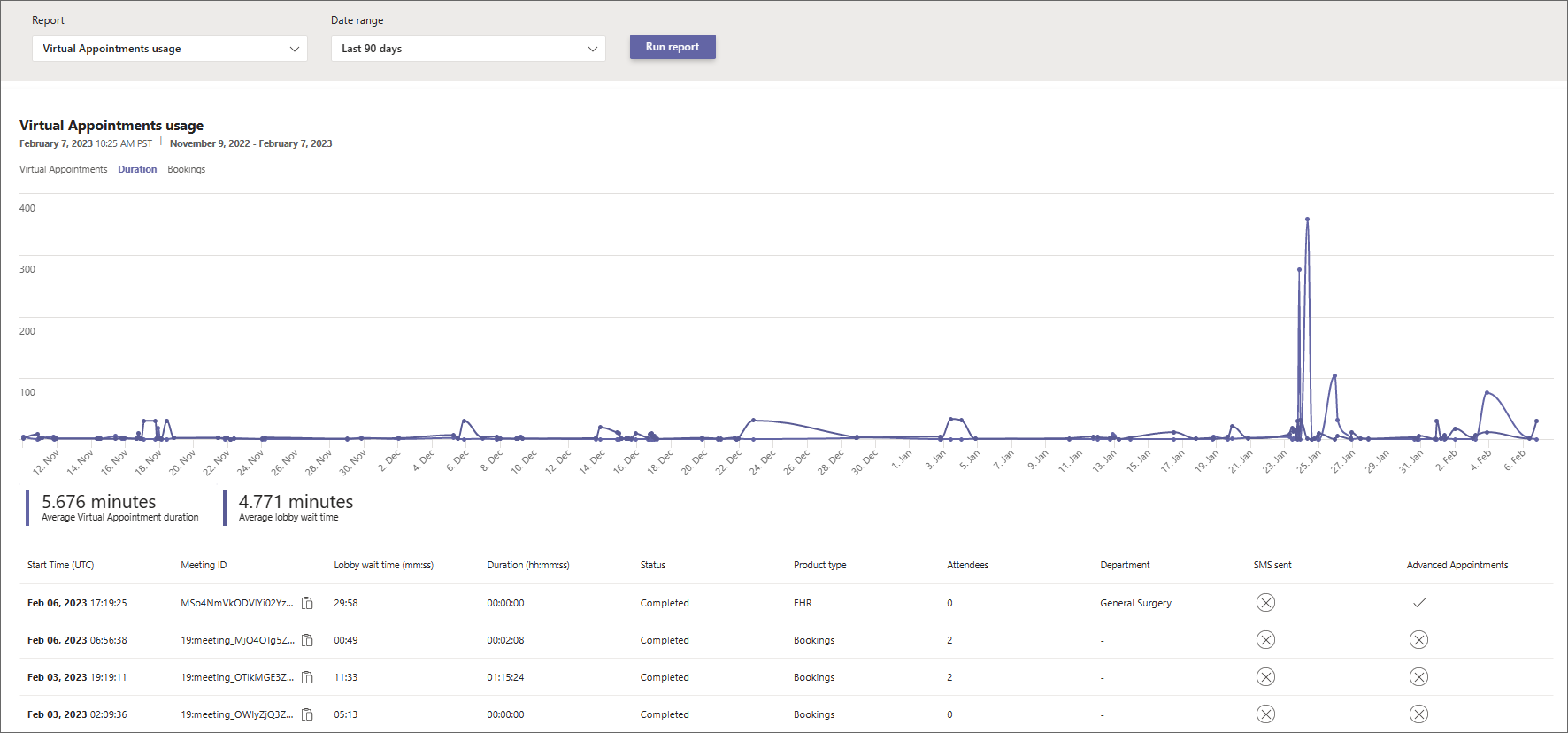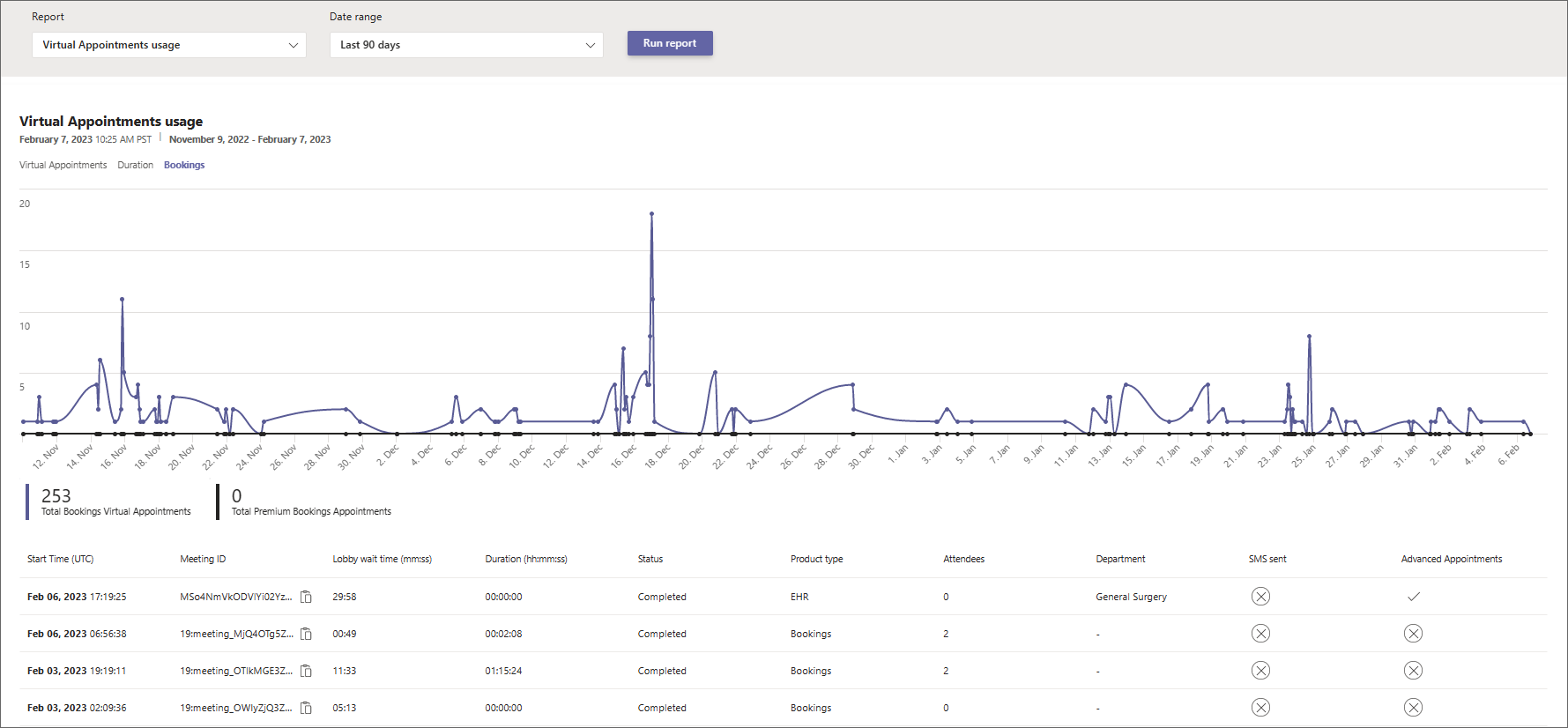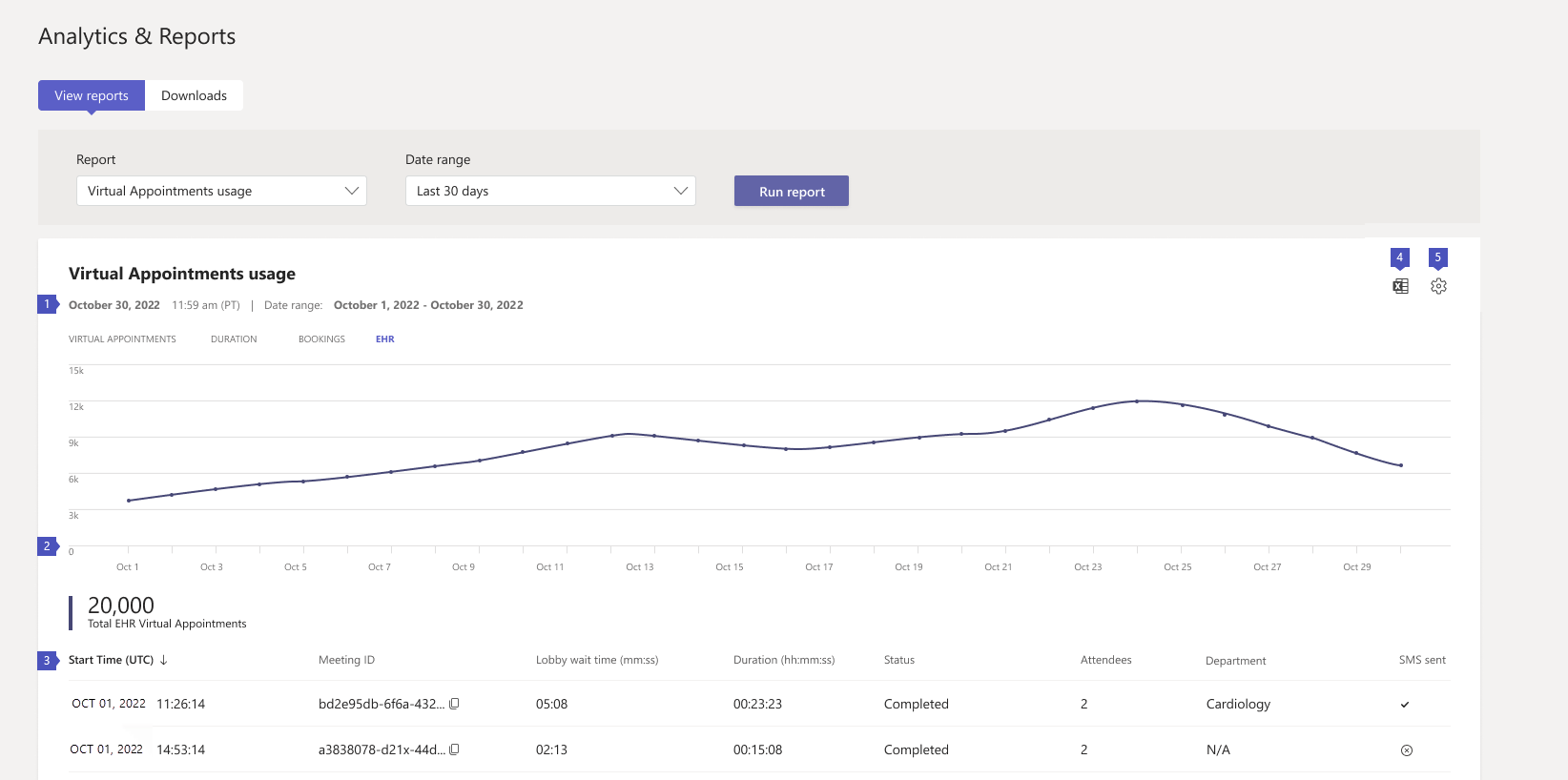Informe de uso de citas virtuales de Microsoft Teams
 Esta característica requiere una licencia de conectorES de Teams Premium o de Teams EHR.
Esta característica requiere una licencia de conectorES de Teams Premium o de Teams EHR.
El informe de uso de citas virtuales del Centro de administración de Microsoft Teams proporciona información general sobre la actividad de citas virtuales de Teams en su organización. Puede ver la actividad detallada de las citas virtuales programadas a través de la aplicación Bookings y el conector de Registro de estado electrónico (EHR) de Microsoft Teams.
Para ver el informe, debe ser administrador de Teams, lector global o lector de informes.
El informe de ejemplo contiene los archivos siguientes: La información que vea en el informe depende de la licencia que tenga.
| Pestaña | Descripción |
|---|---|
| Citas virtuales | Muestra el número total de citas virtuales, con un desglose del número de citas de Bookings, las reuniones integradas en EHR de Teams realizadas desde el sistema EHR y las citas premium. |
| Duración | Muestra la duración media de las citas y el tiempo medio de espera de espera de los participantes. |
| Bookings | Muestra el número de citas de Bookings, con un desglose del número de citas premium. |
| EHR | Muestra el número de citas integradas en EHR de Teams realizadas desde el sistema EHR. |
Nota:
Las citas avanzadas son citas que usan al menos una funcionalidad premium de citas virtuales disponibles en Teams Premium. Para obtener más análisis sobre el uso avanzado de citas virtuales, consulte el informe de actividad Citas virtuales avanzadas.
Use este informe para obtener información sobre las tendencias y la actividad de citas virtuales en su organización. La información puede ayudarle a optimizar las citas virtuales para ofrecer mejores resultados empresariales.
Ver el informe
Hay dos maneras de acceder y ver el informe en el Centro de administración de Teams.
- A través de la tarjeta de uso citas virtuales en el panel
- Directamente eligiendo Uso de citas virtuales en Analytics & informes>informes de uso.
Tarjeta de uso de citas virtuales
En el panel del Centro de administración de Teams, vaya a la tarjeta de uso citas virtuales . Aquí obtendrá una vista general del uso de citas virtuales en toda la organización, incluidas las citas integradas en Bookings y Teams EHR.
Seleccione Ver detalles para ver el informe.
Informe de uso de citas virtuales
- En el panel de navegación izquierdo del Centro de administración de Teams, elija Análisis & informes>Informes de uso. En la pestaña Ver informes , en Informe, seleccione Uso de citas virtuales.
- En Intervalo de fechas, seleccione un intervalo de fechas de 7 días, 30 días o 90 días. A continuación, elija Ejecutar informe.
Nota:
De forma predeterminada, el análisis de citas virtuales está activado y el informe está disponible. Con este informe, concede a Microsoft permiso para recopilar datos sobre citas virtuales en su organización. Para obtener más información sobre la retención de datos, vea Retención, eliminación y destrucción de datos en Microsoft 365.
Si desea desactivar el informe de su organización, puede hacerlo en Configuración en la esquina superior derecha de la página. Esta configuración puede tardar entre 0 (cero) y 2 horas en surtir efecto después de cambiarla.
Interpretar el informe
Esto es lo que verá en cada pestaña del informe.
Citas virtuales
Los gráficos que vea aquí dependen de la licencia que tenga.
| Llamada | Descripción |
|---|---|
| 1 | Cada informe tiene la fecha del momento en que se generó. Normalmente, el informe refleja una latencia de 24 a 48 horas desde el momento de actividad. |
| 2 | El eje X es el intervalo de fechas seleccionado para el informe específico. El eje Y es el número de citas. Mantenga el puntero sobre el punto en una fecha determinada para ver el número de citas en esa fecha. |
| 3 | Estos números representan el número total de citas por producto para el intervalo de fechas. Puede filtrar lo que ve en el gráfico seleccionando un elemento. Por ejemplo, seleccione Citas de Reservas básicas o Citas avanzadas para ver solo la información relacionada con cada una de ellas. Al cambiar esta selección no se cambia la información de la tabla. |
| 4 | La tabla proporciona información detallada sobre cada cita que tuvo lugar durante el intervalo de fechas seleccionado.
|
| 5 | Puede exportar el informe a un archivo CSV para su análisis sin conexión. Seleccione Exportar a Excel y, a continuación, en la pestaña Descargas, seleccione Descargar para descargar el informe cuando esté listo. |
| 6 | Seleccione Configuración para abrir el panel Análisis de citas virtuales . Desde aquí, puede desactivar o activar el análisis de citas virtuales para su organización. |
Duración
| Llamada | Descripción |
|---|---|
| 1 | Cada informe tiene la fecha del momento en que se generó. Normalmente, el informe refleja una latencia de 24 a 48 horas desde el momento de actividad. |
| 2 | El eje X es el intervalo de fechas seleccionado para el informe específico. El eje Y es el número de minutos. Mantenga el puntero sobre el punto en una fecha determinada para ver la duración media de la cita o el tiempo medio de espera de la sala de espera en una fecha determinada. |
| 3 | Puede filtrar las series que aparecen en el gráfico haciendo clic en un elemento de la leyenda. Por ejemplo, seleccione Duración media de la cita virtual o Promedio de tiempo de espera del lobby para ver solo la información relacionada con cada una de ellas. Al cambiar esta selección no se cambia la información de la tabla. |
| 4 | La tabla proporciona información detallada sobre cada cita que tuvo lugar durante el intervalo de fechas seleccionado.
|
| 5 | Puede exportar el informe a un archivo CSV para su análisis sin conexión. Seleccione Exportar a Excel y, a continuación, en la pestaña Descargas, seleccione Descargar para descargar el informe cuando esté listo. |
| 6 | Seleccione Configuración para abrir el panel Análisis de citas virtuales . Desde aquí, puede desactivar o activar el análisis de citas virtuales para su organización. |
Bookings
En esta pestaña se muestran las citas programadas a través de Bookings.
| Llamada | Descripción |
|---|---|
| 1 | Cada informe tiene la fecha del momento en que se generó. Normalmente, el informe refleja una latencia de 24 a 48 horas desde el momento de actividad. |
| 2 | El eje X es el intervalo de fechas seleccionado para el informe específico. El eje Y es el número de citas de Bookings. Mantenga el puntero sobre el punto en una fecha determinada para ver el número de citas de Bookings que se produjeron en esa fecha. |
| 3 | Puede filtrar las series que aparecen en el gráfico haciendo clic en un elemento de la leyenda. Por ejemplo, seleccione Total bookings appointments or Advanced Bookings appointments to see only the info related to each one(Total bookings appointments or Advanced Bookings appointments to see only the info related to each one). Al cambiar esta selección no se cambia la información de la tabla. |
| 4 | La tabla proporciona información detallada sobre cada cita que tuvo lugar durante el intervalo de fechas seleccionado.
|
| 5 | Puede exportar el informe a un archivo CSV para su análisis sin conexión. Seleccione Exportar a Excel y, a continuación, en la pestaña Descargas, seleccione Descargar para descargar el informe cuando esté listo. |
| 6 | Seleccione Configuración para abrir el panel Análisis de citas virtuales . Desde aquí, puede desactivar o activar el análisis de citas virtuales para su organización. |
HCE
Verá esta pestaña si tiene una licencia que incluye el conector EHR de Teams. Para más información, consulte Integración en Oracle Health EHR o Integración en Epic EHR.
| Llamada | Descripción |
|---|---|
| 1 | Cada informe tiene la fecha del momento en que se generó. Normalmente, el informe refleja una latencia de 24 a 48 horas desde el momento de actividad. |
| 2 | El eje X es el intervalo de fechas seleccionado para el informe específico. El eje Y es el número de citas EHR. Mantenga el puntero sobre el punto en una fecha determinada para ver el número de citas de EHR en esa fecha. |
| 3 | La tabla proporciona información detallada sobre cada cita que tuvo lugar durante el intervalo de fechas seleccionado.
|
| 4 | Puede exportar el informe a un archivo CSV para su análisis sin conexión. Seleccione Exportar a Excel y, a continuación, en la pestaña Descargas, seleccione Descargar para descargar el informe cuando esté listo. |
| 5 | Seleccione Configuración para abrir el panel Análisis de citas virtuales . Desde aquí, puede desactivar o activar el análisis de citas virtuales para su organización. |
Artículos relacionados
Comentarios
Próximamente: A lo largo de 2024 iremos eliminando gradualmente GitHub Issues como mecanismo de comentarios sobre el contenido y lo sustituiremos por un nuevo sistema de comentarios. Para más información, vea: https://aka.ms/ContentUserFeedback.
Enviar y ver comentarios de