Nota
El acceso a esta página requiere autorización. Puede intentar iniciar sesión o cambiar directorios.
El acceso a esta página requiere autorización. Puede intentar cambiar los directorios.
Si necesita colaborar con invitados en documentos, tareas y conversaciones, le recomendamos que use Microsoft Teams. Teams proporciona todas las características de colaboración disponibles en Office y SharePoint con chat persistente y un conjunto extensible y personalizable de herramientas de colaboración en una experiencia de usuario unificada.
En este artículo, le mostraremos los pasos de configuración necesarios de Microsoft 365 para configurar un equipo de colaboración con invitados. Después de configurar el acceso de invitado, puede añadir invitados a equipos siguiendo los pasos de Agregar invitados a un equipo en Teams.
Importante
Todos los invitados deben agregarse a al menos un equipo antes de que las características y la funcionalidad de acceso de invitado estén disponibles para la cuenta de invitado. Más información.
Nota:
Los canales compartidos ofrecen una experiencia más fluida que las cuentas de invitado al colaborar con otras organizaciones de Microsoft 365. Los canales compartidos le permiten colaborar con usuarios ajenos a la organización mediante canales de Teams sin necesidad de que los participantes externos inicien sesión en la organización. Le recomendamos que lea Planear la colaboración externa para comprobar si los canales compartidos representan una mejor opción antes que colaborar con invitados para un escenario específico.
Demostración de vídeo
En este vídeo se muestran los pasos de configuración descritos en este documento.
Id. externa de Microsoft Entra configuración de colaboración externa
El uso compartido en Microsoft 365 se rige en su nivel más alto por la configuración de colaboración externa B2B en Id. externa de Microsoft Entra. Si el uso compartido de invitados está deshabilitado o restringido en Id. externa de Microsoft Entra, esta configuración invalida cualquier configuración de uso compartido que configure en Microsoft 365.
Compruebe la configuración de colaboración externa para asegurarse de que no se bloquea el uso compartido con invitados.
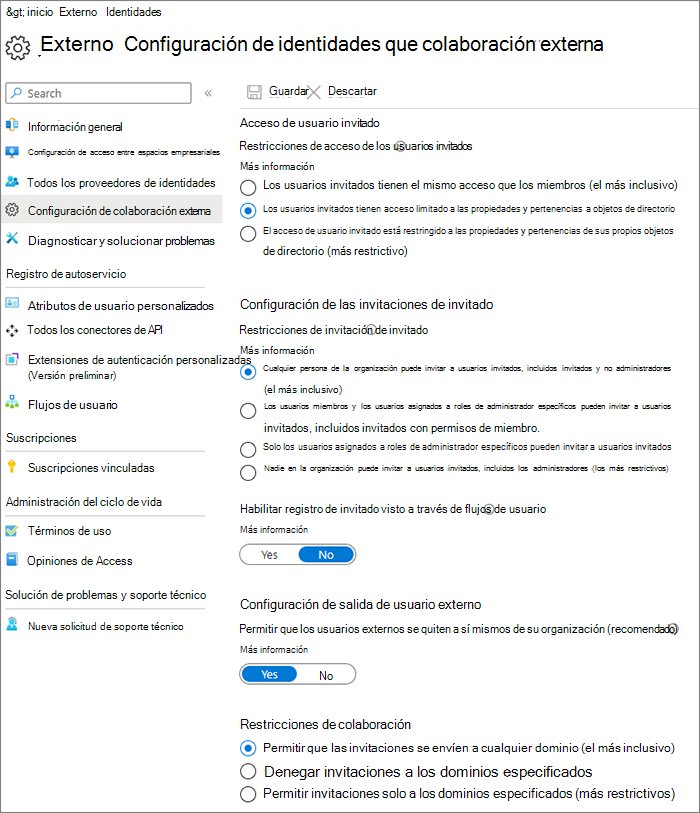
Para establecer la configuración de colaboración externa
- Inicie sesión en Id. externa de Microsoft Entra en https://entra.microsoft.com/.
- En el panel de navegación izquierdo, expanda Identidades externas.
- Seleccione Configuración de colaboración externa.
- Asegúrese de que Los usuarios miembros y usuarios asignados a roles de administrador específicos pueden invitar a usuarios invitados, incluidos los invitados con permisos de miembro o Cualquier usuario de la organización puede invitar a usuarios invitados, incluidos invitados y no administradores está seleccionado.
- Si ha realizado cambios, seleccione Guardar.
Fíjese en la configuración en la sección Restricciones de colaboración. Asegúrese de que los dominios de los invitados con los que quiere colaborar no están bloqueados.
Si trabaja con invitados de varias organizaciones, es posible que quiera restringir su capacidad de acceder a los datos de directorio. Esto impide que vean quién más es un invitado en el directorio. Para ello, en Restricciones de acceso de usuario invitado, seleccione Los usuarios invitados tienen acceso limitado a las propiedades y a la pertenencia de la configuración de objetos de directorio o El acceso de usuarios invitados está restringido a las propiedades y pertenencias de sus propios objetos de directorio.
Configuración de acceso de invitado de Teams
Teams tiene un interruptor de encendido/apagado para el acceso de invitado y varias configuraciones disponibles para controlar lo que los invitados pueden hacer en un equipo. La opción Permitir acceso de invitado en Teams debe estar activada para que el acceso de invitado funcione en Teams.
Compruebe que el acceso de invitado esté habilitado en Teams y realice ajustes en la configuración de invitado según las necesidades de la empresa. Tenga en cuenta que esta configuración afecta a todos los equipos.
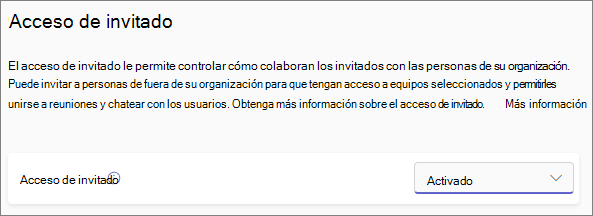
Para establecer la configuración de acceso de invitados de Teams
- Inicie sesión en el Centro de administración de Microsoft 365 en https://admin.microsoft.com.
- En el panel de navegación izquierdo, seleccione Mostrar todo.
- En Administración centros, seleccione Teams.
- En el Centro de administración de Teams, en el panel de navegación izquierdo, seleccione Usuarios>Acceso de invitado.
- Asegúrese de que el acceso de invitado esté establecido en Activado.
- Realice los cambios deseados en la configuración de invitado adicional y, a continuación, seleccione Guardar.
Una vez activado el acceso de invitados de Teams, de manera opcional puede controlar el acceso de invitados a equipos individuales y sus sitios de SharePoint asociados mediante etiquetas de confidencialidad. Para más información, consulte Usar etiquetas de confidencialidad para proteger el contenido en Microsoft Teams, grupos de Microsoft 365 y sitios de SharePoint.
Nota:
La configuración de invitado de Teams puede tardar hasta veinticuatro horas en activarse después de activarla.
Configuración de invitado de Grupos de Microsoft 365
Teams usa Grupos de Microsoft 365 para la pertenencia a equipos. La configuración de invitado de Grupos de Microsoft 365 debe estar activada para que funcione el acceso de invitados en Teams.
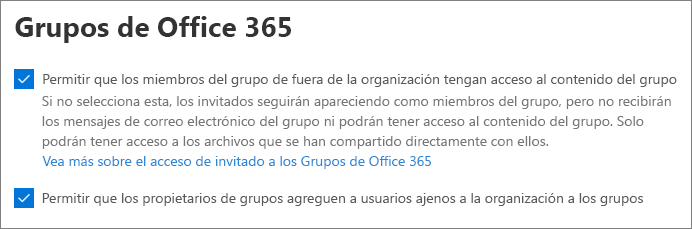
Para establecer la configuración de invitados de Grupos de Microsoft 365
- En el Centro de administración de Microsoft 365, en el panel de navegación izquierdo, expanda Configuración.
- Seleccione Configuración de la organización.
- En la lista, seleccione Grupos de Microsoft 365.
- Asegúrese de que las casillas Permitir que los propietarios del grupo agreguen personas de fuera de la organización a Grupos de Microsoft 365 como invitados y Permitir que los miembros del grupo invitados accedan al contenido del grupo están activadas.
- Si ha realizado cambios, seleccione Guardar cambios.
Configuración de uso compartido del nivel de organización de SharePoint
El contenido de los Teams, como archivos, carpetas y listas, se almacena en SharePoint. Para que los invitados tengan acceso a estos elementos en Teams, la configuración de uso compartido de nivel de organización de SharePoint debe permitir el uso compartido con invitados.
La configuración de nivel de la organización determina qué configuración está disponible para sitios individuales, incluidos los sitios asociados con equipos. La configuración del sitio no puede ser más permisiva que la configuración de nivel de organización.
Si quiere permitir el uso compartido de archivos y carpetas con personas sin autenticar, elija Cualquier usuario. Si quiere asegurarse de que todos los invitados se tienen que autenticar, elija Invitados nuevos y existentes. Elija la configuración más permisiva que necesita cualquier sitio de su organización.
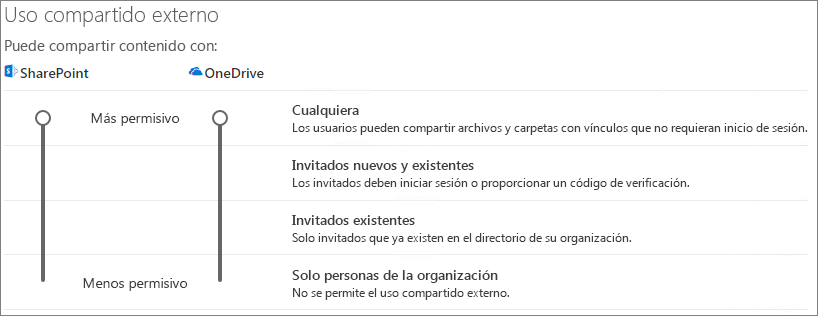
Para establecer la configuración de uso compartido de nivel de organización de SharePoint
- En el Centro de administración de SharePoint, en el panel de navegación izquierdo, expanda Directivas y seleccione Uso compartido.
- Asegúrese de que el uso compartido externo de SharePoint está establecido en Cualquier usuario o Invitados nuevos y existentes.
- Si ha realizado cambios, seleccione Guardar.
Configuración de vínculos predeterminada para el nivel de organización de SharePoint
La configuración predeterminada del vínculo de archivos y carpetas determina la opción de vínculo que se muestra a los usuarios de forma predeterminada cuando comparten un archivo o carpeta. Los usuarios pueden cambiar el tipo de vínculo a una de las otras opciones antes de compartir, si quieren.
Tenga en cuenta que esta configuración afecta a todos los equipos y sitios de SharePoint de su organización.
Elija cualquiera de los siguientes tipos de vínculo, que se seleccionarán de forma predeterminada cuando los usuarios compartan archivos y carpetas:
- Cualquiera con el vínculo : elija esta opción si espera realizar muchos usos compartidos no autenticados de archivos y carpetas. Si quiere permitir el uso compartido de vínculos con Cualquier usuario, pero le preocupa el uso compartido accidental sin autenticar, considere la posibilidad de usar una de las otras opciones como predeterminadas. Este tipo de vínculo solo está disponible si ha habilitado el uso compartido con Cualquier usuario.
- Solo las personas de su organización: elija esta opción si espera que la mayoría del uso compartido de archivos y carpetas sea con usuarios dentro de su organización.
- Personas específicas : considere esta opción si espera compartir muchos archivos y carpetas con invitados. Este tipo de vínculo funciona con los invitados y requiere su autenticación.

Para establecer la configuración de vínculos predeterminada para el nivel de organización de SharePoint
- Vaya a Uso compartido en el Centro de administración de SharePoint.
- En Vínculos de archivos y carpetas, seleccione el vínculo para compartir predeterminado que quiere usar.
- Si ha realizado cambios, seleccione Guardar.
Para establecer el permiso para el vínculo de uso compartido, en Elija el permiso seleccionado de forma predeterminada para compartir vínculos.
- Seleccione Ver si no desea que los usuarios realicen cambios en los archivos y carpetas.
- Seleccione Editar si desea permitir que los usuarios realicen cambios en los archivos y carpetas.
Opcionalmente, elija una hora de expiración para los vínculos cualquiera .
Crear un equipo
El paso siguiente es crear el equipo que va a usar para colaborar con invitados.
Para crear un equipo
- En Teams, en la pestaña Teams , seleccione Unirse o crear un equipo (+).
- Seleccione Crear un equipo.
- Seleccione Desde cero.
- Elija una etiqueta de confidencialidad si es necesario.
- Elija Privado o Público.
- Escriba un nombre y una descripción para el equipo y, a continuación, seleccione Crear.
- Seleccione Omitir.
Invitaremos a los usuarios más tarde. A continuación, es importante comprobar la configuración de uso compartido de nivel de sitio para el sitio de SharePoint que está asociado al equipo.
Configuración de uso compartido de nivel de sitio de SharePoint
Compruebe la configuración de uso compartido de nivel de sitio para asegurarse de que permite el tipo de acceso que quiere para este equipo. Por ejemplo, si establece la configuración de nivel de organización en Cualquier usuario, pero quiere que todos los invitados se autentiquen para este equipo, asegúrese de que la configuración de uso compartido del nivel del sitio esté establecida en Invitados nuevos y existentes.
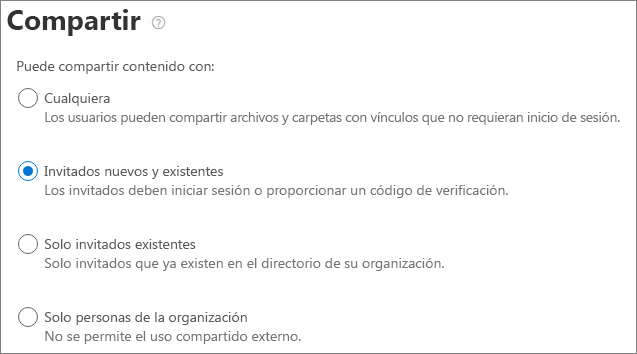
Para establecer la configuración de uso compartido de nivel de sitio
- En el Centro de administración de SharePoint, en el panel de navegación izquierdo, expanda Sitios y seleccione Sitios activos.
- Seleccione el sitio para el equipo recién creado.
- En la pestaña Configuración , seleccione Más opciones de configuración de uso compartido.
- Asegúrese de que el uso compartido está establecido en Cualquiera o en Invitados nuevos y existentes.
- Si ha realizado cambios, seleccione Guardar.
Invitar a usuarios
La configuración de uso compartido de invitados ya está configurada, por lo que puede empezar a agregar usuarios internos e invitados al equipo.
Para invitar a usuarios internos a un equipo
- En el equipo, seleccione Más opciones (***) y, a continuación, seleccione Agregar miembro.
- Escriba el nombre de la persona que quiere invitar.
- Seleccione Agregar y, después, Cerrar.
Para añadir invitados a un equipo
- En el equipo, seleccione Más opciones (***) y, a continuación, seleccione Agregar miembro.
- Escriba la dirección de correo electrónico del invitado al que quiere invitar.
- Seleccione Editar información de invitado.
- Escriba el nombre completo del invitado y seleccione la marca de verificación.
- Seleccione Agregar y, después, Cerrar.
Nota:
Los invitados con una cuenta profesional o educativa solo pueden ser invitados mediante su nombre principal de usuario (UPN) (por ejemplo, adele@contoso.com). No se admite la invitación de invitados mediante el id. de EAS u otros formatos de correo electrónico.
Artículos relacionados
Prácticas recomendadas para compartir archivos y carpetas con usuarios no autenticados
Reducir la exposición accidental de archivos al compartirlos con invitados
Crear un entorno seguro de uso compartido para invitados
Crear una extranet B2B con invitados administrados
Integración de SharePoint y OneDrive con Id. externa de Microsoft Entra