Nota
El acceso a esta página requiere autorización. Puede intentar iniciar sesión o cambiar directorios.
El acceso a esta página requiere autorización. Puede intentar cambiar los directorios.
Al compartir archivos y carpetas con personas ajenas a la organización, hay varias opciones para reducir las posibilidades de compartir accidentalmente información confidencial. Puede elegir entre las opciones de este artículo para satisfacer las necesidades de su organización.
Usar los procedimientos recomendados para los vínculos de tipo "Cualquiera"
Si los usuarios de su organización necesitan llevar a cabo un uso compartido sin autenticar, pero le preocupa que los usuarios sin autenticar modifiquen el contenido, lea los Procedimientos recomendados para el uso compartido sin autenticar para obtener instrucciones sobre cómo trabajar con el uso compartido sin autenticar en su organización.
Desactivar vínculos de tipo Cualquiera
Se recomienda dejar habilitados los vínculos de tipo Cualquiera para el contenido adecuado, ya que es la manera más sencilla de compartir y puede ayudar a reducir el riesgo de que los usuarios soliciten otras soluciones que no están controladas por el departamento de TI. Los vínculos de tipo Cualquiera se pueden reenviar a otros usuarios, pero el acceso al archivo solo está disponible para los usuarios que tengan el vínculo.
Si quiere que los usuarios externos a la organización siempre tengan que autenticarse al obtener acceso al contenido de SharePoint, Grupos o Teams, puede desactivar el uso compartido de tipo Cualquiera. Esto impide que los usuarios compartan contenido sin autenticar.
Si deshabilita los vínculos de tipo Cualquiera, los usuarios podrán seguir compartiendo con los invitados mediante los vínculos de Personas específicas. En este caso, todas las personas fuera de la organización deben autenticarse para poder acceder al contenido compartido.
En función de sus necesidades, puede deshabilitar los vínculos de tipo Cualquiera para sitios específicos o para toda la organización.
Para desactivar los vínculos de tipo Cualquiera de su organización, haga lo siguiente:
En el Centro de administración de SharePoint en Directivas, seleccione Uso compartido.
Establezca la configuración de uso compartido externo de SharePoint y OneDrive en Invitados nuevos y existentes.
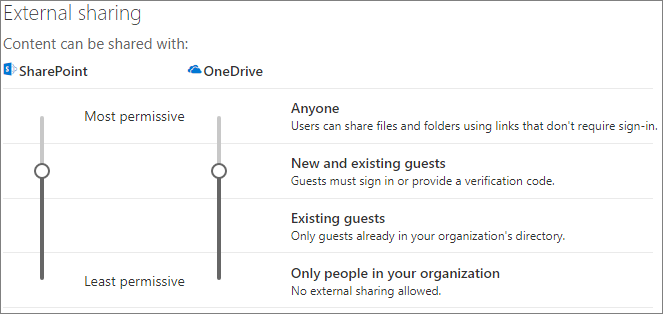
Haga clic en Guardar.
Desactivar los vínculos de tipo Cualquiera
En el Centro de administración de SharePoint en Sitios, seleccione Sitios activos.
Seleccione el sitio que quiere configurar.
En la cinta de opciones, seleccione Uso compartido.
Asegúrese de que el uso compartido está establecido como Invitados nuevos y existentes.
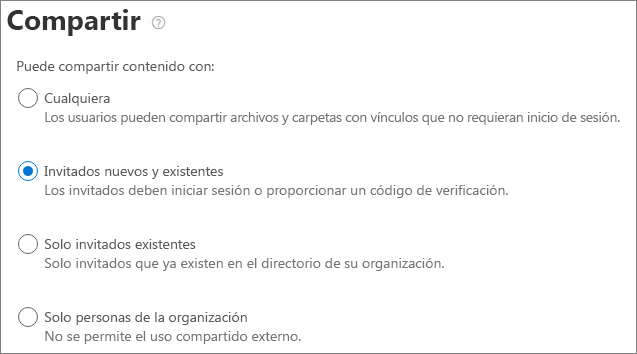
Si ha realizado algún cambio, seleccione Guardar.
Filtrado de dominios
Puede usar listas de permitidos o denegados de dominio para especificar qué dominios pueden usar los usuarios al compartir con personas ajenas a la organización.
Con una lista de permitidos, puede especificar una lista de dominios en los que los usuarios de su organización pueden compartir con personas ajenas a la organización. La opción de compartir con otros dominios está bloqueada. Si su organización solo colabora con usuarios de una lista de dominios específicos, puede usar esta característica para evitar el uso compartido con otros dominios.
Con una lista de denegación, puede especificar una lista de dominios a los que los usuarios de su organización no pueden compartir con personas ajenas a la organización. El uso compartido con dominios en la lista está bloqueado. Esto puede resultar útil si tiene competidores que, por ejemplo, no quiere que tengan acceso al contenido de su organización.
Las listas de permitidos y denegados solo afectan al uso compartido con invitados. Los usuarios aún podrán compartir con personas de dominios prohibidos mediante el uso de vínculos de tipo Cualquiera si no los ha deshabilitado. Para obtener los mejores resultados con listas de permitidos y denegados de dominio, considere la posibilidad de deshabilitar los vínculos Cualquiera como se describió anteriormente.
Para configurar un dominio allow o denylist
En el Centro de administración de SharePoint, en Directivas, seleccione Compartir.
En Más configuración de uso compartido externo, active la casilla Limitar el uso compartido externo por dominio .
Seleccione Agregar dominios.
Seleccione si desea bloquear dominios, escriba los dominios y seleccione Aceptar.
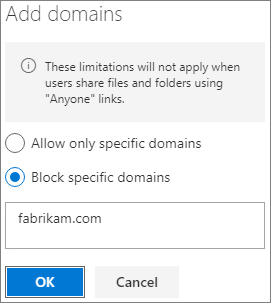
Haga clic en Guardar.
Si desea limitar el uso compartido por dominio en un nivel superior al de SharePoint y OneDrive, puede permitir o bloquear invitaciones a usuarios B2B de organizaciones específicas de Microsoft Entra ID. (Debe configurar la integración de SharePoint y OneDrive con Microsoft Entra B2B para que esta configuración afecte a SharePoint y OneDrive).
Limitar el uso compartido de archivos, carpetas y sitios con usuarios externos a la organización a grupos de seguridad específicos
Puede restringir el uso compartido de archivos, carpetas y sitios con usuarios externos a la organización a los miembros de un grupo de seguridad específico. Esto es útil si quiere habilitar el uso compartido externo, pero con un flujo de trabajo de aprobación o un proceso de solicitud. Como alternativa, puede requerir que sus usuarios completen un curso de capacitación antes de que se agreguen al grupo de seguridad y se les permita compartir con el exterior.
Para limitar el uso compartido externo a los miembros de un grupo de seguridad
En el Centro de administración de SharePoint en Directivas, seleccione Uso compartido.
En Más configuración de uso compartido externo, seleccione Permitir que solo los usuarios de grupos de seguridad específicos compartan externamente.
Seleccione Administrar grupos de seguridad.
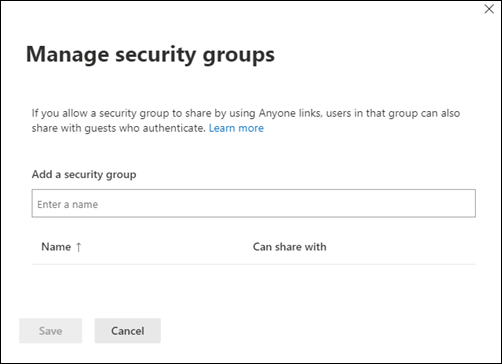
En el cuadro Agregar un grupo de seguridad , busque y seleccione el grupo de seguridad que desee.
Junto al nombre del grupo de seguridad, en el menú Puede compartir con, seleccione:
- Solo invitados autenticados (predeterminado)
- Cualquiera
Seleccione Guardar.
Tenga en cuenta que esto afecta a archivos, carpetas y sitios, pero no a los grupos de Microsoft 365 o Teams. Cuando los miembros inviten a invitados a un grupo privado de Microsoft 365 o Microsoft Teams, la invitación se enviará al propietario del grupo o equipo para que la apruebe.
También puede limitar quién puede invitar a invitados a su organización. Para obtener más información, consulte Limitar quién puede invitar a invitados.
Consulta también
Creación de un entorno de uso compartido de invitados más seguro
Prácticas recomendadas para compartir archivos y carpetas con usuarios no autenticados