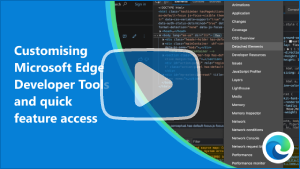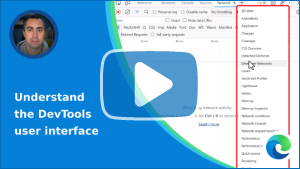Personalizar DevTools
En esta página se enumeran las formas de personalizar Microsoft Edge DevTools.
Configuración
Configuración>Las preferencias contienen muchas opciones para personalizar DevTools.
Para abrir Configuración, en DevTools, haga clic en el icono Personalizar y controlar DevTools (![]() ) y, a continuación, haga clic en Configuración (
) y, a continuación, haga clic en Configuración (![]() ). O bien, mientras DevTools tiene el foco, presione F1.
). O bien, mientras DevTools tiene el foco, presione F1.
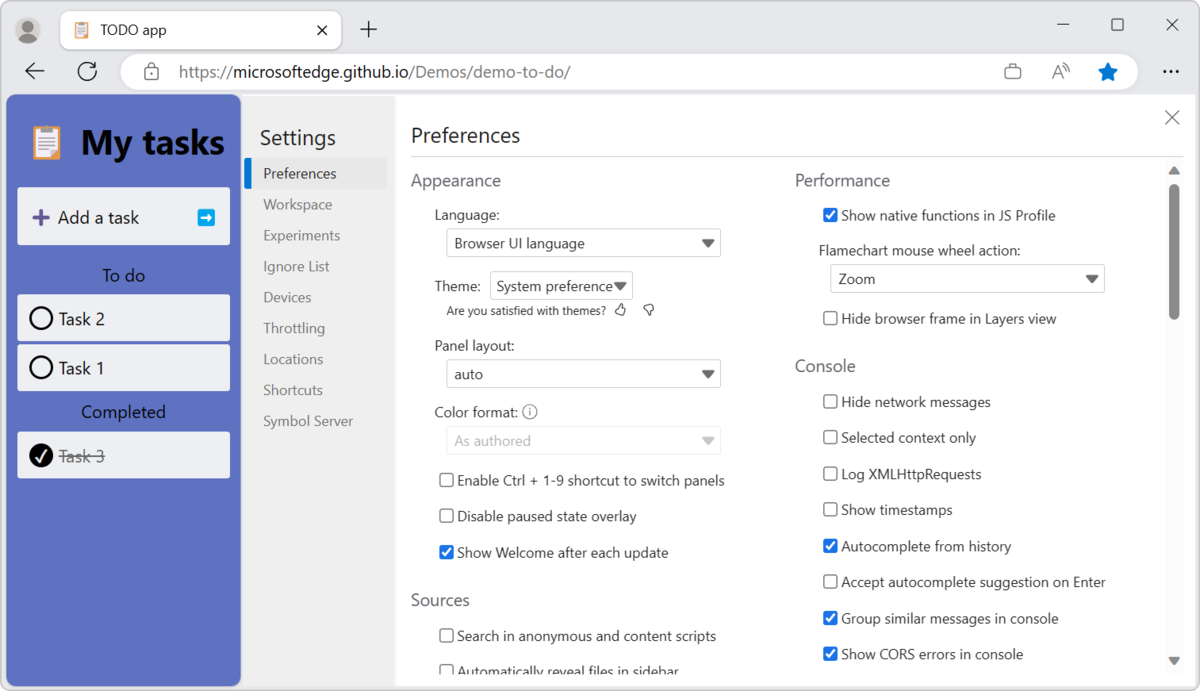
Vista rápida
En la barra de herramientas Vista rápida de la parte inferior de DevTools, puede seleccionar qué herramientas se van a mostrar.
Para abrir (o cerrar) el panel Vista rápida , presione Esc cuando el foco esté en DevTools.
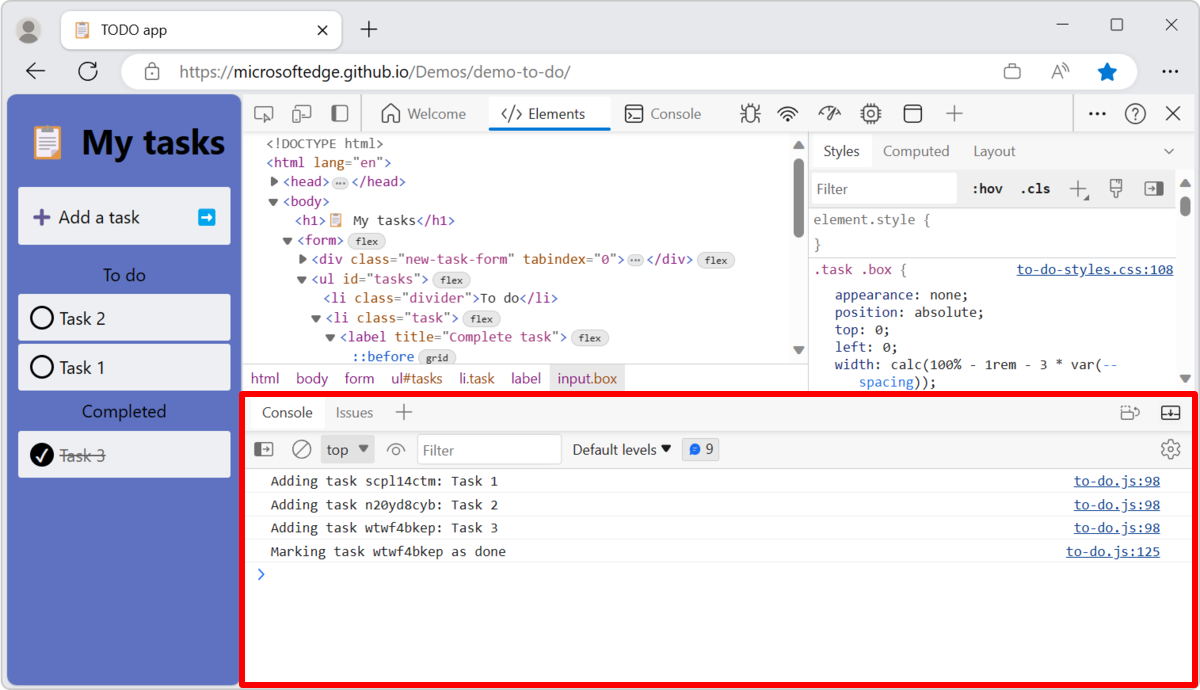
Puede mover herramientas entre la barra de actividad (en la parte superior) y la barra de herramientas Vista rápida (en la parte inferior).
Para mover una herramienta de la barra de herramientas Vista rápida a la barra de actividad, haga clic con el botón derecho en una herramienta y, a continuación, seleccione Mover a la barra de actividad superior:
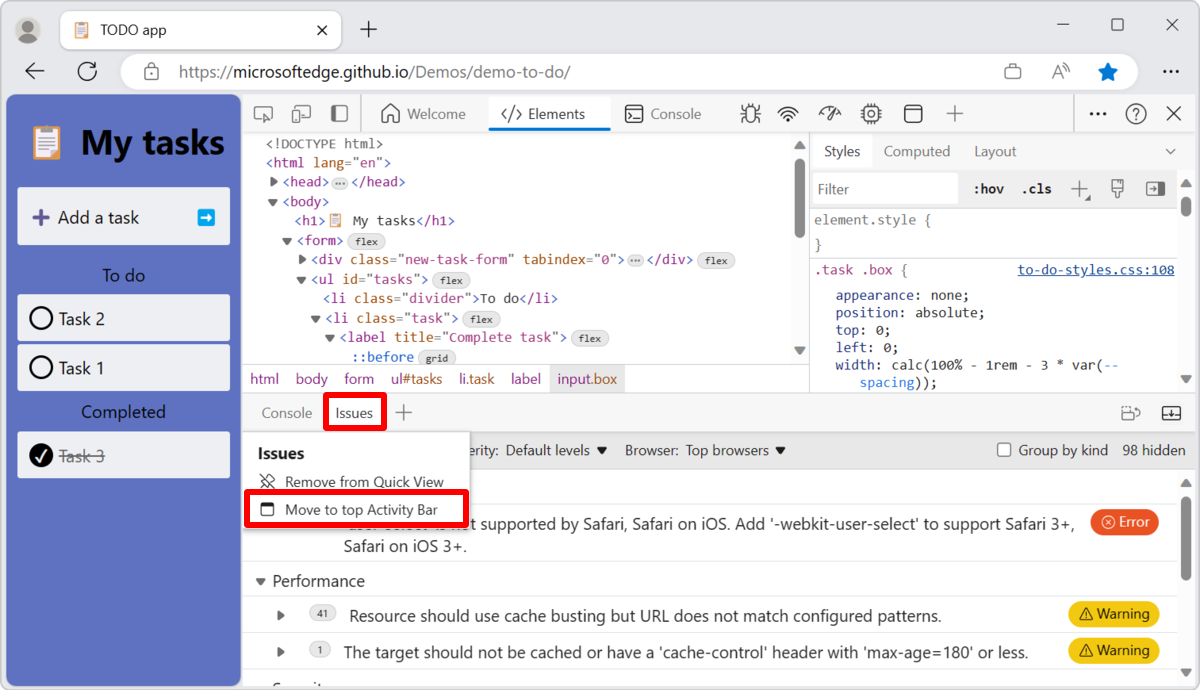
Para mover una herramienta de la barra de actividad a la barra de herramientas vista rápida , haga clic con el botón derecho en una herramienta y, a continuación, seleccione Mover a la vista rápida inferior:
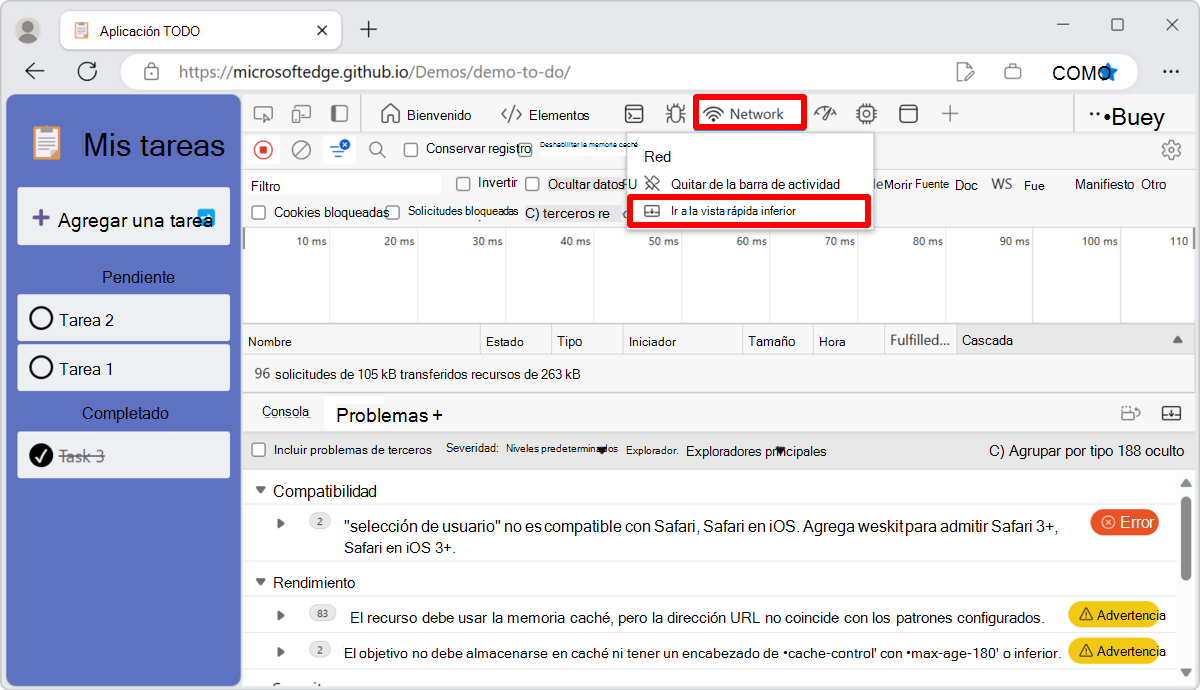
Reordenar herramientas
Para cambiar el orden de las pestañas de una barra de herramientas, arrastre la pestaña de una herramienta a la ubicación deseada. El orden de la herramienta personalizada persiste en las sesiones de DevTools.
Por ejemplo, de forma predeterminada, la herramienta Red es la quinta pestaña de la barra de actividad. Puede arrastrar la pestaña Red para convertirse en la primera pestaña:
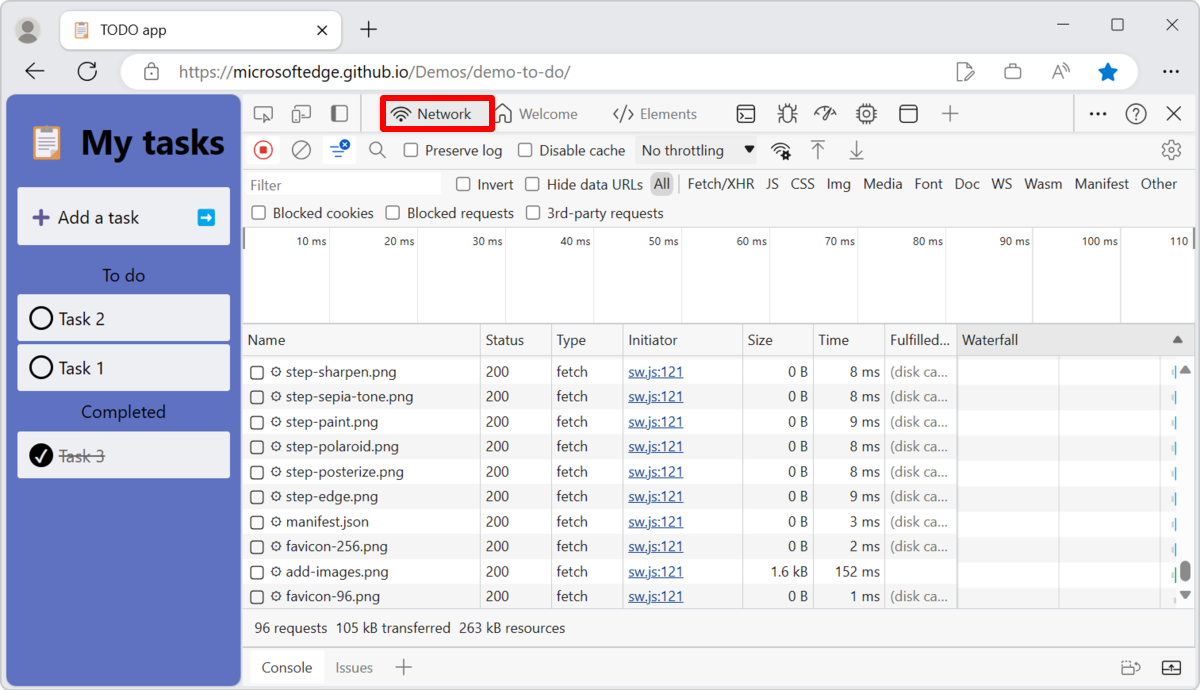
Las pestañas que agregan las extensiones de DevTools siempre se agregan al final de la barra de actividad. Puede reordenarlos durante una sesión de DevTools, pero siempre estarán al final de la barra de actividad de nuevo cuando se abra DevTools.
Herramientas de apertura y cierre
Para mantener la interfaz de DevTools simplificada, muchas de las herramientas no se abren de forma predeterminada. Para abrir una herramienta en la barra de actividad o en la barra de herramientas vista rápida , haga clic en el botón Más herramientas (![]() ) situado a la derecha de las pestañas y, a continuación, seleccione una herramienta de la lista:
) situado a la derecha de las pestañas y, a continuación, seleccione una herramienta de la lista:
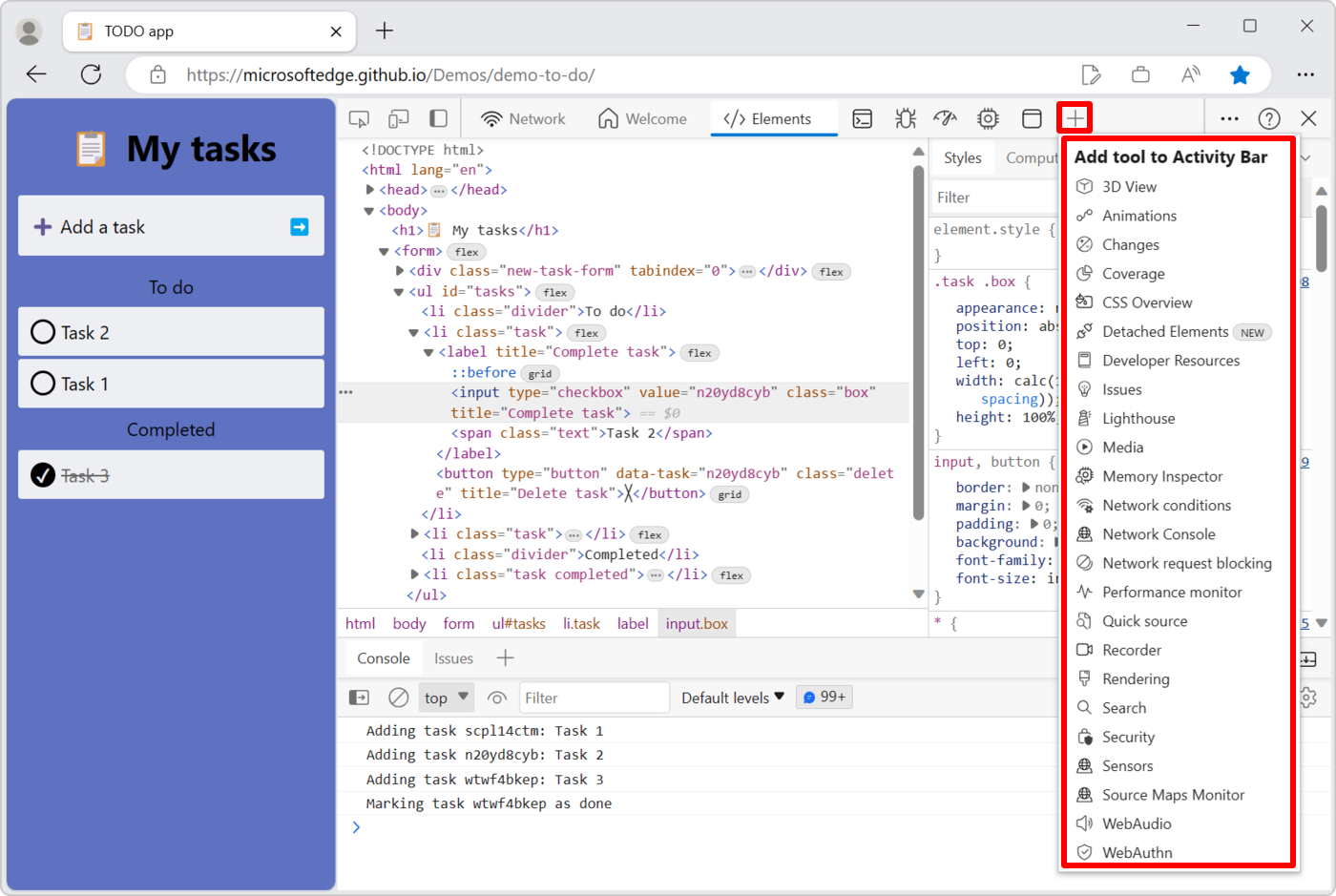
Para cerrar una herramienta, haga clic con el botón derecho en la pestaña de una herramienta y, a continuación, seleccione Quitar de la barra de actividad o Quitar de la vista rápida:
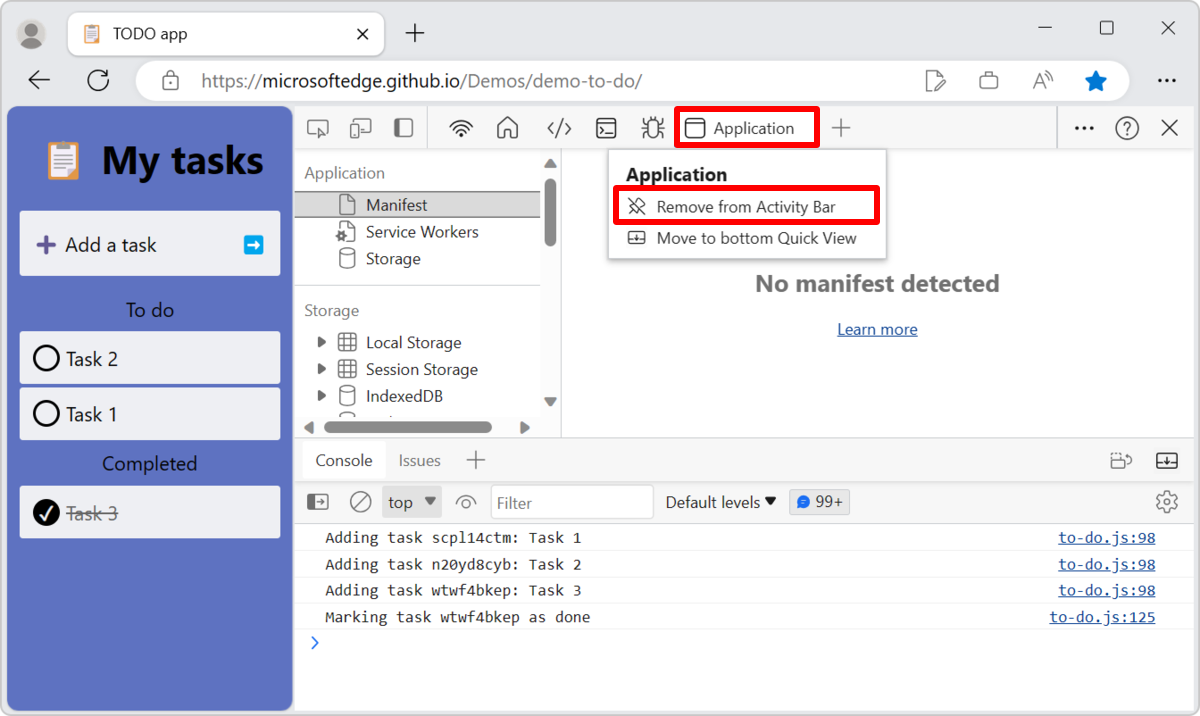
Cambiar dónde está acoplado DevTools en el explorador
Para cambiar dónde está acoplado DevTools en el explorador, haga clic en el icono Personalizar y controlar DevTools (![]() ) y elija una de las opciones del submenú Ubicación del dock :
) y elija una de las opciones del submenú Ubicación del dock :
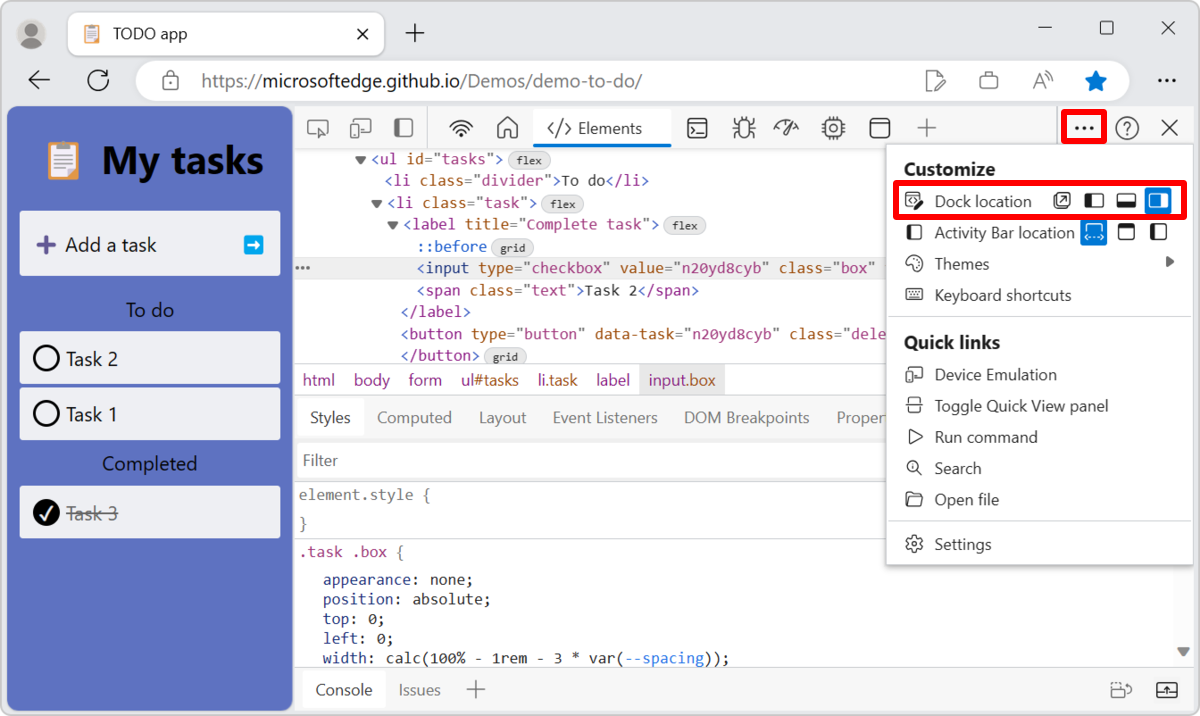
Para obtener más información, vea Cambiar la ubicación de DevTools (Desacoplar, Acoplar a la parte inferior, Acoplar a la izquierda).
Acercar o alejar DevTools
Consulte Zoom DevTools dentro o fuera en Información general de DevTools.
Temas de color
Consulte Aplicar un tema de color a DevTools.
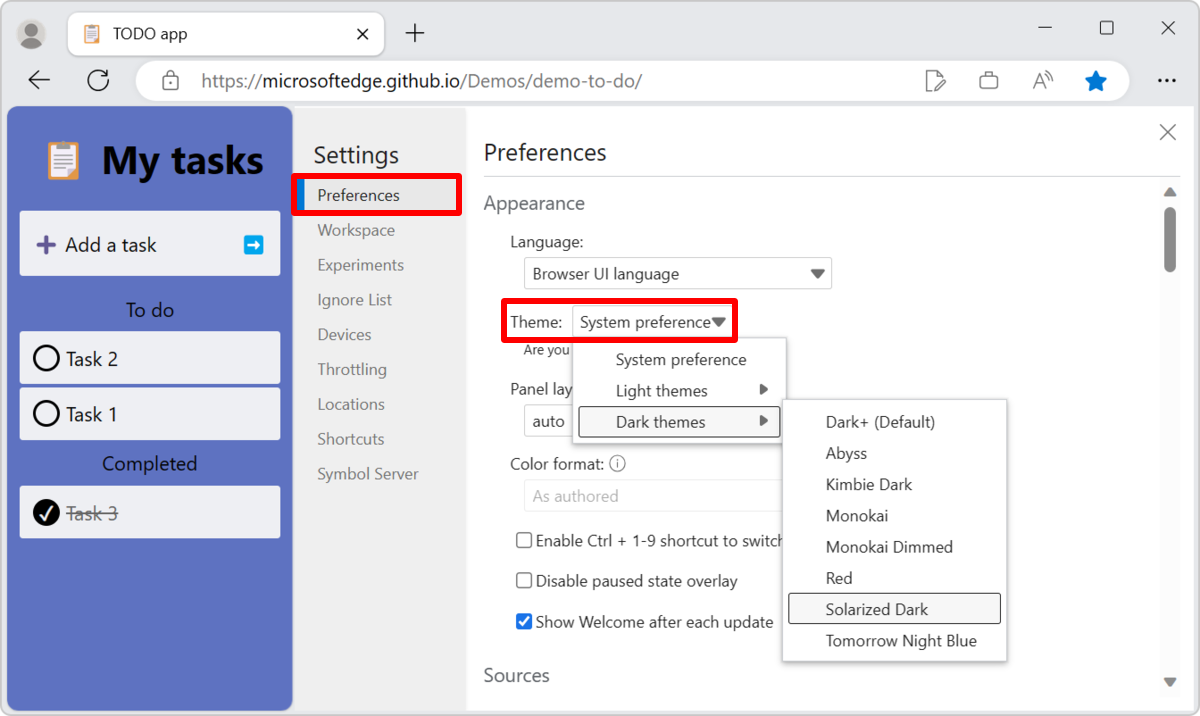
Restauración de la configuración predeterminada
Para restaurar el tema predeterminado, la ubicación, el orden de las herramientas y cualquier otra configuración personalizada, seleccionePreferencias de configuración>, desplácese hacia abajo y, a continuación, haga clic en Restaurar valores predeterminados y actualizar:
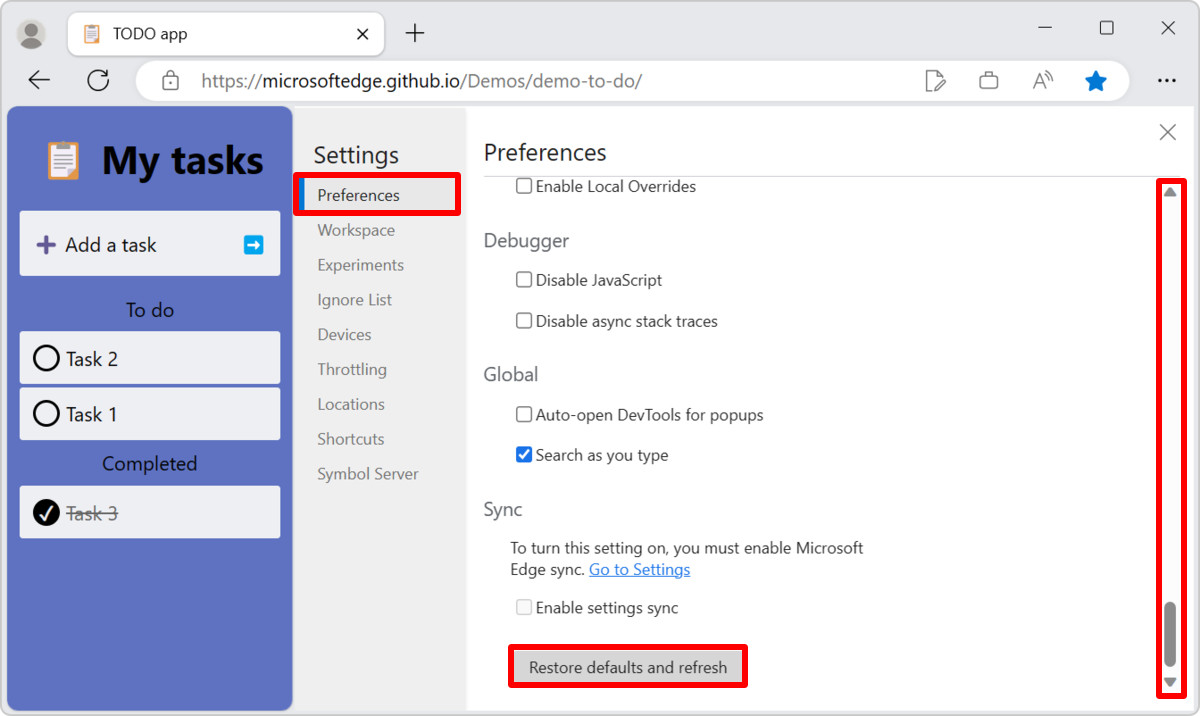
Personalizar métodos abreviados de teclado
Consulte Personalización de métodos abreviados de teclado.
Vídeos sobre la personalización de la interfaz de usuario de DevTools
Personalización de las herramientas de desarrollo de Microsoft Edge y acceso rápido a las características
Publicado el 5 de mayo de 2022.
Obtenga información sobre cómo personalizar DevTools para satisfacer sus necesidades.
En este vídeo se explica cómo acoplar o desacoplar DevTools, abrir nuevas herramientas y cerrar las que no necesita. Describe cómo mover herramientas en el cajón inferior y personalizar el tamaño y el tema del texto. En el vídeo también se explica cómo puede usar los métodos abreviados de teclado del menú Comandos para personalizar rápidamente DevTools.
Descripción de la interfaz de usuario de DevTools
Publicado el 1 de septiembre de 2022.
Comprenda cómo se organiza la interfaz de usuario de Microsoft Edge DevTools. Si está confundido sobre qué herramientas están disponibles y qué hacen las partes principales de la interfaz de DevTools, este vídeo le ayudará a sentirse más cómodo.
En este vídeo, se repasa la estructura de la interfaz de usuario, con su barra de herramientas principal y panel y su área de cajón. También se explica cómo buscar, abrir y cerrar herramientas, restaurar la configuración predeterminada y repasar la lista de herramientas disponibles.
Consulte este vídeo para obtener información sobre las partes principales de la interfaz de usuario de DevTools, cómo personalizarla para satisfacer sus necesidades, obtener información sobre las diferentes herramientas disponibles y dónde ir para obtener ayuda.
Ver también
Nota
Algunas partes de esta página son modificaciones basadas en el trabajo creado y compartido por Google y se usan según los términos descritos en la Licencia internacional de Creative Commons Attribution 4.0. La página original se encuentra aquí y está creada por Kayce Basques (Technical Writer, Chrome DevTools & Lighthouse).
 Esta obra está licenciada bajo una Licencia Internacional Creative Commons Attribution 4.0.
Esta obra está licenciada bajo una Licencia Internacional Creative Commons Attribution 4.0.