Novedades de DevTools (Microsoft Edge 110)
Para consultar las características más recientes de Microsoft Edge DevTools y la extensión Microsoft Edge DevTools para Microsoft Visual Studio Code y Visual Studio, lea estos anuncios.
Para mantenerse al día y obtener las últimas características de DevTools, descargue una versión preliminar de Insiders de Microsoft Edge. Tanto si está en Windows, Linux o macOS, considere la posibilidad de usar Canary (u otro canal de versión preliminar) como explorador de desarrollo predeterminado. Las versiones Beta, Dev y Canary de Microsoft Edge se ejecutan como aplicaciones independientes, en paralelo con la versión estable y publicada de Microsoft Edge. Consulte Canales de Microsoft Edge Insider.
Para ver los anuncios más recientes, siga al equipo de Microsoft Edge en Twitter. Para notificar un problema con DevTools o solicitar una nueva característica, escriba un problema en el repositorio MicrosoftEdge/DevTools .
Tomar instantáneas de montón en la herramienta Memoria ahora es más rápido
En versiones anteriores de Microsoft Edge, la generación de instantáneas de montón grandes (más de 1 GB) en la herramienta Memoria podría tardar entre 2 y 15 minutos, según el tamaño del sitio web o la aplicación, y cuántos elementos se almacenaron en memoria.
En Microsoft Edge 110, la herramienta Memoria ahora es entre un 70 % y un 86 % más rápida en la toma de instantáneas del montón. En el caso de las instantáneas de montón más grandes, vemos la mayor mejora en la velocidad. Si ha observado que tomar instantáneas del montón es mucho más rápido, déjenos comentarios en [Comentarios] Tomar instantáneas de montón en la herramienta Memoria ahora es más rápido #131.
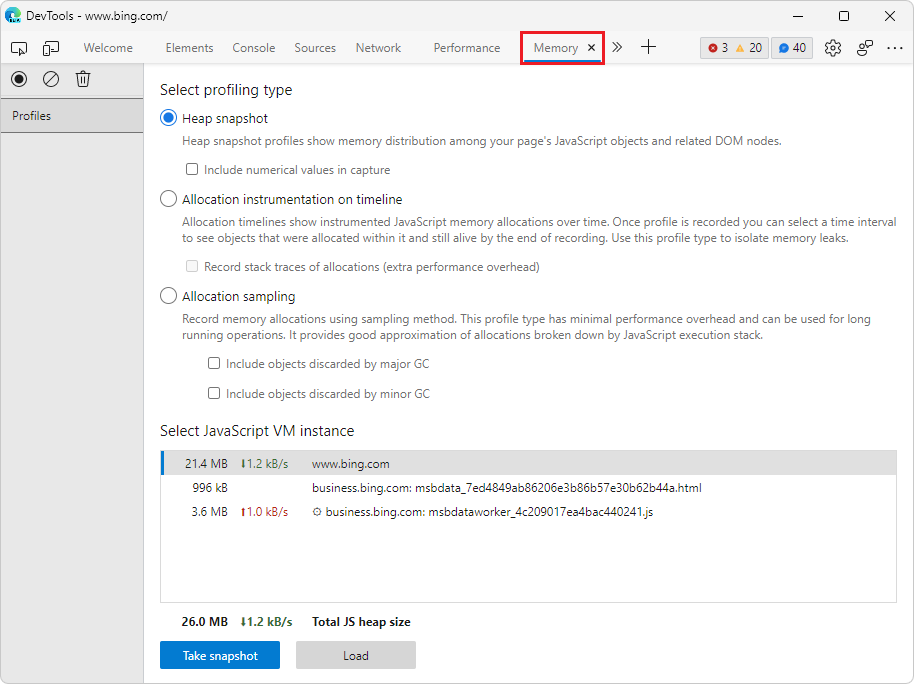
Vea también:
Mover herramientas entre la barra de actividad y la vista rápida más fácilmente en el modo de enfoque
Microsoft Edge 110 contiene varias mejoras en el modo de enfoque en DevTools. Los cambios siguientes facilitan la personalización de la barra de actividad y el panel Vista rápida para mostrar solo las herramientas que le interesan actualmente.
Al mover una herramienta, el menú contextual muestra la ubicación actual de la barra de herramientas de destino.
El comando de menú contextual para mover una herramienta entre el panel Vista rápida y la barra de actividad indica ahora la ubicación de la barra de herramientas de destino, como:
- Mover a la vista rápida inferior
- Mover a la vista rápida lateral
- Mover a la barra de actividad superior
- Mover a la barra de actividad izquierda
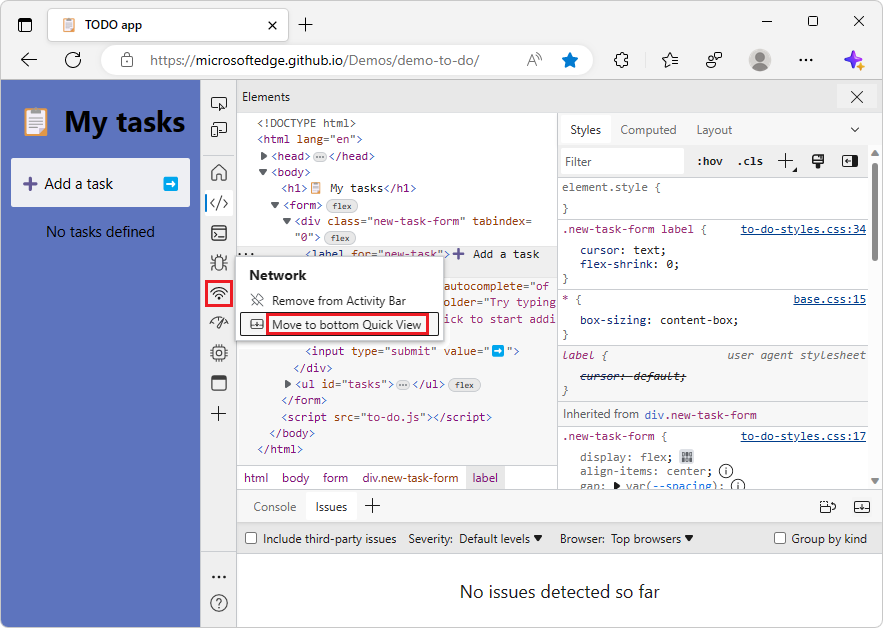
El menú contextual ya no se muestra en la pestaña de la herramienta en la barra de herramientas.
El menú contextual para mover una herramienta entre la barra de actividad y la barra de herramientas vista rápida ya no oculta el nombre de la herramienta en la barra de herramientas.
Por ejemplo, el nombre de la herramienta Condiciones de red permanece visible al hacer clic con el botón derecho en la pestaña de la herramienta en la barra de herramientas vista rápida :
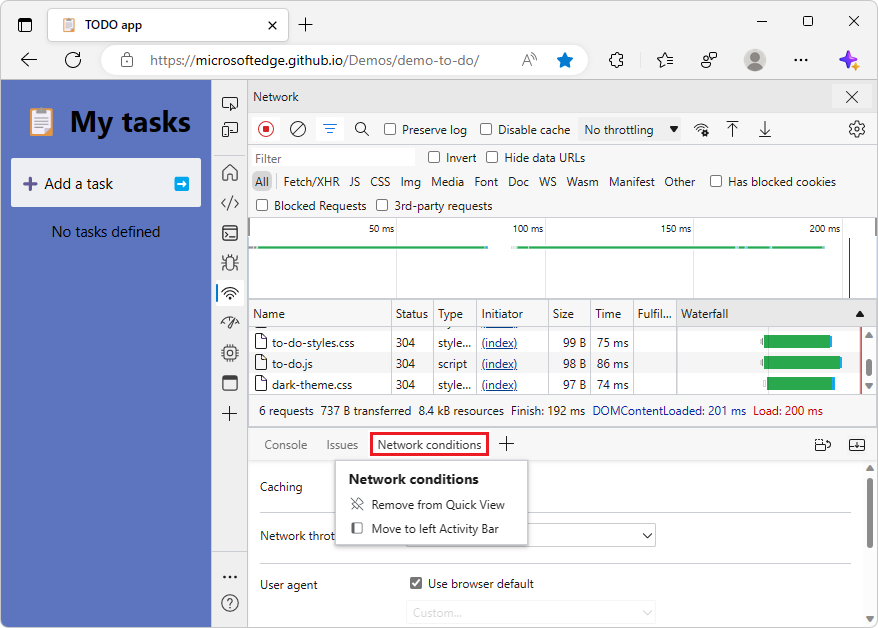
Como otro ejemplo, el nombre de la herramienta Red permanece visible al hacer clic con el botón derecho en la pestaña de la herramienta en la barra de actividad:
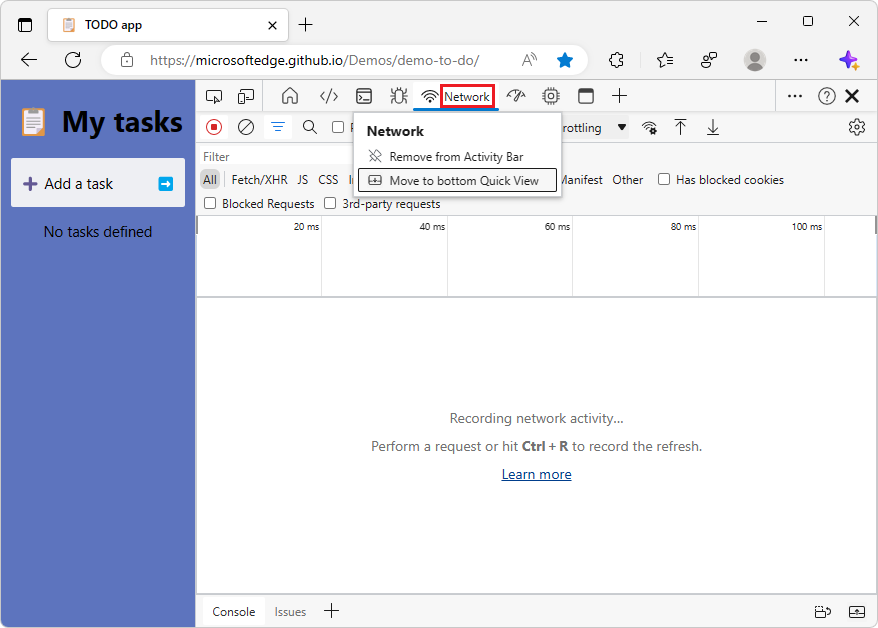
El foco se conserva en la barra de actividad o la vista rápida al mover una herramienta entre ellos
Para los usuarios de métodos abreviados de teclado y tecnología de asistencia, el foco se conserva en la barra de actividad o en la barra de herramientas vista rápida al mover la herramienta seleccionada actualmente de una barra de herramientas a la otra, o al quitar una herramienta de la barra de herramientas.
Por ejemplo, supongamos que la herramienta Red se ha movido a la barra de herramientas Vista rápida y hace clic con el botón derecho en la pestaña Red de la barra de herramientas Vista rápida :
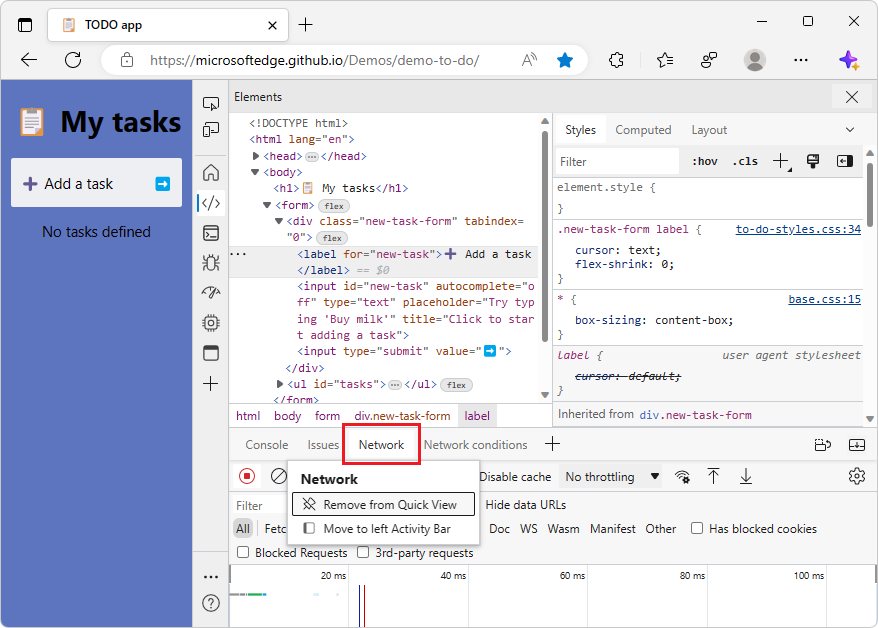
Si selecciona Quitar de la vista rápida, el foco permanece en la barra de herramientas Vista rápida y se mueve a la herramienta Condiciones de red, que es la siguiente herramienta de la barra de herramientas Vista rápida :
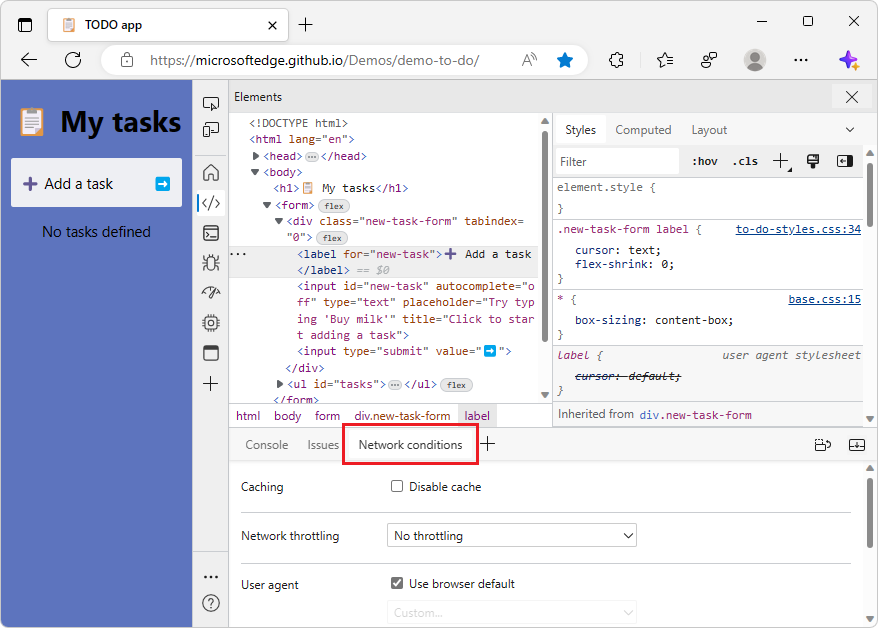
Mejoras de accesibilidad para temas, personalización de ubicaciones y el botón Más herramientas
Se han corregido los siguientes problemas de accesibilidad y ahora es más fácil usar tecnología de asistencia, como lectores de pantalla y métodos abreviados de teclado con DevTools.
Los lectores de pantalla informan correctamente cuando se expande el menú Más herramientas
En versiones anteriores de Microsoft Edge, los lectores de pantalla informaban de que el botón Más herramientas (![]() ) estaba contraído, cuando el menú Más herramientas se expandió realmente. En Microsoft Edge 110, este problema se ha corregido.
) estaba contraído, cuando el menú Más herramientas se expandió realmente. En Microsoft Edge 110, este problema se ha corregido.
Los lectores de pantalla ahora informan correctamente cuando se expande el menú Más herramientas (![]() ):
):
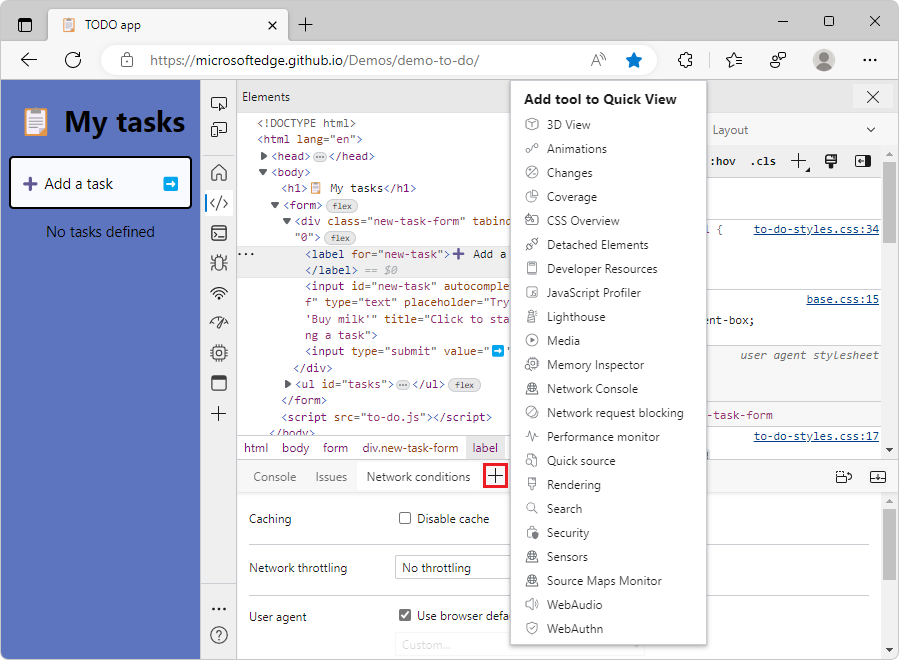
Cambiar la ubicación de acoplamiento y la ubicación de la barra de actividad mediante el teclado
En versiones anteriores de Microsoft Edge, en modo de enfoque, no era posible cambiar la ubicación de Acoplamiento ni la ubicación de la barra de actividad mediante el teclado. En Microsoft Edge 110, este problema se ha corregido.
En el modo de enfoque, ahora puede cambiar la ubicación del acoplamiento y la ubicación de la barra de actividad desde el menú Personalizar y controlar DevTools (![]() ) mediante las teclas de flecha:
) mediante las teclas de flecha:
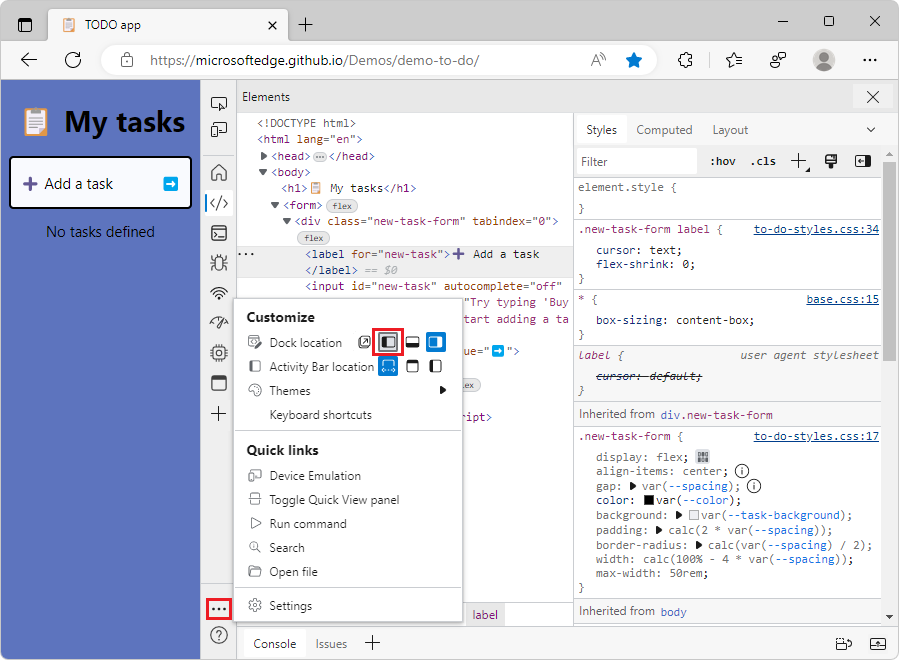
Los lectores de pantalla anuncian qué tema está seleccionado actualmente al desplazarse por temas
En versiones anteriores de Microsoft Edge, al desplazarse por la lista de temas de DevTools, los lectores de pantalla no anunciaba si se seleccionó o no un tema. En Microsoft Edge 110, este problema se ha corregido.
Los lectores de pantalla ahora anuncian qué tema está seleccionado actualmente cuando se mueve entre los temas del menú Personalizar y controlar DevTools (![]() ):
):
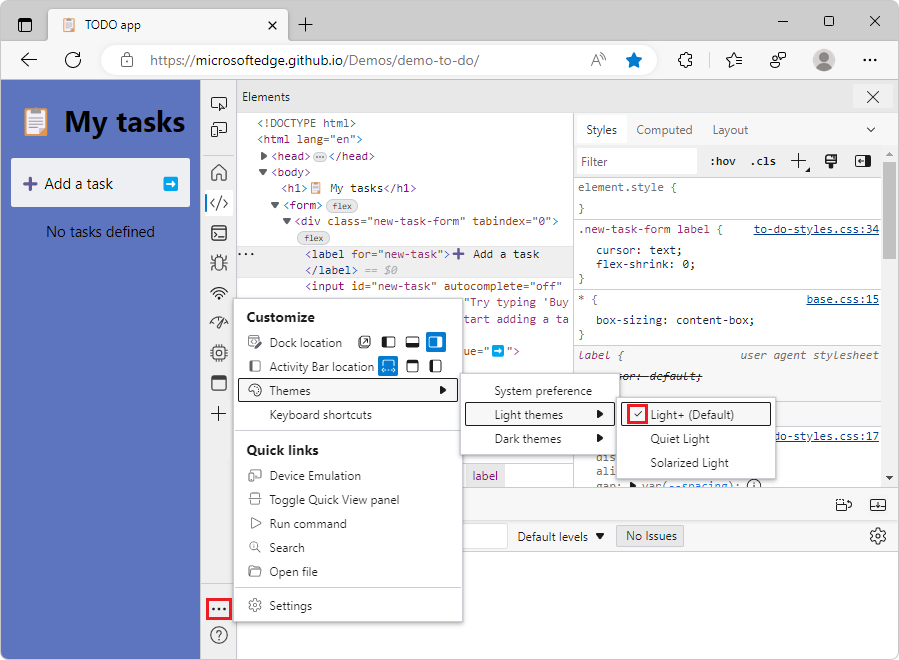
Vea también:
Las herramientas red, consola, problemas y orígenes han mejorado la compatibilidad con los temas de contraste.
DevTools en Microsoft Edge 110 ahora tiene mejor compatibilidad con los temas de contraste de Windows. Las herramientas Red, Consola, Problemas y Orígenes se han mejorado para que las herramientas se representen correctamente con temas de contraste.
En la herramienta Problemas , con el tema Desértico de contraste aplicado en Windows, al centrarse en un problema determinado, los detalles sobre el problema se mostraron en un fondo sólido, lo que dificultaba la lectura del texto. En Microsoft Edge 110, esto se ha corregido mediante un esquema en lugar de un fondo sólido:
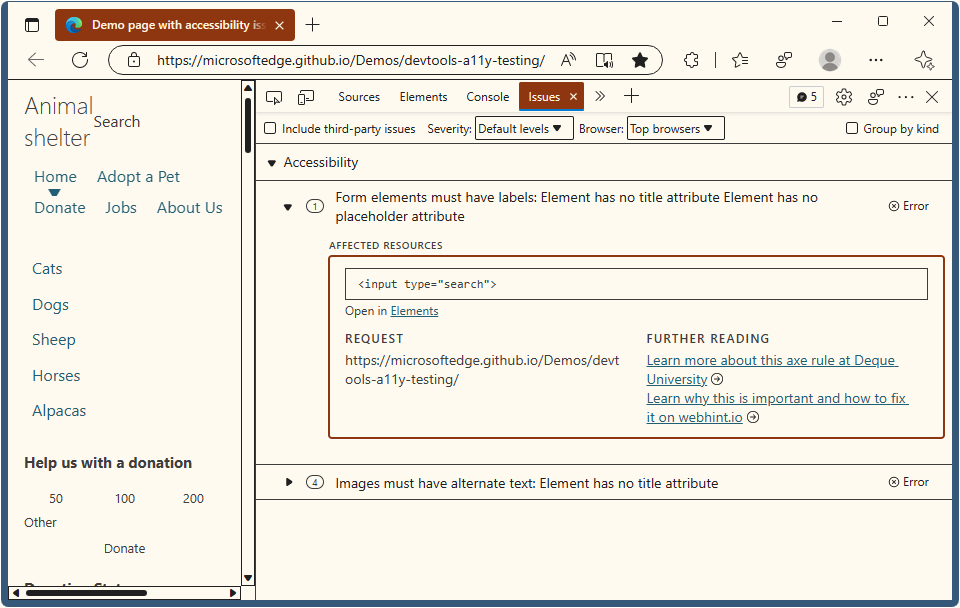
En la herramienta Red , con el tema Desértico de contraste aplicado en Windows, al seleccionar una solicitud determinada, el texto y el icono de la solicitud son difíciles de ver. En Microsoft Edge 110, esto se ha corregido:
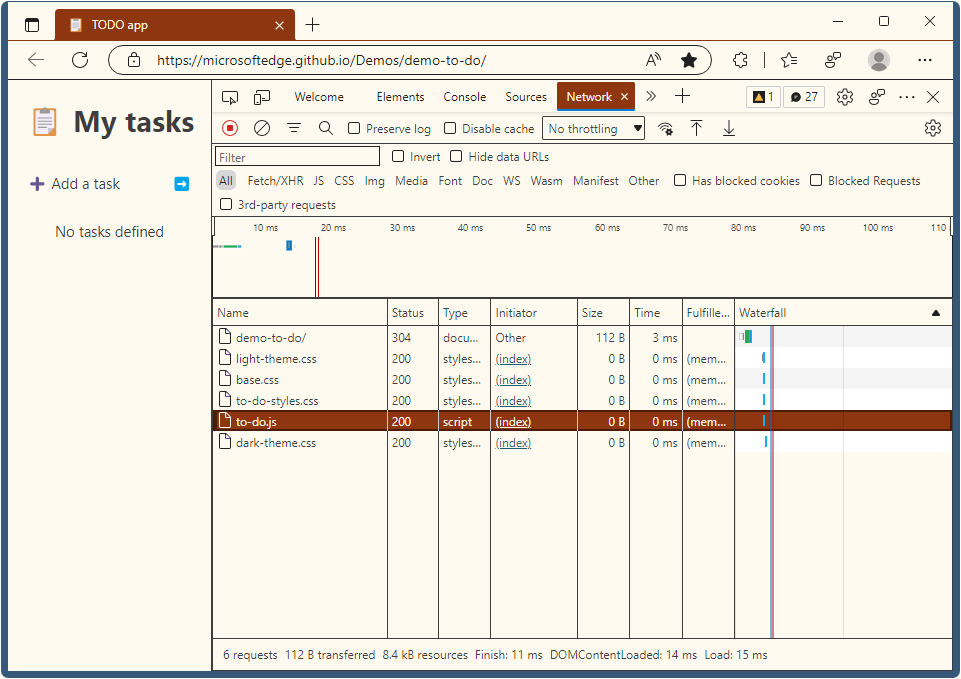
Vea también:
- Aplicar un tema de color a DevTools
- Comprobar si hay problemas de contraste con el tema oscuro y el tema claro
- Cambiar el contraste de color en Windows
Anuncios del proyecto de Chromium
Microsoft Edge 110 también incluye las siguientes actualizaciones del proyecto de Chromium: