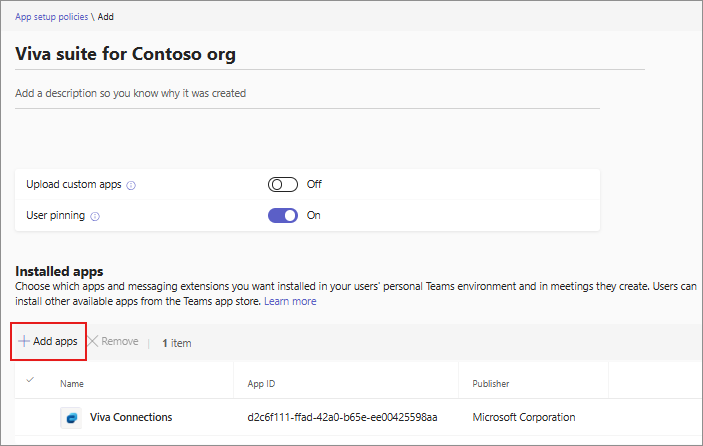Aplicaciones preinstaladas para los usuarios
Los administradores pueden instalar las aplicaciones de Microsoft Teams que funcionan en Microsoft Outlook y la aplicación de Microsoft 365 (anteriormente conocida como Office.com) para algunos o todos los usuarios de su organización. Puede preinstalar fácilmente las aplicaciones en los hosts compatibles para que los usuarios reciban las aplicaciones fácilmente. Como alternativa, los usuarios instalan aplicaciones por su cuenta si hace que las aplicaciones estén disponibles para los usuarios para su uso. Puede instalar aplicaciones de forma proactiva para los usuarios para ayudarles a descubrir aplicaciones fácilmente, garantizar la retención de aplicaciones y ahorrar el esfuerzo del usuario para instalarlas. Por ejemplo, puede instalar el departamento de soporte técnico de TI o la aplicación de venta de vales para que todos los nuevos empleados puedan proporcionar una forma fácil y rápida de que los nuevos usuarios puedan buscar soporte técnico de TI.
Preinstalar aplicaciones en el cliente de Teams del usuario
La administración de aplicaciones unificada cambia algunos métodos de gobierno de aplicaciones. Anteriormente, usaste la directiva de configuración de aplicaciones para preinstalar aplicaciones para los usuarios. Si tu organización se ha migrado para usar la característica de administración centrada en aplicaciones, úsala para preinstalar aplicaciones. Siga el método aplicable para proporcionar aplicaciones a los usuarios, sin que tengan que instalar aplicaciones por su cuenta.
Instalar aplicaciones mediante la directiva de configuración de aplicaciones
Si no estás usando la administración centrada en las aplicaciones, preinstalas aplicaciones mediante la directiva de configuración de aplicaciones. Para obtener más información, consulta información general sobre la directiva de configuración de aplicaciones. Asegúrese de que se cumplan los siguientes requisitos previos.
- Permita el uso de aplicaciones en su organización con las opciones de la configuración de aplicaciones de toda la organización.
- Permitir las aplicaciones necesarias. Los administradores pueden bloquear una aplicación o los desarrolladores pueden bloquear su aplicación de forma predeterminada.
- Si una aplicación requiere permiso para acceder a la información de la organización, conceda su consentimiento a los permisos de la aplicación.
- Hacer que la aplicación esté disponible para los usuarios y grupos necesarios mediante directivas de permisos de aplicaciones.
Para instalar aplicaciones mediante la directiva, sigue estos pasos:
Inicie sesión en el Centro de administración de Teams y acceda a las directivasde configuración de aplicaciones > de Teams.
Edite la directiva global existente si el cambio se aplica a todos los usuarios. En caso contrario, seleccione Agregar para crear una nueva directiva personalizada que puede aplicar a algunos usuarios. Proporcione un nombre y una descripción de la directiva.
En la sección Aplicaciones instaladas, seleccione Agregar aplicaciones.
En el panel Agregar aplicaciones instaladas , busque las aplicaciones que desea agregar en el cliente de Teams de los usuarios permitidos. Seleccione Agregar.
Instalar aplicaciones con la administración centrada en aplicaciones
Si tu organización usa la administración centrada en las aplicaciones, debes preinstalar las aplicaciones con su interfaz de usuario. Para obtener más información sobre la disponibilidad de la administración centrada en las aplicaciones, consulte Id. de la hoja de ruta de Microsoft 365 394274 y, para obtener la escala de tiempo, vea La publicación del Centro de mensajes MC795355. Para empezar a usar la administración centrada en las aplicaciones, vea Usar y migrar a la administración centrada en aplicaciones.
Nota
Si anteriormente usaba directivas de configuración de aplicaciones para instalar aplicaciones y ahora migraba a la administración centrada en las aplicaciones, la configuración de directivas se migra automáticamente a la nueva experiencia y conservamos las asignaciones de usuario y grupo. El resto de la configuración de las directivas de configuración de la aplicación no cambia y continúa funcionando como antes.
Antes de preinstalar aplicaciones usando la administración centrada en aplicaciones, asegúrate de que se cumplan los siguientes requisitos previos.
- Permita el uso de aplicaciones en su organización con las opciones de la configuración de aplicaciones de toda la organización.
- Permitir las aplicaciones necesarias. Las aplicaciones individuales pueden ser bloqueadas por un administrador o pueden ser bloqueadas por el desarrollador.
- Conceda consentimiento a los permisos de la aplicación si una aplicación requiere permiso para acceder a la información de la organización.
Para instalar aplicaciones con la interfaz de usuario de administración centrada en aplicaciones, sigue estos pasos:
Inicie sesión en el Centro de administración de Teams y acceda a la páginaAdministrar aplicaciones de Teams>. Realice una de las siguientes tareas:
Seleccione una aplicación y haga clic en Editar instalaciones. Seleccione para quién instalar la aplicación y seleccione Aplicar.
Como alternativa, puedes instalar una aplicación desde la página de detalles de la aplicación.
- Seleccione Usuarios y grupos>Instalar>aplicación de instalación.
- Seleccione para quién instalar la aplicación y seleccione Aplicar. La aplicación está disponible para los usuarios y grupos seleccionados y no es necesario hacer que la aplicación esté disponible para los mismos usuarios y grupos.
Instalar aplicaciones en un equipo existente
Las aplicaciones de los equipos permiten una mejor colaboración para los usuarios. También puede instalar una aplicación en un equipo para mejorar el uso y la detección de aplicaciones. Para agregar aplicaciones en equipos que se crearán en el futuro, agregue aplicaciones a una plantilla de equipos. Para agregar aplicaciones en los equipos existentes, siga estos pasos.
En la página Administrar aplicaciones, busca una aplicación y selecciónala.
Seleccione Agregar al equipo.
En el panel Agregar al equipo , busque el equipo al que desea agregar la aplicación, seleccione el equipo y, a continuación, seleccione Aplicar.
Preinstalar aplicaciones en un equipo nuevo usando la plantilla de creación de equipos
Puede crear un equipo nuevo para los usuarios con una plantilla de equipo. La plantilla de equipo le permite, como administrador, agregar aplicaciones en plantilla para que los nuevos equipos que se creen tengan estas aplicaciones disponibles desde el principio, para los usuarios del equipo. Para obtener más información, vea Agregar aplicaciones al crear una plantilla de equipo y empezar a usar las plantillas de equipo.
Comprender cómo instalan las aplicaciones los usuarios
Si se cumplen los requisitos previos de instalación de la aplicación, los usuarios pueden instalar las aplicaciones por su cuenta. Si una aplicación está bloqueada, los usuarios pueden solicitar la aprobación del administrador.
En la tienda de su cliente de Teams, los usuarios instalan aplicaciones para su uso personal seleccionando Agregar opción o instalar aplicaciones en sus equipos y canales seleccionando la opción Agregar al equipo . La opción de agregar una aplicación a un equipo solo está disponible para aquellas aplicaciones que pueden trabajar en un ámbito de equipo.