Administradores de TI: administrar reuniones externas y chatear con personas y organizaciones que usan identidades de Microsoft
Con la característica de acceso externo de Teams, puede permitir a los usuarios de su organización chatear y reunirse con personas de fuera de la organización que usen Microsoft como proveedor de identidades. Puede configurar el acceso externo con:
- Otras organizaciones de Microsoft 365 (chat y reuniones)
- Usuarios de Teams no administrados por una organización (los usuarios con una cuenta de Microsoft) (solo chat)
- Usuarios de Skype (solo chat)
Los usuarios de su organización pueden aceptar o bloquear chats entrantes de personas de fuera de la organización. Para obtener más información, vea Aceptar o bloquear a las personas que no pertenecen a la organización que le envían un chat.
Personas de fuera de su organización no tendrán acceso a sus equipos, sitios u otros recursos de Microsoft 365. Si quiere que tengan acceso a sus equipos y canales, consulte Colaborar con invitados en un equipo y Colaborar con participantes externos en un canal compartido.
Nota
Los usuarios pueden agregar aplicaciones cuando hospeden reuniones o chats con personas de fuera de su organización. También pueden usar aplicaciones compartidas por usuarios externos cuando se unen a reuniones o chats hospedados externamente. Se aplican las directivas de datos de la organización del usuario anfitrión, así como las prácticas de intercambio de datos de cualquier aplicación de terceros compartida por la organización del usuario. Obtenga más información sobre el uso de aplicaciones por personas de fuera de su organización.
Configuración relacionada
Hay otras opciones de configuración en Teams, como el acceso de invitado y el acceso anónimo, que afectan a las reuniones con personas de fuera de su organización. Vea Planear reuniones con participantes externos en Microsoft Teams para obtener más información.
La sala de espera de la reunión puede controlar la forma en que las personas de fuera de su organización se unen a las reuniones. Para obtener más información, vea Controlar quién puede omitir la sala de espera de la reunión en Microsoft Teams y Configurar la sala de espera de la reunión de Microsoft Teams para reuniones confidenciales.
Configuración de la organización y directivas de usuario para el acceso externo
Cada opción de acceso externo tiene una configuración de la organización y directivas de usuario. La configuración de la organización se aplica a toda la organización. Las directivas de usuario determinan qué usuarios pueden usar las opciones que ha configurado en el nivel de la organización.
Configure las opciones de la organización para especificar los tipos de reuniones y chats externos que desea permitir. Después, configure las directivas de usuario para los usuarios que deberían tener acceso a estas características. La configuración de la organización y las directivas de usuario están activadas de forma predeterminada.
Para que un usuario use el acceso externo, la configuración de la organización y una directiva de usuario deben permitirlo.
Use los procedimientos de las pestañas de este artículo para configurar las opciones de la organización y las directivas de usuario.
En esta sección, puede configurar:
- Reuniones y chat con organizaciones de confianza de Microsoft 365
- Chatear con usuarios externos de Teams que no están administrados por una organización
- Chatear y llamar con usuarios de Skype
También puede configurar estas opciones con PowerShell
Especificar organizaciones de Microsoft 365 de confianza
Para las reuniones y el chat con otras organizaciones de Microsoft 365, puede especificar los dominios en los que desea confiar. De forma predeterminada, se permiten todos los dominios externos. Puede permitir o bloquear determinados dominios para definir en qué organizaciones confía su organización para reuniones y chats externos.
Para chatear y reunirse con personas en dominios externos, las organizaciones en las que confía también deben confiar en su organización y sus usuarios deben estar habilitados para el acceso externo. Si no es así, no podrán chatear con usuarios de su organización y se consideran anónimos al unirse a reuniones hospedadas por su organización. Obtenga más información sobre las reuniones con otras organizaciones de Microsoft 365.
Puede especificar qué dominios están permitidos o qué dominios están bloqueados. Si especifica dominios bloqueados, se permiten todos los demás dominios; si especifica dominios permitidos, se bloquean todos los demás dominios. Hay cuatro escenarios para configurar organizaciones de confianza:
Permitir todos los dominios externos : la configuración predeterminada en Teams permite a los usuarios de su organización buscar, llamar, chatear y configurar reuniones con personas externas a su organización en cualquier dominio.
En este escenario, los usuarios pueden comunicarse con todos los dominios externos que ejecuten Teams o Skype Empresarial siempre que la otra organización también haya habilitado el acceso externo.
Permitir solo dominios externos específicos : al agregar dominios a una lista de permitidos , limita el acceso externo solo a los dominios permitidos. Una vez configurada una lista de dominios permitidos, se bloquean todos los demás dominios.
Bloquear dominios específicos: al agregar dominios a una lista de dominios bloqueados, se permite la comunicación con todos los dominios externos, excepto con aquellos que se han bloqueado. Una vez configurada una lista de dominios bloqueados, se permiten todos los demás dominios.
Bloquear todos los dominios externos : impide que los usuarios de su organización encuentren, llamen, chateen y configuren reuniones con personas externas a la organización en cualquier dominio.
Nota
Personas de dominios bloqueados pueden unirse a reuniones de forma anónima si se permite el acceso anónimo. Para obtener más información, consulte Administrar el acceso anónimo de participantes a las reuniones de Teams.
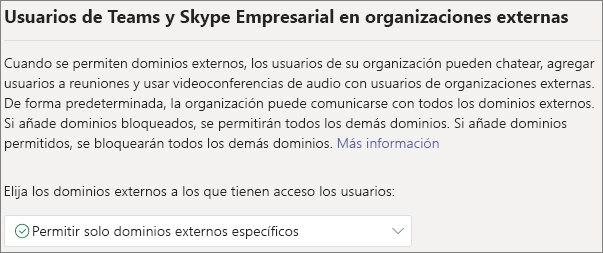
Para permitir dominios específicos
En el Centro de administración de Teams, vaya a Usuarios>Acceso externo.
En Elegir a qué dominios tienen acceso los usuarios, elija Permitir solo dominios externos específicos.
Seleccione Permitir dominios.
En el cuadro Dominio, escriba el dominio que desea permitir y, a continuación, haga clic en Listo.
Si desea permitir otro dominio, haga clic en Agregar un dominio.
Haga clic en Guardar .
Para bloquear dominios específicos
En el Centro de administración de Teams, vaya a Usuarios>Acceso externo.
En Elegir a qué dominios tienen acceso los usuarios, elija Bloquear solo dominios externos específicos.
Seleccione Bloquear dominios.
En el cuadro Dominio, escriba el dominio que desea permitir y, a continuación, haga clic en Listo.
Si desea bloquear otro dominio, haga clic en Agregar un dominio.
Haga clic en Guardar .
De forma predeterminada, al bloquear dominios, los subdominios no se bloquean. Por ejemplo, si bloquea contoso.com, marketing.contoso.com no se bloquea. Si desea bloquear todos los subdominios, puede usar el cmdlet de PowerShell Set-CsTenantFederationConfiguration con el -BlockAllSubdomains parámetro. Por ejemplo:
Set-CsTenantFederationConfiguration -BlockAllSubdomains $True
Bloquear la federación con inquilinos de solo prueba de Teams
Puede controlar el acceso externo de su organización con inquilinos solo de prueba de Teams (que no tienen puestos comprados) mediante la configuración de PowerShell (se requiere al menos la -ExternalAccessWithTrialTenants versión 6.4.0).
El valor predeterminado de esta configuración es Bloqueado, pero puede reemplazarlo a Permitido, usando: Set-CsTenantFederationConfiguration -ExternalAccessWithTrialTenants "Allowed"
Para bloquear la comunicación externa con inquilinos de solo prueba: Set-CsTenantFederationConfiguration -ExternalAccessWithTrialTenants "Blocked"
Cuando se establece en Bloqueado, los usuarios de estos inquilinos de solo prueba no pueden buscar y ponerse en contacto con los usuarios a través de chats, llamadas de Teams y reuniones (con identidades autenticadas de los usuarios) y los usuarios no pueden ponerse en contacto con los usuarios de estos inquilinos de solo prueba. Los usuarios del espacio empresarial de solo prueba también se quitan de los chats existentes.
Los usuarios de inquilinos solo de prueba se bloquean de forma predeterminada (sin opción de invalidar) de la comunicación externa con los usuarios de otros entornos de la nube de Microsoft 365 y con los usuarios del servidor de Microsoft Skype Empresarial. Dos inquilinos con solo suscripciones de prueba pueden federarse entre sí si el -ExternalAccessWithTrialTenants está permitido por ambos inquilinos.
Herramienta de diagnóstico
Si es administrador, puede usar la siguiente herramienta de diagnóstico para validar si un usuario de Teams puede comunicarse con un usuario de Teams de una organización de confianza:
Seleccione Ejecutar pruebas a continuación, que rellena el diagnóstico en el Centro de Administración de Microsoft 365.
En el panel Ejecutar diagnóstico, escriba la Dirección de Protocolo de inicio de sesión (SIP) y el nombre de dominio del espacio empresarial federado y, a continuación, seleccione Ejecutar pruebas.
Las pruebas devuelven los mejores pasos siguientes para abordar las configuraciones de configuración o directiva que impiden la comunicación con el usuario externo de Teams.
Skype Empresarial Online
Si quiere que los chats y las llamadas lleguen al cliente de Skype Empresarial del usuario, configure los usuarios para que estén en cualquier modo distinto de TeamsOnly. Para obtener más información, vea Comprender Microsoft Teams y Skype Empresarial coexistencia e interoperabilidad.
Administrar chats y reuniones con usuarios externos de Teams no administrados por una organización
Puede elegir habilitar o deshabilitar chats y reuniones con usuarios externos no administrados de Teams (los que no administra una organización, como Microsoft Teams (gratis)). Si está habilitado, también puede controlar si los usuarios con cuentas de Teams no administradas pueden iniciar chats y reuniones con usuarios de su organización.
Nota
Los chats y las reuniones con usuarios externos no administrados de Teams no están disponibles en implementaciones de GCC, GCC High o DOD, ni en entornos de nube privada.
Para permitir chats y reuniones con cuentas de Teams no administradas:
- En el Centro de administración de Teams, vaya a Usuarios>Acceso externo.
- Active la configuraciónLa gente de mi organización puede comunicarse con los usuarios de Teams cuyas cuentas no estén administradas por una organización.
- Si quiere permitir que los usuarios externos no administrados de Teams inicien la conversación, seleccione la casilla Los usuarios externos con cuentas de Teams no administradas por una organización pueden ponerse en contacto con los usuarios de mi organización .
- Seleccione Guardar.
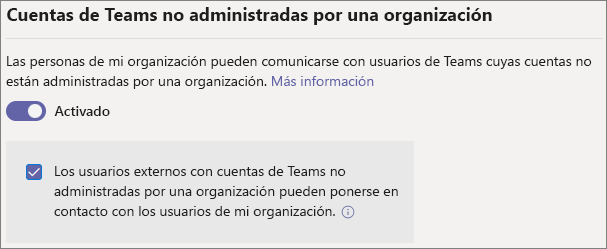
Si la opción Usuarios externos con cuentas de Teams no administradas por una organización pueden ponerse en contacto con usuarios de mi organización está desactivada, los usuarios no administrados de Teams no podrán buscar por dirección de correo electrónico para encontrar usuarios de la organización. Todos los usuarios de su organización deben iniciar todas las comunicaciones con usuarios de Teams no administrados.
Para evitar el chat con cuentas de Teams no administradas:
- En el Centro de administración de Teams, vaya a Usuarios>Acceso externo.
- Desactive la configuración los usuarios de mi organización pueden comunicarse con los usuarios de Teams cuyas cuentas no estén administradas por una organización.
- Seleccione Guardar.
Administrar chats y llamadas con usuarios de Skype
Siga los pasos que se indican a continuación para que los usuarios de Teams de su organización puedan llamar a usuarios de Skype y chatear con ellos. Los usuarios de Teams pueden buscar usuarios de Skype y, a continuación, iniciar con ellos una conversación privada de solo texto o una llamada de audio o vídeo, y viceversa.
Las reuniones no son compatibles con los usuarios de Skype. Si se les invita a una reunión, se considera anónimo al unirse.
Nota
La comunicación externa con usuarios de Skype no está disponible en implementaciones de GCC, GCC High o DOD, ni en entornos de nube privada.
Para configurar el chat y las llamadas con los usuarios de Skype:
- En el Centro de administración de Teams, vaya a Usuarios>Acceso externo.
- Active o desactive la opción Permitir que los usuarios de mi organización se comuniquen con usuarios de Skype .
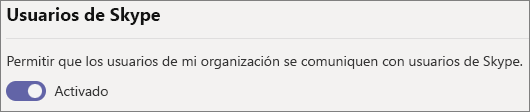
- Seleccione Guardar.
Para obtener más información sobre las formas en las que pueden comunicarse los usuarios de Teams y Skype, incluidas las limitaciones que se aplican, consulte Interoperabilidad de Teams y Skype.
Configurar la organización con PowerShell
Las organizaciones de confianza se pueden configurar mediante el cmdlet Set-CSTenantFederationConfiguration .
En la tabla siguiente se muestran los parámetros de cmdlet que se usan para configurar organizaciones de confianza.
| Configuración | Parámetro |
|---|---|
| Permitir o impedir reuniones y chatear con otras organizaciones de Teams y Skype Empresarial | -AllowFederatedUsers |
| Especificar dominios permitidos | -AllowedDomains |
| Especificar dominios bloqueados | -BlockedDomains |
| Bloquear subdominios | -BlockAllSubdomains |
Chatear con usuarios de Teams no administrados por una organización y los usuarios de Skype se pueden configurar mediante el cmdlet Set-CSTenantFederationConfiguration .
En la tabla siguiente se muestran los parámetros de cmdlet que se usan para configurar el chat con Skype y los usuarios no administrados de Teams.
| Configuración | Parámetro |
|---|---|
| Permitir o impedir el chat con usuarios de Teams que no estén administrados por una organización | -AllowTeamsConsumer |
| Permitir o impedir que los usuarios de Teams no administrados por una organización inicien conversaciones | -AllowTeamsConsumerInbound |
| Permitir o impedir el chat con usuarios de Skype | -AllowPublicUsers |
Antes de poder ejecutar estos cmdlets, debe estar conectado a Microsoft Teams PowerShell. Para obtener más información, consulte Administrar Teams con Microsoft Teams PowerShell.
Cumplimiento y acceso externo
Consulte las siguientes referencias para comprender cómo funciona el acceso externo con las características de cumplimiento de Microsoft 365.
- Exhibición de documentos electrónicos en entornos de invitado y acceso externo
- Retención de mensajes con usuarios de acceso externo
- Prevención de pérdida de datos y Microsoft Teams
Temas relacionados
Usar el acceso de invitados y el acceso externo para colaborar con personas fuera de su organización
Buscar eventos en el registro de auditoría en Microsoft Teams