Cargar la aplicación en Microsoft Teams
Puede cargar aplicaciones de Microsoft Teams sin tener que publicar en su organización o en la Tienda Microsoft Teams en los siguientes escenarios:
- Quiere probar y depurar una aplicación de manera local usted mismo o con otros desarrolladores.
- Ha creado una aplicación para automatizar un flujo de trabajo.
- Ha creado una aplicación para un pequeño conjunto de usuarios, como el grupo de trabajo.
Importante
- La carga de aplicaciones personalizadas solo es posible en Government Community Cloud (GCC) y no es posible en GCC-High ni en el Departamento de Defensa (DOD).
- La instalación de aplicaciones solo se admite en el cliente de escritorio de Teams.
- Se recomienda evitar varias cargas de la aplicación de extensión de mensajes en Teams, ya que da como resultado varias instancias de la extensión de mensaje.
A partir del 31 de enero de 2024, los usuarios no pueden chatear con bots que no estén conectados a una aplicación de Microsoft Teams, como los bots de Azure creados a través de Bot Framework o Power Virtual Agents. Se recomienda crear una nueva aplicación de Teams conectada al bot de Azure mediante el Portal para desarrolladores, publicarla en Teams y permitir que los usuarios instalen la aplicación mediante las directivas de permisos de la aplicación.
Si quiere probar la aplicación, puede asignar a los usuarios una directiva de configuración de la aplicación que permita cargar aplicaciones personalizadas y chatear con el bot de Azure a través de un vínculo directo a un chat.
Requisitos previos
- Asegúrese de crear el paquete de la aplicación y validarlo para encontrar errores.
- Habilite la carga de aplicaciones personalizadas en Teams.
- Asegúrese de que la aplicación se está ejecutando y es accesible mediante HTTPs.
Cargar la aplicación
Puede cargar la aplicación en un equipo, chat, reunión o para uso personal en función de cómo haya configurado el ámbito de la aplicación.
Inicie sesión en el cliente de Teams con su cuenta de desarrollo de Microsoft 365.
Seleccione Aplicaciones>Administrar aplicaciones y Cargar una aplicación.
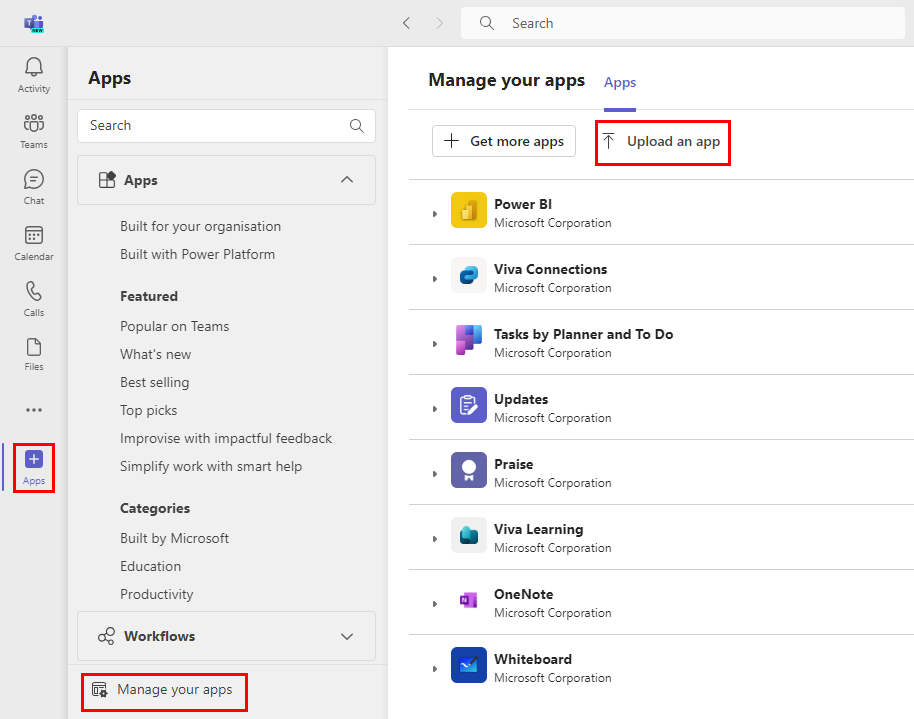
Seleccione Cargar una aplicación personalizada.
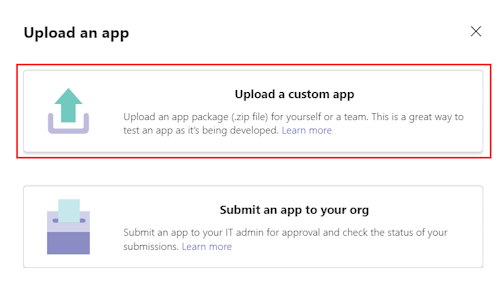
Seleccione el archivo .zip del paquete de la aplicación.
Agregue la aplicación a Teams según sus necesidades:
a. Seleccione Agregar para agregar la aplicación personal. B. Use el menú desplegable para agregar la aplicación a un equipo o chat.
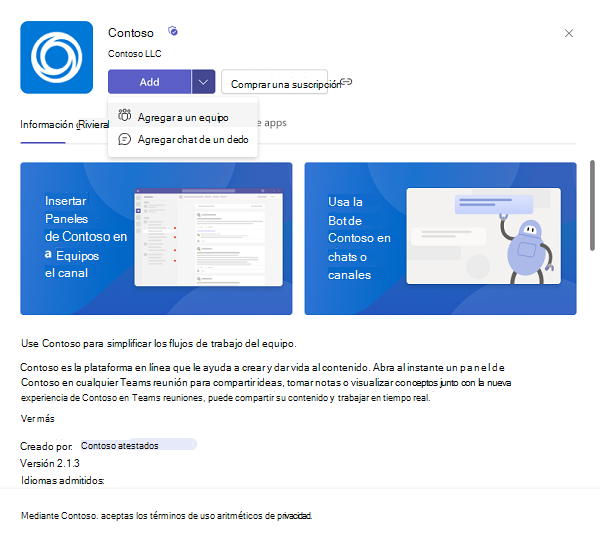
Solucionar problemas
Si la aplicación no puede cargarse o encuentra problemas para cargarla, compruebe las siguientes opciones:
- Asegúrese de seguir todas las instrucciones para crear el paquete de la aplicación.
- Validar el paquete de la aplicación.
- Asegúrese de que el manifiesto de la aplicación coincide con el esquema más reciente.
Administrar las aplicaciones
Administrar las aplicaciones permite a los usuarios tener un lugar dedicado para administrar, actualizar y quitar sus aplicaciones, permisos y suscripciones en el cliente de Teams. Los usuarios pueden instalar las aplicaciones desde Administrar las aplicaciones.
Acceder a la aplicación
Para acceder a las aplicaciones a través de Administrar las aplicaciones siga estos pasos:
Vaya a Aplicaciones y seleccione Administrar las aplicaciones en Teams para ver las aplicaciones instaladas en todos los canales o para su uso personal en un formato de lista.
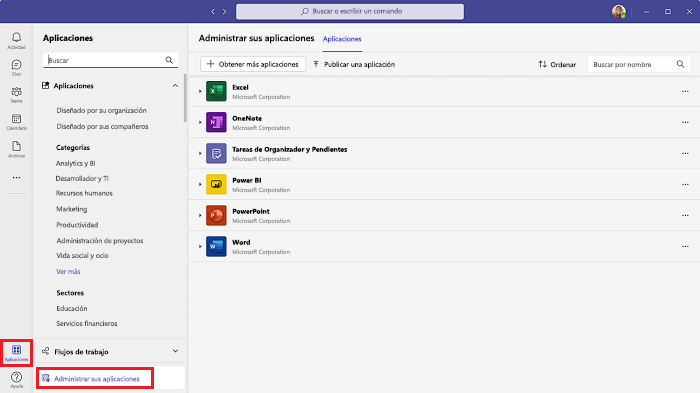
Seleccione la lista desplegable de aplicaciones para ver la lista de ámbitos donde está instalada la aplicación.
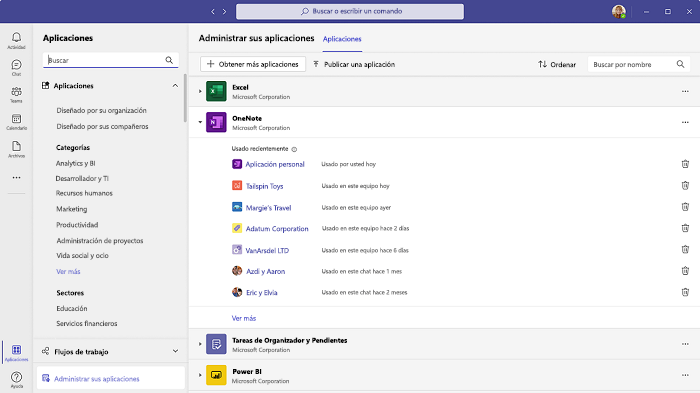
Seleccione el ámbito de la aplicación para ir a la aplicación en el canal o en la vista personal. La lista de ámbitos consta solo de ámbito personal y ámbito de equipos. Las aplicaciones instaladas en el ámbito de chat de grupo no se muestran actualmente en esta vista.
Teams proporciona varias maneras de abrir aplicaciones. Para obtener más información, consulte acceso a las aplicaciones en Teams.
Actualizar la aplicación
No es necesario volver a cargar la aplicación personalizada si realiza cambios en el código (se reflejan en Teams en tiempo real). Sin embargo, debe reinstalar si cambia alguna configuración de aplicación. Para obtener más información, consulte Rol de un administrador en la actualización de aplicaciones de Teams.
Cuando una aplicación de Teams recibe una actualización, el usuario debe dar su consentimiento para actualizar la aplicación en cualquier contexto y la aplicación se actualiza automáticamente en todos los contextos relacionados (chats, canales y reuniones) donde está instalada la aplicación. El usuario puede actualizar la aplicación desde cualquier contexto.
Si hay una actualización disponible para la aplicación, siga estos pasos para actualizar la aplicación desde la Tienda Teams:
Vaya a Microsoft Teams.
Seleccione Aplicaciones>Administrar las aplicaciones.
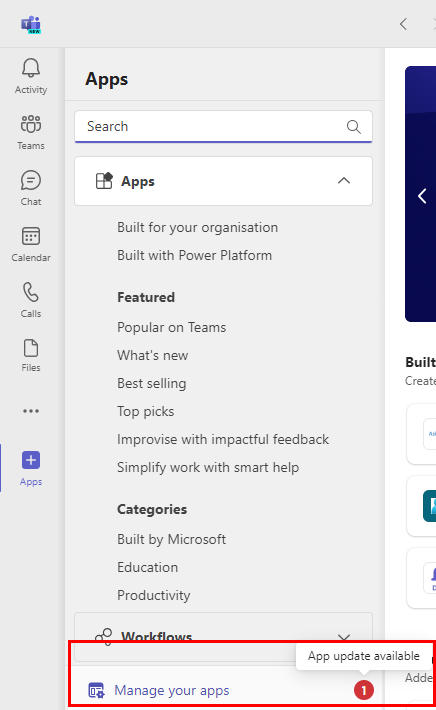
En la pestaña Aplicaciones , busque la opción Actualizar junto a la aplicación.
Seleccione Actualizar.
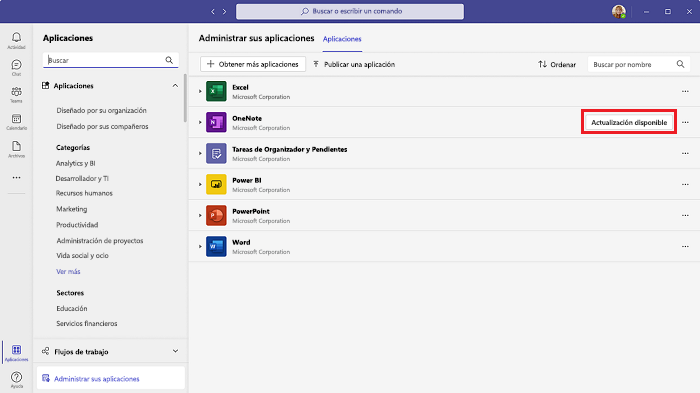
Seleccione Actualizar ahora.
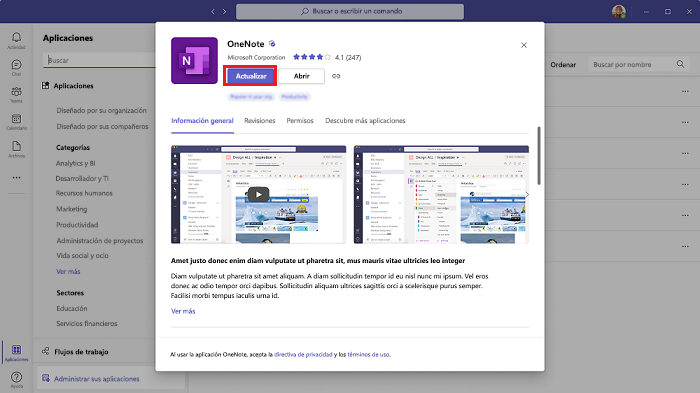
La aplicación se actualiza automáticamente en todos los contextos relacionados (chats, canales y reuniones) donde está instalada la aplicación.
Quitar la aplicación
Para quitar la aplicación de Teams, siga estos pasos:
Busque la aplicación en Administrar las aplicaciones.
Seleccione
 En el ámbito de la aplicación instalada.
En el ámbito de la aplicación instalada.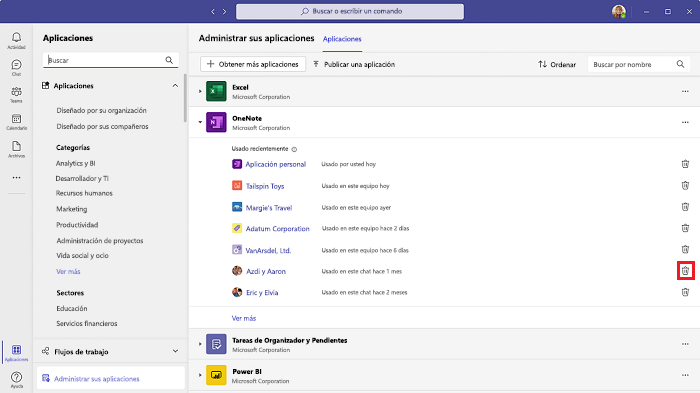
Seleccione Quitar para quitar la aplicación.
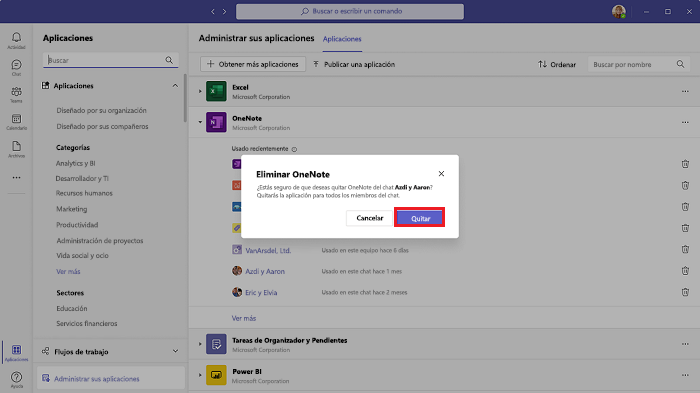
Nota:
- No puede quitar completamente la actividad personal del bot. Si quita la aplicación y la vuelve a agregar, la nueva comunicación con el bot se anexa a la conversación anterior con ella.
- No puede migrar la aplicación personalizada a la Tienda Teams. Si quieres mostrar la aplicación en la Tienda Teams, consulta cómo publicar la aplicación en la Tienda Teams.
Paso siguiente
Vea también
Comentarios
Próximamente: A lo largo de 2024 iremos eliminando gradualmente GitHub Issues como mecanismo de comentarios sobre el contenido y lo sustituiremos por un nuevo sistema de comentarios. Para más información, vea: https://aka.ms/ContentUserFeedback.
Enviar y ver comentarios de