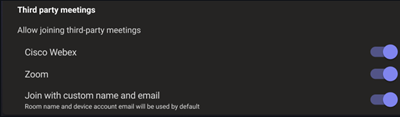Reuniones de terceros en Salas de Teams
Salas de Microsoft Teams dispositivos admiten una experiencia de un solo toque y unirse por id. para conectarse a reuniones en línea de terceros. Esta funcionalidad se presenta de dos formas: unión directa de invitado (DGJ) o reuniones multiplataforma a través de sip (protocolo de inicio de sesión). Cuando está habilitada la opción para unirse a terceros, puede usar Salas de Teams para unirse a reuniones hospedadas en otras plataformas de reuniones tan fácilmente como pueda unirse a reuniones hospedadas en Microsoft Teams. Los proveedores de reuniones de terceros impulsan la experiencia de su plataforma en el dispositivo de salas de Teams.
Para poder unirse a reuniones de terceros desde Salas de Teams, debe seguir estos pasos:
- Comprenda qué solución para unirse a reuniones de terceros es la adecuada para su organización.
- Configure las cuentas de recursos de la Salas de Teams buzón de Exchange para procesar invitaciones para reuniones de terceros y programadas externamente.
- Asegúrese de que ninguna directiva de inquilino esté bloqueando la conexión de dispositivos a servicios de reuniones de terceros.
- Configure Salas de Teams dispositivos para permitir reuniones de terceros.
Paso 1: Determinar qué solución para unirse a reuniones de terceros es la adecuada para su Salas de Teams
Salas de Teams ofrecen dos formas de conectarse a reuniones de terceros: una solución basada en vídeo SIP conocida como reunión multiplataforma a través de una unión SIP y una solución basada en WebRTC conocida como unión directa de invitado. Estas soluciones tienen diferentes requisitos y capacidades que se enumeran en la tabla. Revise la tabla y determine cuál es la adecuada para su organización.
| Funcionalidad compatible | Reuniones entre plataformas a través de SIP | Unión directa de invitado |
|---|---|---|
| Botón Unirse | Amazon Chime Cisco Webex Google Meet GoToMeeting RingCentral Zoom Otros servicios SIP |
Cisco Webex Zoom |
| Unirse por id. | Amazon Chime Cisco Webex Google Meet GoToMeeting RingCentral Zoom Otros servicios SIP a través de URI de SIP |
Zoom |
| Seminarios web de eventos & | Cisco Webex* Zoom* |
No disponible |
| Recibir calidad de vídeo | Hasta 1080p/30 fps | Hasta 720p/30 fps |
| Enviar calidad de vídeo | Hasta 1080p/30 fps | Hasta 720p/30 fps |
| Recibir contenido | Disponible | Disponible |
| Enviar contenido con HDMI | Disponible | No disponible |
| Enviar contenido con cámara de contenido | Disponible | No disponible |
| Frente máximo de pantallas de sala | Dos pantallas | Una pantalla |
| Controles de diseño | Disponible* | Disponible* |
| Participante de la lista | Disponible* | Disponible* |
| Ver chat | Disponible* | Disponible* |
| Salas para sesión de subgrupo | Disponible* | Disponible* |
| Ver reacciones | Disponible* | Disponible* |
| Enviar reacciones | No disponible | No disponible |
| Ver anotaciones de contenido | No disponible | No disponible |
| Ver transcripción | No disponible | No disponible |
| Notificación de grabación | Disponible | Disponible |
| vista Whiteboard | Disponible* | Disponible* |
| interacción Whiteboard | No disponible | No disponible |
| Control de sala de espera | Disponible* | No disponible |
| Autenticación o omisión en la sala de espera | No disponible | No disponible |
| Sincronización de silenciar micrófono | No disponible | No disponible |
| Salas de Teams combinación coordinada | No disponible | No disponible |
| Se requiere un plan de marcado de pago SIP | Sí | No |
| Se requiere acceso directo a Internet | No | Sí |
| Salas de Teams licencia | Salas de Teams Pro | Salas de Teams Básicos Salas de Teams Pro |
| plataforma Salas de Teams | Salas de Teams en Windows | Salas de Teams en Windows Salas de Teams en Android |
Nota
*Las características de la plataforma de terceros enumeradas estaban disponibles en el momento en que este artículo se actualizó por última vez y puede variar de una plataforma a otra. Microsoft revisa periódicamente estas características para mantener este documento actualizado, pero otras plataformas pueden realizar cambios que pueden afectar a estas características.
Nota
Para unirse a una reunión de Cisco Webex de un dispositivo Salas de Teams usando el invitado directo unirse, la reunión de Cisco necesita ser hospedada en las reuniones webex Pro usando la versión de la aplicación web de Cisco Webex WBS 40.7 o posterior.
Cuando una sala de Teams se une a una reunión de Teams, usa propiedades ocultas en la invitación a la reunión de Outlook para conocer el vínculo de la reunión para unirse. Sin embargo, al unirse a reuniones de terceros, Salas de Teams leer el cuerpo del mensaje de invitación del calendario, por lo que debe conservar el cuerpo de la invitación a la reunión para asegurarse de que se puede generar un botón para las plataformas de reuniones de terceros. De forma similar, un caso de uso típico para unirse a una reunión de terceros es para reuniones creadas fuera de su organización, en cuyo caso, desea que los usuarios puedan reenviar la invitación de reunión programada externamente a su espacio de reunión preferido y que la sala acepte la invitación.
Para habilitar estos escenarios, debe modificar las reglas de procesamiento del calendario de Exchange en la cuenta de recursos de sala. Para establecer estas opciones de buzón de sala mediante el cmdlet Set-CalendarProcessing , siga estos pasos:
Conéctese a Exchange Online PowerShell. Para obtener más información, conéctese a Exchange Online PowerShell.
Con el nombre principal de usuario (UPN) del buzón de la cuenta de recursos, ejecute el siguiente comando. Reemplace
<UserPrincipalName>por el UPN del buzón de sala:PowerShellSet-CalendarProcessing <UserPrincipalName> -ProcessExternalMeetingMessages $True -DeleteComments $False
Paso 3A: Configurar directivas de reescritura de URL para no modificar vínculos de reuniones de terceros
Para habilitar la experiencia de unirse con un solo toque, la información del vínculo para unirse a la reunión de terceros debe estar presente y se puede leer en la invitación a la reunión desde el dispositivo de la sala de Teams. Si su organización usa Microsoft Defender para Office 365 vínculos seguros o si usa una solución de terceros que analiza todas las direcciones URL en busca de amenazas, puede cambiar las direcciones URL para unirse a la reunión y hacer que el dispositivo de Salas de Teams no la reconozca. Para asegurarse de que las invitaciones funcionan, debe agregar las direcciones URL del servicio de reuniones de terceros a la Defender para Office 365 lista Vínculos seguros No reescribir o la lista de excepciones de reescritura de direcciones URL de terceros. Si usa una solución de terceros, consulte las instrucciones de esa solución para agregar direcciones URL a su lista de excepciones de reescritura de url.
Estas son algunas entradas de ejemplo que puede que necesite agregar a una lista de excepciones de reescritura:
-
Cisco Webex
*.webex.com/* -
Zoom
*.zoom.us/*,*.zoom.com/*,*.zoomgov.com/*
Precaución
Agregue solo direcciones URL de confianza a la lista de excepciones no reescribir .
Paso 3B: Si usa Direct Guest Join, asegúrese de que las conexiones de red estén optimizadas para conectarse a la plataforma deseada
Al usar Direct Guest Join, Salas de Teams dispositivos se conectan directamente al sitio web de esa plataforma de terceros. Debido a esta conexión directa, los dispositivos de Salas de Teams deben poder conectarse a ese sitio web de terceros. Asegúrese de que los firewalls o los filtros web de su organización permiten el tráfico sin autenticación y que el tráfico web está en una clase de QoS adecuada (si procede). Consulte la documentación de plataformas de reuniones de terceros para las direcciones URL e IP correctas para permitir.
El último paso que debe realizar es permitir que Salas de Teams se unan a reuniones de terceros con Salas de Teams configuración del dispositivo. Si el nombre de usuario y la dirección de correo electrónico que desea usar para unirse a las reuniones son diferentes de la cuenta de recursos del dispositivo, puede configurarlo mientras habilita unirse a una reunión de terceros.
Si desea utilizar la capacidad de unión SIP entre plataformas, necesita habilitar videollamada SIP en su Salas de Teams seguir estas instrucciones: SIP y dilaing H.323. Una vez habilitada la llamada SIP, la sala de Teams usa automáticamente SIP en lugar de WebRTC para unirse a las reuniones de terceros habilitadas. Para asegurarse de que las llamadas SIP habilitadas Salas de Teams siempre pueden unirse a una reunión, Salas de Teams usará automáticamente la unión directa de invitado a través de WebRTC si la invitación de reunión de terceros no contiene una cadena de marcado SIP. Por último, si las llamadas SIP no están habilitadas, Salas de Teams en dispositivos Windows solo usará La unión directa de invitados a través de WebRTC para reuniones de terceros.
Nota
La reserva automática a la DGJ de WebRTC funciona para las reuniones con el botón para unirse al calendario. Si los usuarios intentan usar unirse con identificador y la reunión no tiene funcionalidades SIP, se producirá un error en la llamada. Habilite solo la marcación SIP en su organización si las reuniones de terceros a las que se une tienen funcionalidades SIP o educan a los usuarios sobre las opciones de retroceso con los botones para unirse al calendario.
- Inicie sesión en el Portal de administración de Teams Pro
- Seleccionar salas
- Seleccionar la sala deseada
- Selecciona Configuración
- Seleccionar Reuniones
- Activar o desactivar las plataformas de reunión deseadas
- Seleccione Aplicar
Para configurar Salas de Teams en Windows con la consola de pantalla táctil, haz lo siguiente:
En la consola de Salas de Microsoft Teams, selecciona Más.
Selecciona Configuración y, a continuación, escribe el nombre de usuario y la contraseña del administrador del dispositivo.
Vaya a la pestaña Reuniones y seleccione un proveedor de reuniones de terceros que desee habilitar (por ejemplo, Cisco Webex, Zoom, etc.).
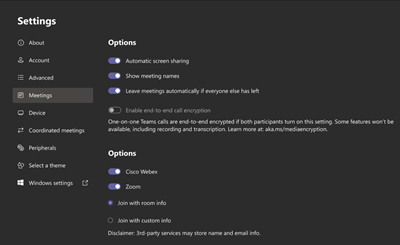
Si desea unirse a reuniones con el nombre de usuario y la dirección de correo electrónico asociados al buzón de sala, seleccione Unirse con la información del salón.
Si desea unirse a reuniones con un nombre de usuario y una dirección de correo electrónico alternativos, seleccione Unirse con información personalizada y escriba el nombre de usuario y la dirección de correo electrónico que desea usar.
Seleccione Guardar y salir. El dispositivo se reiniciará.
Para obtener más información sobre el SkypeSettings.xml archivo, vea Administrar la configuración de Salas de Microsoft Teams con un archivo de configuración XML.
Para habilitar las distintas plataformas, establezca el elemento XML en True, como se indica a continuación.
<WebexMeetingsEnabled>True</WebexMeetingsEnabled>
<ZoomMeetingsEnabled>True</ZoomMeetingsEnabled>
Opcionalmente, puede especificar un nombre de usuario y una dirección de correo electrónico personalizados para unirse a reuniones de terceros mediante los siguientes elementos XML. Si los valores que proporciona no son válidos, el dispositivo de Salas de Teams usa de forma predeterminada el nombre de usuario y la dirección de correo electrónico del buzón de sala.
<UseCustomInfoForThirdPartyMeetings>true</UseCustomInfoForThirdPartyMeetings>
<CustomDisplayNameForThirdPartyMeetings>guestname</CustomDisplayNameForThirdPartyMeetings>
<CustomDisplayEmailForThirdPartyMeetings>guest@contoso.com</CustomDisplayEmailForThirdPartyMeetings>