Nota
El acceso a esta página requiere autorización. Puede intentar iniciar sesión o cambiar directorios.
El acceso a esta página requiere autorización. Puede intentar cambiar los directorios.
Anteriormente, aprendió sobre las capacidades de la función de encapsulado, cómo funciona y sus beneficios. En este artículo, aprenderá a usar la función de encapsular para empaquetar una o más aplicaciones de lienzo como un único paquete de aplicación móvil nativa.
Requisitos previos
- Necesitará acceso a Azure portal para registrar su aplicación y configurar los permisos de la API en la plataforma de identidad de Microsoft.
- Necesitará acceso al Centro de aplicaciones de Visual Studio para agregar nueva organización y aplicaciones.
- Necesitará una o más aplicaciones de lienzo (guardadas en una solución) que pueda empaquetar para la distribución de usuarios móviles.
- Para usar la plataforma Android, asegúrese de generar claves, y luego genere hash de firma después de registrar la aplicación. Necesitará el hash de firma generado para configurar el URI de redirección.
Encapsulador de instalación de Power Apps en su entorno
La función Encapsular creará una versión móvil de las aplicaciones de lienzo que puede distribuir como sus aplicaciones Android e iOS con marca personalizada mediante canales de distribución nativos, como Microsoft Intune, Microsoft App Center, Google Play Store y Apple Business Manager.
Para usar Encapsular para Power Apps, debe instalarlo en su entorno. Vaya a la sección Aplicaciones Dynamics 365 en Centro de administración de Power Platform, seleccione Encapsular para Power Apps y haga clic en la opción Instalar.
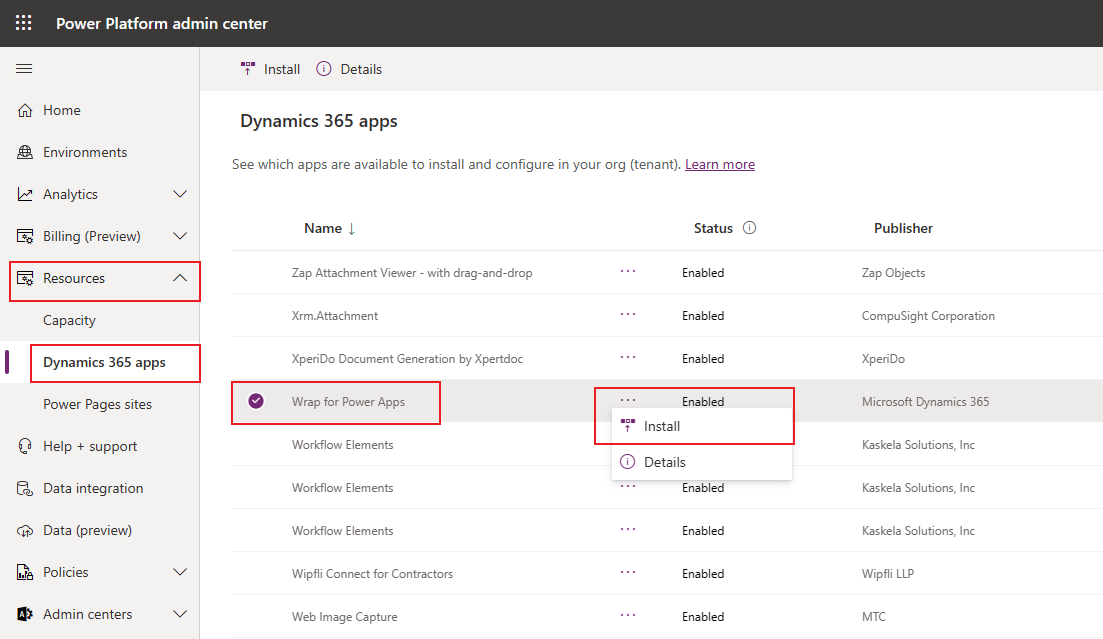
Seleccione su entorno de la lista y haga clic en el botón Instalar.
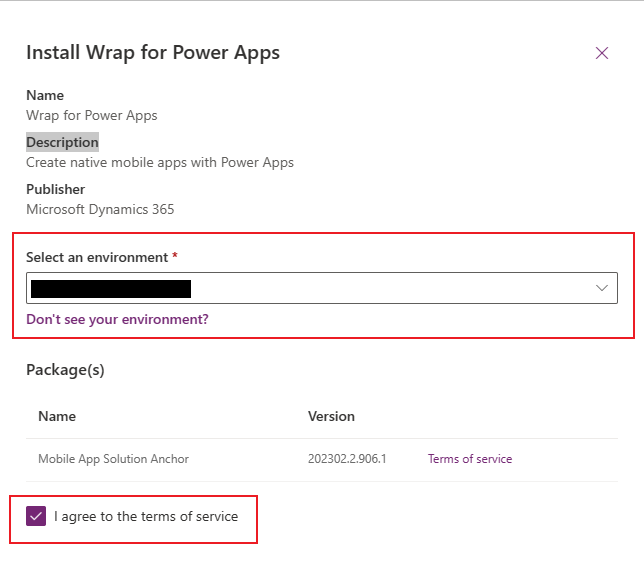
Nota
Debe tener derechos de administrador en el entorno para instalar el encapsulador de Power Apps.
Agregar aplicación de lienzo a solución
Encapsular para Power Apps requiere que las aplicaciones formen parte de una solución. Si sus aplicaciones de lienzo aún no forman parte de una solución, agréguelas a una solución nueva o existente. Vaya a la sección Soluciones, seleccione una solución y presione el botón Editar.
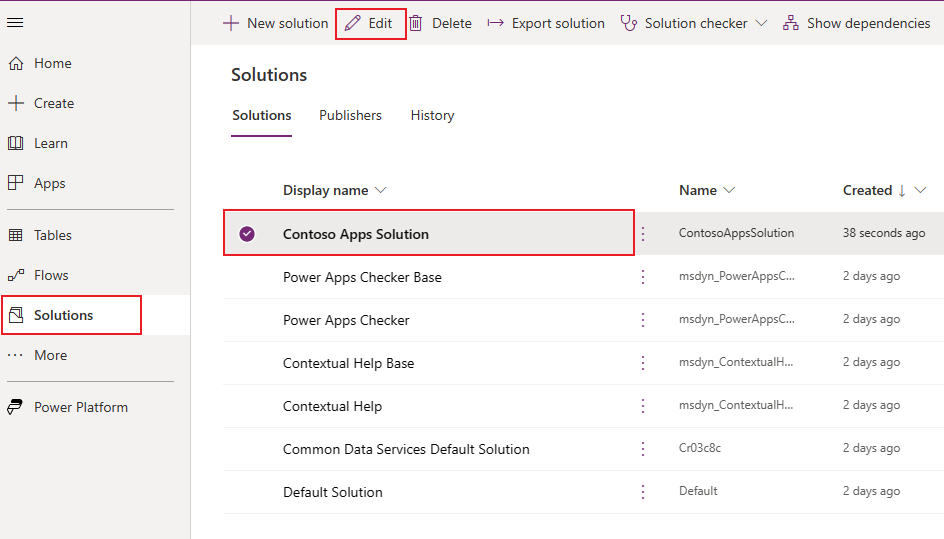
Elija la opción + Añadir existente del menú superior y seleccione Aplicación > Aplicación de lienzo en la lista desplegable.
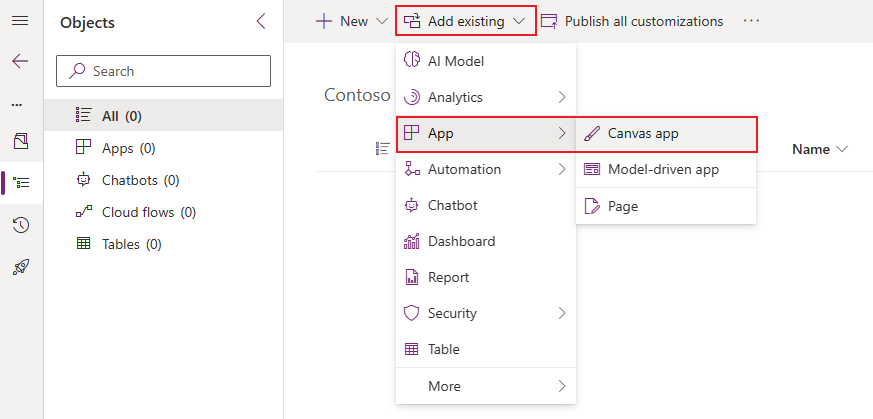
Seleccione la pestaña Fuera de Dataverse y elija su aplicación de la lista. Presione el botón Agregar para agregar esta aplicación a una solución.
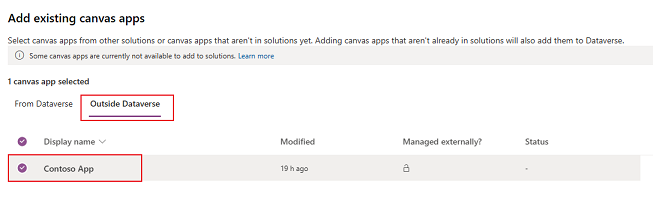
Más información: Agregar una aplicación a una solución
Registro de aplicación
Cree un nuevo registro para su aplicación en el directorio de la organización mediante Azure Portal. Para obtener instrucciones detalladas, consulte Inicio rápido: Registrar una aplicación en la plataforma de identidad de Microsoft.
Nota
Tanto los clientes de un solo inquilino como los de varios pueden utilizar el encapsulado para crear aplicaciones móviles nativas basadas en sus aplicaciones de lienzo de Power Apps.
Tanto si se trata de un creador de uno o varios inquilinos, debe seleccionar cualquiera de las opciones que contengan Cualquier directorio de Azure AD - Multiempresa cuando elija el tipo de cuenta compatible con su aplicación para habilitarla para el encapsulado: Elija uno de los siguientes tipos de cuenta:
- Cuentas en cualquier directorio organizativo (cualquier directorio de Azure AD; varios inquilinos)
- Cuentas en cualquier directorio organizativo (cualquier directorio de Azure AD: varios inquilinos) y cuentas personales de Microsoft (por ejemplo, Skype y Xbox)
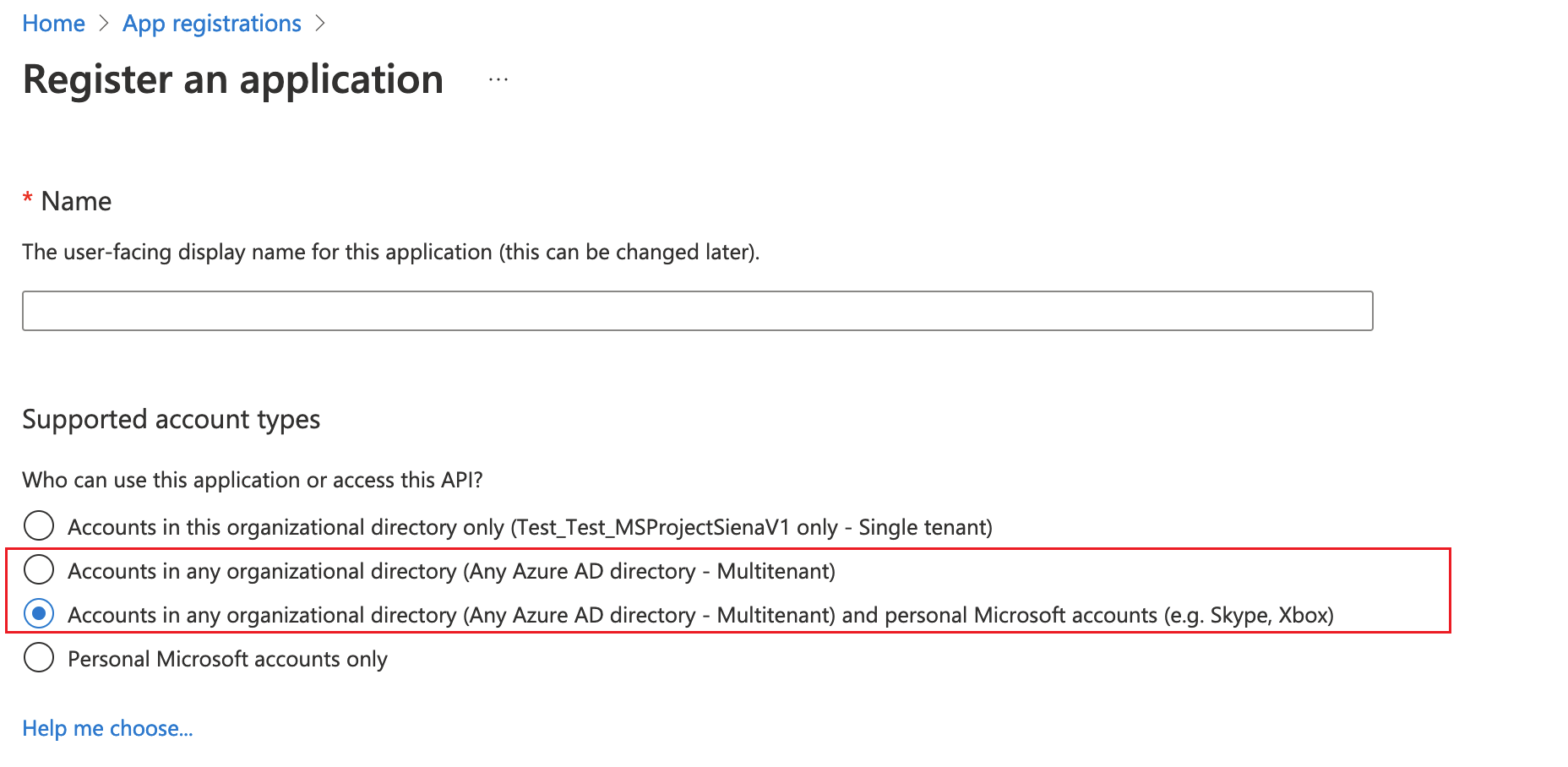
Importante
- Encapsular solo admite tipos de cuenta Multiempresa actualmente. El tipo de cuenta Inquilino único aún no es compatible. Más información sobre los tipos de cuenta: Tipos de cuenta en la plataforma de identidad de Microsoft.
- Para asegurar que la URI de redirección coincide con el formato requerido, no cree la URI de redirección mientras se crea el registro de la aplicación. Una vez que se complete el registro de la aplicación, vaya a la aplicación y luego elija Autenticación > + Agregar una plataforma para agregar la plataforma en su lugar.
- Debe crear un URI de redirección distinto para cada plataforma (iOS, Android) que desea tener de objetivo.
Después de registrar la aplicación, copie el Identificador de la aplicación (cliente) y el URI de redirección que necesitará más adelante cuando configure el proyecto de encapsulado dentro de Power Apps. Más información: Registrar una aplicación
Formato de URI de redirección
Para iOS, el URI de redirección solo requiere el identificador de agrupación.
Ejemplos para iOS:
- Identificación de agrupación:
com.contoso.myapp - URI de redireccionamiento:
msauth.com.contoso.myapp://auth
Para Android, la URI de redirección requiere el Nombre del paquete, y el Hash de firma. Para crear el hash de la firma, genere claves, y después genere el hash de firma.
Ejemplos para Android:
- Nombre del paquete:
com.contoso.myapp - URI de redireccionamiento:
msauth://com.contoso.myapp/<generated signature hash>
Permitir aplicaciones registradas en su entorno
Deberá permitir las aplicaciones registradas mediante Azure Portal en su entorno Power Platform. Para realizar este paso, utilice la última versión del Módulo de Power Apps PowerShell para Administrador y ejecute el siguiente cmdlet con el Id. de la aplicación (cliente) del paso Registro de la aplicación:
Add-AdminAllowedThirdPartyApps -ApplicationId <App ID>
Nota
- Este cmdlet está disponible en 2.0.144 o versiones posteriores del Módulo Power Apps PowerShell para Administrador.
- Necesitará privilegios de Administrador en el inquilino global para ejecutar este cmdlet. El cmdlet permite que un Administrador designe qué aplicaciones de terceros registradas en Azure AD pueden invocar conexiones Power Platform.
Configurar permisos de API
Agregue y configure los siguientes permisos de API para la aplicación que registró anteriormente mediante Azure Portal:
- API de Microsoft
- Dynamics CRM
- API que usa mi organización
- Conexiones de API de Azure
- Servicio PowerApps
- Power BI (solo se requiere si sus aplicaciones de lienzo usan datos de Power BI)
- Administración de aplicaciones móviles de Microsoft (solo es necesario si desea utilizar Microsoft Intune para la distribución de aplicaciones móviles)
Nota
Si no encuentra los permisos en APIs que usa mi organización, ejecute los siguientes comandos de PowerShell según corresponda y vuelva a intentarlo:
- Falta el permiso Conexiones de API de Azure:
Connect-AzureAD -TenantId <your tenant ID> New-AzureADServicePrincipal -AppId fe053c5f-3692-4f14-aef2-ee34fc081cae -DisplayName "Azure API Connections" - Falta el permiso PowerApps Servicio:
Connect-AzureAD -TenantId <your tenant ID> New-AzureADServicePrincipal -AppId 475226c6-020e-4fb2-8a90-7a972cbfc1d4 -DisplayName "PowerApps Service"
Para conocer los pasos detallados, consulte Solicitar los permisos en el portal de registro de aplicaciones.
Cree un contenedor de App Center para su aplicación móvil
En este paso, usará App Center para crear un contenedor de aplicaciones para su aplicación móvil. Más información: Contenedor de App Center
Sugerencia
Para obtener más información sobre App Center, vaya a Documentación de Visual Studio App Center.
Ir al App Center.
Iniciar sesión con una cuenta profesional o educativa.
Si no tiene ninguna organización existente, seleccione Agregar nuevo > Agregar nueva organización para crear una nueva organización.
Seleccione la organización en la lista del panel de la izquierda.
Seleccione Aplicaciones > Agregar aplicación.
Escriba el nombre de la aplicación.
Seleccione el tipo de versión de la aplicación.
Seleccione SO Personalizado para aplicaciones de iOS, o SO Android para aplicaciones Android.
Nota
Debe crear contenedores de App Center independientes para cada plataforma.
Para SO Android, seleccione Plataforma como React nativo.
Nota
Plataforma debe ser React nativo para todas las aplicaciones en App Center.
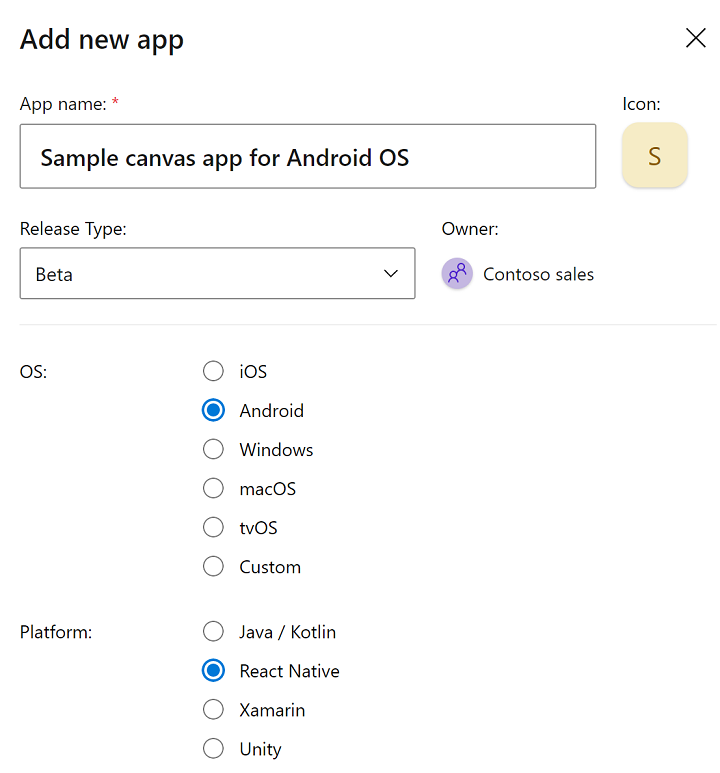
Seleccione Agregar nueva aplicación.
Copie la URL del App Center de la aplicación que necesitará más adelante cuando configure el proyecto de encapsulado dentro de Power Apps.
Por ejemplo,
https://appcenter.ms/orgs/Contoso-sales/apps/Sample-canvas-app-for-Android-OS/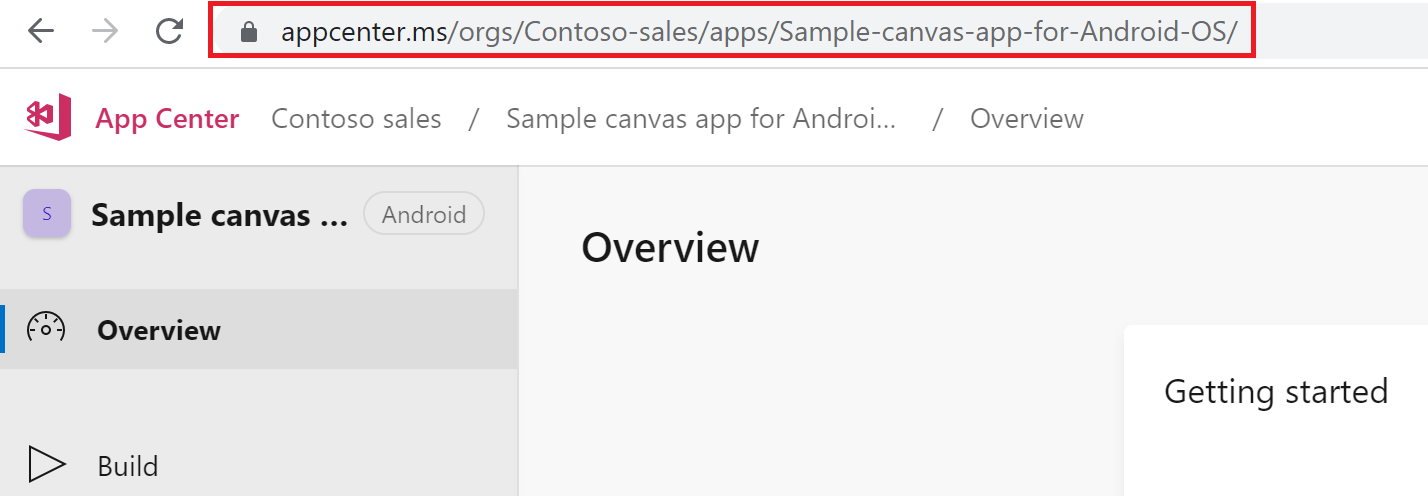
Más información: URL de App Center
Cree un nuevo token de API para el acceso a la aplicación y cópielo para configurar el proyecto de la aplicación de lienzo más adelante. Más información: Token de API de App Center
- A la izquierda, seleccione Configuración.
- Seleccione Tokens de la API de la aplicación.
- Seleccione Nuevo token de API.
- Especifique una descripción.
- Seleccione Acceso completo.
- Seleccione Agregar nuevo token de API.
Nota
Asegúrese de copiar el token antes de cerrar el cuadro de diálogo.
- Copie el token y guárdelo para la configuración de encapsulado de la aplicación de lienzo más tarde.
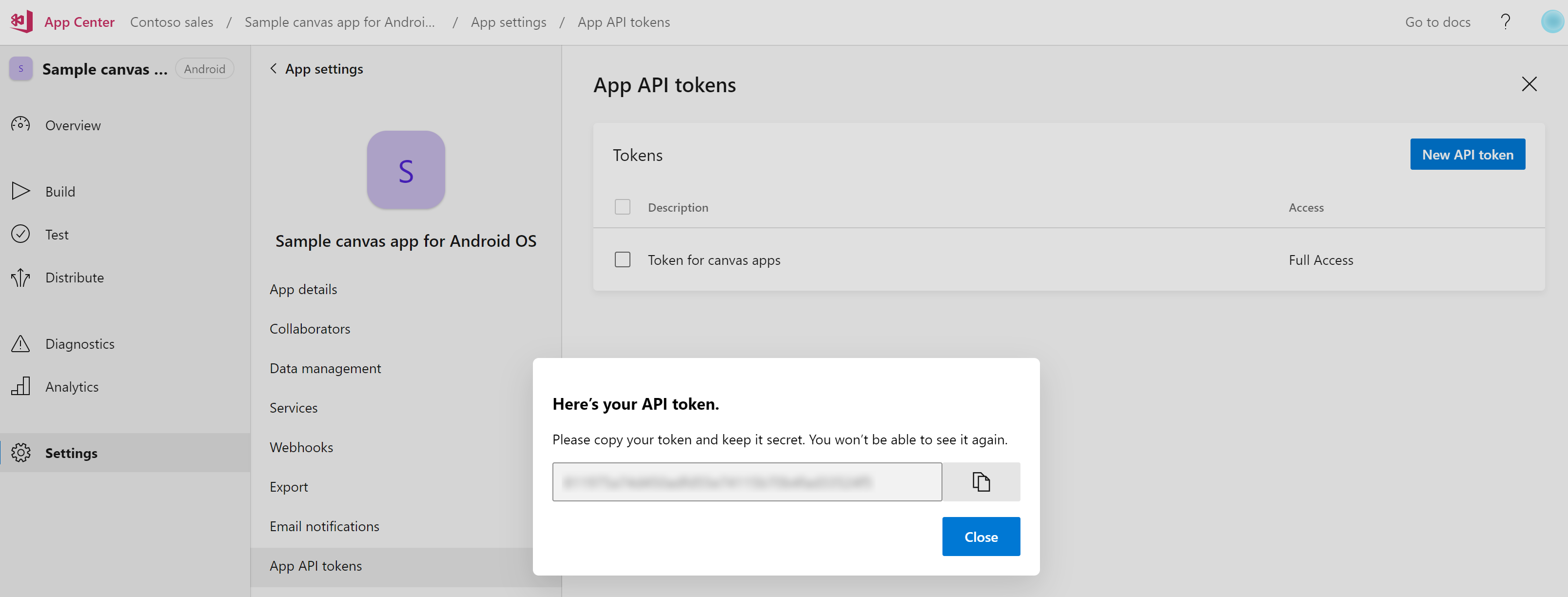
Repita los pasos anteriores para crear aplicaciones para cualquier tipo de sistema operativo adicional.
Crear un proyecto de encapsulado
Use su aplicación de lienzo principal para crear un proyecto de encapsulado con la información de la aplicación de la plataforma de identidad de Microsoft y App Center que configuró en los pasos anteriores. Más información: Crear un proyecto de encapsulado
Para crear un proyecto de encapsulado, vaya a Power Apps > Aplicaciones > seleccione la aplicación de lienzo principal > seleccione Encapsular e introduzca los detalles del proyecto de encapsulado descritos en esta sección. Después de ingresar todos los detalles, seleccione Guardar > Compilar para compilar el proyecto.
Dependiendo de la plataforma elegida, el proceso de compilación pone en cola las solicitudes para crear sus paquetes para Android, iOS o plataformas de Google.
Nota
Según la carga de trabajo, el proceso de compilación puede tardar algunas horas en completarse.
Después de una compilación exitosa, verá su aplicación móvil en el App Center.
Nombre para mostrar
Un nombre para mostrar de la aplicación móvil tal como aparecerá en la pantalla de inicio del dispositivo móvil.
Aplicaciones secundarias
Opcional. Aplicaciones adicionales para agrupar dentro del mismo paquete de aplicación móvil. Más información: Aplicación secundaria, Aplicación principal
Plataforma(s) de aplicaciones
Determina el tipo de salida del proceso de compilación de encapsulado en función de la plataforma que seleccione. Más información: Plataformas de aplicaciones
Iniciar sesión en mi aplicación (versión preliminar)
El identificador URI Opcional Azure Key Vault permite la firma automática de aplicaciones para su distribución mediante la configuración de un almacén de claves que contiene los certificados necesarios. Más información: Configurar Key Vault para la firma automática
Importante
- Esta es una característica en versión preliminar.
- Las características en versión preliminar no se han diseñado para un uso de producción y pueden tener una funcionalidad restringida. Estas características están disponibles antes del lanzamiento oficial para que los clientes puedan tener un acceso anticipado y proporcionar comentarios.
Identificación de agrupación
Id. de agrupación que identifica de forma única la aplicación móvil. Por ejemplo, com.contoso.myapp. Más información: Id. de paquete
Identificador de aplicación (cliente)
Id. de cliente de la aplicación registrada anteriormente con la plataforma de identidad de Microsoft. Más información: Id. de aplicación (cliente)
URI de redireccionamiento
URL creada anteriormente para redirigir después del inicio de sesión exitoso de la aplicación registrada con la plataforma de identidad de Microsoft. Más información: Redirigir URI
URL del App Center
Para iOS, Android o Google Play Store, la URL del App Center URL copiada anteriormente. Más información: URL de App Center
Token de API del App Center
Creado anteriormente. Más información: Token de API de App Center
Apariencia
Configure los íconos de la aplicación, las imágenes de la pantalla, el color y el tema:
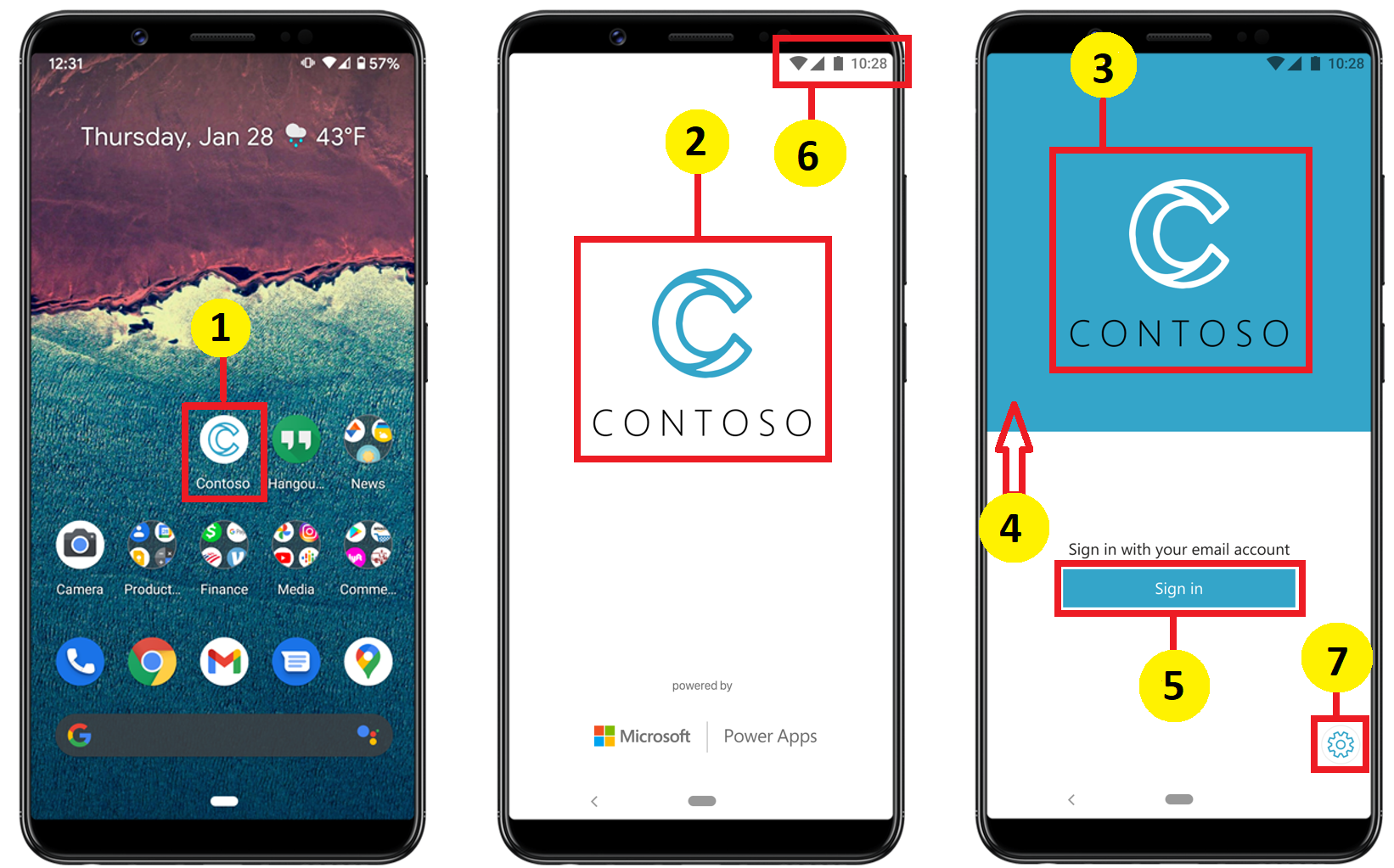
Iconos de aplicaciones de iOS/Android
Imágenes de iconos para la aplicación específicas para las plataformas iOS, Android o Google Play Store. El tamaño del archivo de imagen del icono debe coincidir con el número de píxeles requerido. [1]
Imágenes de pantalla
Imagen de la pantalla de presentación
Imagen que se utilizará en la pantalla de inicio de su aplicación móvil, mientras se carga. Imagen predeterminada utilizada cuando no se proporciona. [2]
Imagen de la pantalla de bienvenida
Imagen que se utilizará en la pantalla de bienvenida (inicio de sesión) de su aplicación móvil, mientras se carga. Imagen predeterminada utilizada cuando no se proporciona. [3]
Color
Color de relleno del fondo
Código de color hexadecimal utilizado para el fondo de la pantalla de bienvenida. [4]
Color de relleno del botón
Código de color hexadecimal utilizado para rellenar el color del botón. [5]
Tema de texto de la barra de estado
Color para el texto de la barra de estado en la parte superior de la aplicación. [6]
Configuración
Le lleva a la configuración de la aplicación. También disponible con el gesto de agitar. No se puede personalizar. [7]
- Nombre de la aplicación - nombre de la aplicación, seguido del identificador del paquete de la aplicación.
- Versión de aplicación - número de versión de la aplicación; generado automáticamente.
- Versión de la plataforma - versión de la plataforma de Power Apps Mobile.
- Id. de sesión - Identificador de la sesión actualmente abierta.
- Limpiar cache - restablece la aplicación encapsulada a la configuración predeterminada.
- Ajustes de aplicación - muestra una lista de aplicaciones que forman parte del paquete actual. Al seleccionar una aplicación de esta lista, se muestran los detalles de la aplicación, incluida la información del conector que la aplicación podría estar configurada para usar.
Configurar Key Vault para la firma automática
Requisitos previos
- Necesitará tener una cuenta de Apple inscrita en el programa para desarrolladores de Apple o en el programa para desarrolladores empresariales de Apple.
- Cree un certificado de distribución o perfil de aprovisionamiento ad-hoc o perfil de aprovisionamiento empresarial.
- Suscripción de Azure Active Directory para crear un Key Vault.
- Acceso de administrador para su inquilino.
Siga estos pasos para configurar un identificador URI de Key Vault :
Inicie sesión en su arrendatario como administrador y cree una entidad de servicio de Azure para la aplicación 1P AAD: 4e1f8dc5-5a42-45ce-a096-700fa485ba20 (WrapKeyVaultAccessApp) ejecutando el siguiente script:
Connect-AzureAD -TenantId <your tenant ID>New-AzureADServicePrincipal -AppId 4e1f8dc5-5a42-45ce-a096-700fa485ba20 -DisplayName "Wrap KeyVault Access App"
Agregue un rol a la entidad de servicio enumerada anteriormente en la suscripción donde va a existir Key Vault. Para conocer los pasos detallados, consulte Asignar un usuario como Administrador de una suscripción de Azure. Nota: En el paso 3, puede elegir colaborador, ya que solo se requiere un rol mínimo para acceder al Almacén de claves.
Cree o acceda al almacén de claves existente: Crear un almacén de claves con Azure Portal
Agregue políticas de acceso para el almacén de claves.
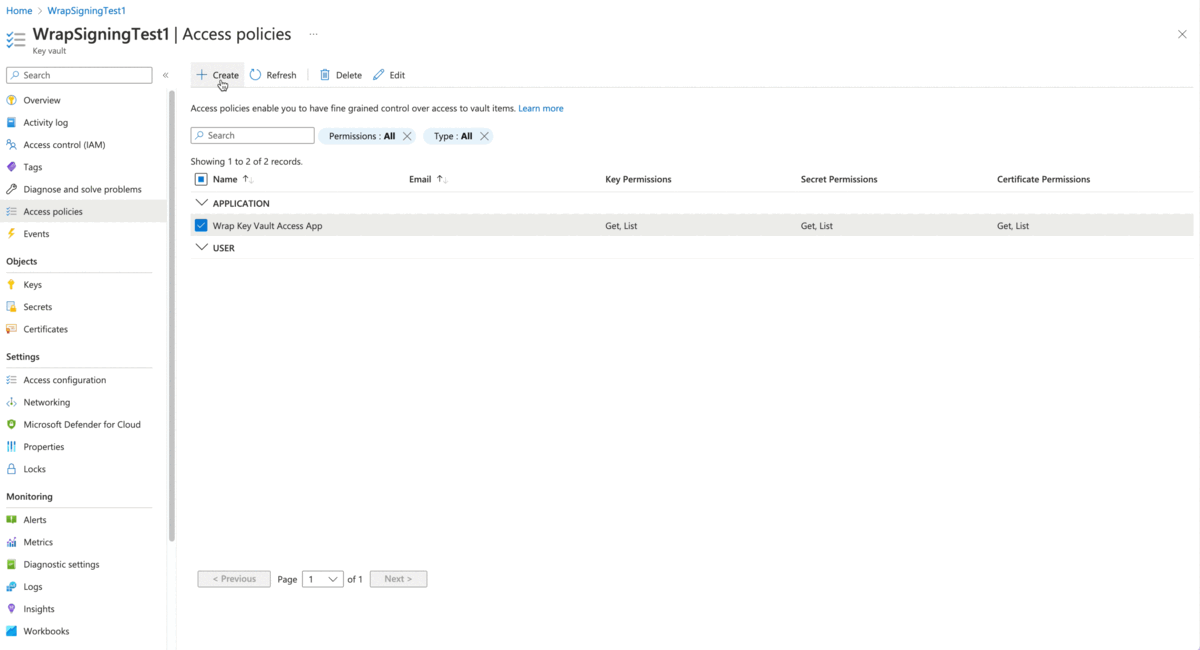
En función de su dispositivo, realice una de las acciones siguientes:
Para Android, cree el archivo .pfx y cárguelo en la sección de certificados de Key Vault. Más información: Generar claves
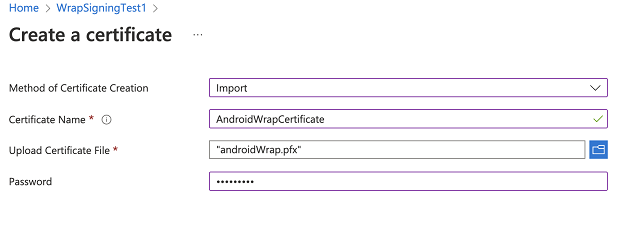
Nota
El nombre del certificado debe estar presente en el paso de la etiqueta. La contraseña también debe coincidir con la contraseña que introdujo durante el parámetro de pase de almacenamiento utilizado para crear el archivo .pfx en el paso 2.
Para iOS:
Haga doble clic en el certificado en la aplicación Keychain Access para instalarlo. Más información: Crear el certificado de distribución
Luego, exporte el archivo como un archivo .p12 haciendo clic derecho en su archivo de certificado y seleccione Exportar y elija el formato de archivo .p12.Nota
La contraseña .p12 que configuró en el paso 4 se requiere al cargarla en Key Vault en el siguiente paso.
Cree el perfil de aprovisionamiento y ejecute el siguiente comando para codificarlo en base64:
- Mac: base64
-i example.mobileprovision - Windows:
certutil -encode data.txt tmp.b64
- Mac: base64
Obtenga la cadena
base64como resultado del paso anterior y cárguela en el secreto de Key Vault. Luego, obtenga el archivo .p12 y cárguelo en el certificado de Key Vault.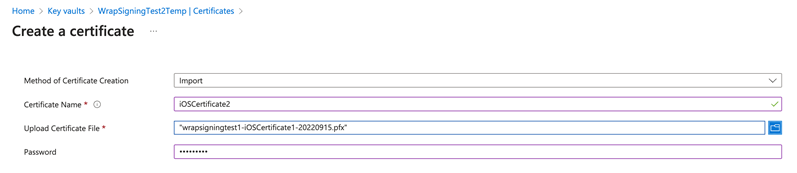
Una vez creados y cargados los certificados de iOS o Android, agregue tres etiquetas con el nombre como id. del paquete y el valor correspondiente al nombre de los certificados cargados.

Firma de códigos
El proceso de firma de código es diferente para dispositivos Android y iOS.
Probar y distribuir el paquete de la aplicación móvil
Para pruebas y distribución, consulte Prueba del App Center y Distribuir.