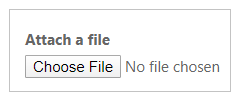Nota
El acceso a esta página requiere autorización. Puede intentar iniciar sesión o cambiar directorios.
El acceso a esta página requiere autorización. Puede intentar cambiar los directorios.
Nota
A partir del 12 de octubre de 2022, los portales de Power Apps son Power Pages. Más información: Microsoft Power Pages ya está disponible para el público en general (blog)
Pronto migraremos y fusionaremos la documentación de los portales de Power Apps con la documentación de Power Pages.
Para agregar la capacidad de ver notas y archivos adjuntos en formularios básicos y de varios pasos, deberá completar los siguientes pasos:
Habilitar archivos adjuntos para la tabla en Microsoft Dataverse.
Agregue el control timeline a los formularios de Dataverse a través del diseñador de formularios de aplicaciones basadas en modelo o el espacio de trabajo de datos si usa el estudio de diseño de Power Pages.
Configure permisos de la tabla para la tabla de notas (anotaciones).
Nota
- La descripción de cada nota debe ir precedida de *WEB* ('Palabra clave 'WEB' con un signo de asterisco (*) antes y después) para que la nota aparezca en la página del portal. Las notas agregadas a través de un formulario en una página web tendrán el prefijo agregado automáticamente.
- La capacidad de mostrar notas y actividades en el mismo formulario para una tabla personalizada actualmente no es compatible con la configuración.
Configuración de notas para formularios básicos
Puede configurar aún más el control timeline para permitir que los usuarios del sitio agreguen, actualicen o eliminen notas y archivos adjuntos configurando los metadatos del formulario mediante la aplicación Portal Management.
Abra la aplicación Administración del portal.
Seleccione Formularios básicos bajo Contenido en el panel izquierdo.
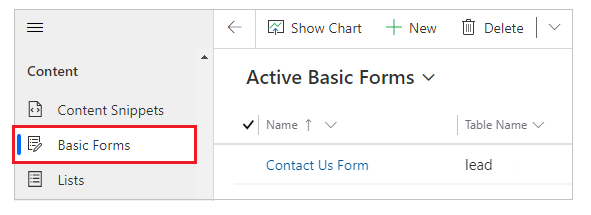
En la lista de formularios, seleccione abrir un registro del formulario al que desea agregar una configuración de nota.
De las pestañas disponibles en la configuración del formulario, seleccione Metadatos de formulario básico.
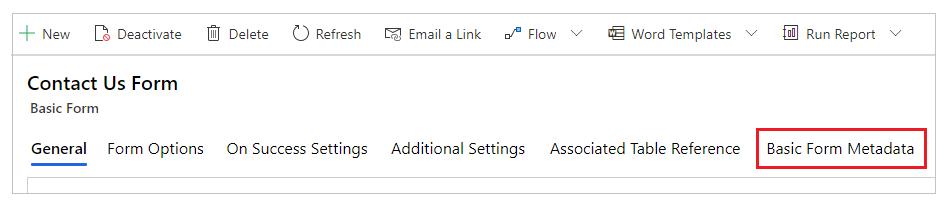
Seleccione Nuevos metadatos del formulario básico.
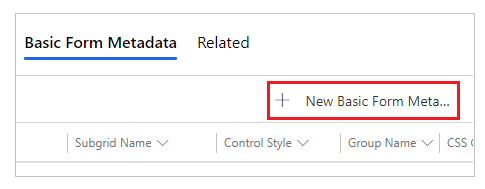
En Tipo, seleccione Nota.
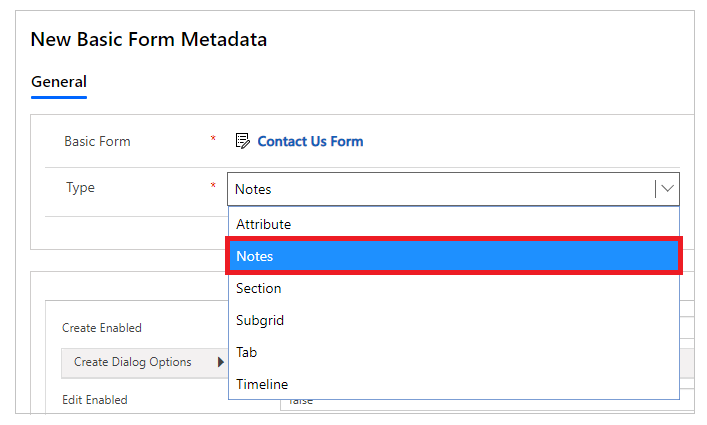
Se muestran los valores específicos de la configuración de notas. La mayoría de los valores están contraídos de forma predeterminada. Puede expandir una sección para ver la configuración adicional.
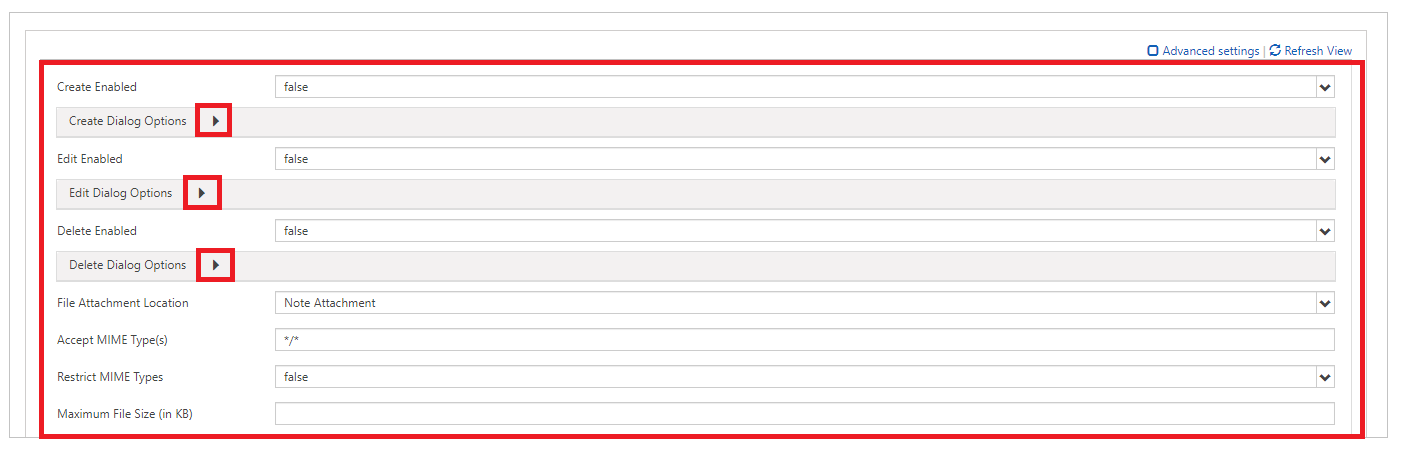
Nota
Si desea habilitar el almacenamiento de archivos adjuntos de notas en Azure, primero deberá habilitar el almacenamiento de Azure para archivos adjuntos de notas, así como actualizar la opción Ubicación de archivo adjunto a Azure Blob Storage.
Complete los campos con los valores apropiados. Estos ajustes se explican con más detalle a continuación en Atributos, Crear opciones de diálogo, Editar opciones de diálogo y Eliminar opciones de diálogo.
Guarde el formulario.
Después de agregar la configuración, el control note se representará con las opciones adecuadas habilitadas en el portal.
Atributos
| Nombre | Descripción |
|---|---|
| Configuración básica | |
| Creación habilitada | Habilita la capacidad de agregar nuevas notas a la tabla. |
| Opciones del diálogo de creación | Contiene la configuración para configurar el cuadro de diálogo cuando Creación habilitada está establecida en true. Más información: Opciones del diálogo de creación. |
| Edición habilitada | Habilita la capacidad de editar notas existentes en la tabla. |
| Opciones del diálogo de edición | Contiene la configuración para configurar el cuadro de diálogo cuando EditEnabled está establecido en true. Más información: Editar opciones del diálogo |
| Eliminación habilitada | Habilita la capacidad de eliminar notas de la tabla. |
| Opciones del diálogo de eliminación | Contiene la configuración para configurar el cuadro de diálogo cuando DeleteEnabled está establecido en true. Más información: Opciones del diálogo Eliminar. |
| Ubicación de archivo adjunto | Seleccione la ubicación del archivo adjunto:
|
| Aceptar tipos MIME | Permite especificar una lista de tipos MIME aceptados. |
| Restringir tipos MIME | Seleccione si permite o restringe los tipos MIME. |
| Tamaño máximo de archivo (en kB) | Permite especificar el tamaño máximo de archivo que se puede adjuntar. El tamaño máximo de los archivos que se pueden cargar está determinado por el valor de configuración tamaño máximo de archivo en el cuatro de diálogo de configuración del sistema de entorno pestaña de correo electrónico de configuración del sistema. |
| Configuración avanzada | |
| Mostrar título | Reemplaza el título sobre el área Notas. |
| Etiqueta del botón Agregar nota | Reemplaza la etiqueta en el botón Agregar notas. |
| Etiqueta de privacidad de nota | Reemplaza la etiqueta que denota que una nota es privada. |
| Cargando mensaje | Reemplaza el mensaje que se muestra mientras la lista de notas se carga. |
| Mensaje de error | Reemplaza el mensaje que se muestra cuando se produce un error al intentar cargar la lista de notas. |
| Mensaje de acceso denegado | Reemplaza el mensaje que se muestra cuando el usuario no tiene permisos suficientes para ver la lista de notas. |
| Mensaje vacío | Reemplaza el mensaje que se muestra cuando la tabla actual no tiene notas que pueden ser vistas. |
| Mostrar órdenes | Permite establecer el orden en que las notas se mostrarán. Los configuración de lista de órdenes le permite establecer las siguientes opciones:
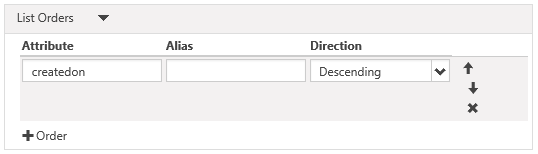 Para agregar una regla de ordenación, seleccione " Columna" (4) y rellene los detalles. Mostrar órdenes se procesará en orden de arriba de la lista que tenga la prioridad máxima. |
Opciones del diálogo de creación
| Name | Descripción |
|---|---|
| Configuración básica | |
| Mostrar campo de opciones de privacidad | Activa una casilla en el cuadro de diálogo Agregar nota que permite al usuario marcar una nota como privada. |
| Valor predeterminado del campo de opción de privacidad | Especifica el valor predeterminado para el campo Mostrar opciones de privacidad. El valor predeterminado de este campo es false. |
| Mostrar adjuntar archivo | Habilita un campo de carga de archivos en el cuadro de diálogo Agregar nota, lo que permite a un usuario adjuntar un archivo a una nota. Nota: Solo se puede adjuntar un archivo con esta opción. |
| Aceptar archivo adjunto | El tipo MIME aceptado por la entrada de carga de archivos. |
| Configuración avanzada | |
| Etiqueta de campo de nota | Reemplaza la etiqueta del campo Nota en el cuadro de diálogo Agregar nota. |
| Columnas de campo de nota | Establece el valor de columnas en la Nota <textarea>. |
| Filas de campo de nota | Establece el valor de filas en la Nota <textarea>. |
| Etiqueta de campo de opción de privacidad | Reemplaza la etiqueta del campo Opción de privacidad (si está habilitado). |
| Etiqueta de archivo adjunto | Reemplaza la etiqueta del archivo adjunto (si está habilitado). |
| Clase CSS de columna izquierda | Agrega la clase o clases CSS a la columna izquierda que contiene etiquetas en cuadro de diálogo Agregar nota. |
| Clase CSS de columna derecha | Agrega la clase o clases CSS a la columna derecha que contiene entradas de campo en el cuadro de diálogo Agregar nota. |
| Título | Reemplaza el texto HTML en el encabezado del cuadro de diálogo Agregar nota. |
| Texto del botón primario | Reemplaza el HTML que aparece en el botón Principal (Agregar nota) en el cuadro de diálogo. |
| Texto del lector de pantalla del botón Descartar | Reemplaza el texto del lector de pantalla asociado al botón descartar del cuadro de diálogo. |
| Texto del botón Cerrar | Reemplaza el HTML que aparece en el botón Cerrar (Cancelar) en el cuadro de diálogo. |
| Tamaño | Especifica el tamaño del cuadro de diálogo Agregar nota. Las opciones son: Predeterminado, Grande y Pequeño. |
| Clase CSS | Especifique una clase o clases CSS que se aplicarán al cuadro de diálogo resultante. |
| Clase CSS de título | Especifica una clase o clases CSS que se aplicarán a la barra de título del cuadro de diálogo resultante. |
| Clase CSS del botón primario | Especifica una clase o clases CSS que se aplicará al botón Principal (Agregar nota) del cuadro de diálogo. |
| Clase CSS del botón Cerrar | Especifica una clase o clases CSS que se aplicarán al botón Cerrar (Cancelar) del cuadro de diálogo. |
Opciones del diálogo de edición
| Name | Descripción |
|---|---|
| Configuración básica | |
| Mostrar campo de opciones de privacidad | Activa una casilla en el cuadro de diálogo Editar nota que permite al usuario marcar una nota como privada. |
| Valor predeterminado del campo de opción de privacidad | Especifica el valor predeterminado para el campo Mostrar opciones de privacidad. El valor predeterminado de este campo es false. |
| Mostrar adjuntar archivo | Habilita un campo de carga de archivos en el cuadro de diálogo Editar nota, lo que permite a un usuario adjuntar un archivo a una nota. Nota: Solo se puede adjuntar un archivo con esta opción. |
| Aceptar archivo adjunto | El tipo MIME aceptado por la entrada de carga de archivos. |
| Configuración avanzada | |
| Etiqueta de campo de nota | Reemplaza la etiqueta del campo Nota en el cuadro de diálogo Editar nota. |
| Columnas de campo de nota | Establece el valor de columnas en la Nota <textarea>. |
| Filas de campo de nota | Establece el valor de filas en la Nota <textarea>. |
| Etiqueta de campo de opción de privacidad | Reemplaza la etiqueta del campo Opción de privacidad (si está habilitado). |
| Etiqueta de archivo adjunto | Reemplaza la etiqueta del archivo adjunto (si está habilitado). |
| Clase CSS de columna izquierda | Agrega la clase o clases CSS a la columna izquierda que contiene etiquetas en cuadro de diálogo Editar nota. |
| Clase CSS de columna derecha | Agrega la clase o clases CSS a la columna derecha que contiene entradas de campo en el cuadro de diálogo Ediar nota. |
| Título | Reemplaza el texto HTML en el encabezado del cuadro de diálogo Editar nota. |
| Texto del botón primario | Reemplaza el HTML que aparece en el botón Principal (Actualizar nota) en el cuadro de diálogo. |
| Texto del lector de pantalla del botón Descartar | Reemplaza el texto del lector de pantalla asociado al botón descartar del cuadro de diálogo. |
| Texto del botón Cerrar | Reemplaza el HTML que aparece en el botón Cerrar (Cancelar) en el cuadro de diálogo. |
| Tamaño | Especifica el tamaño del cuador de diálogo Editar nota. Las opciones son: Predeterminado, Grande y Pequeño. |
| Clase CSS | Especifica una clase o clases CSS que se aplicarán al cuadro de diálogo resultante. |
| Clase CSS de título | Especifica una clase o clases CSS que se aplicará a la barra de título del diálogo resultante. |
| Clase CSS del botón primario | Especifica una clase o clases CSS que se aplicará al botón Principal (Actualizar nota) del cuadro de diálogo. |
| Clase CSS del botón Cerrar | Especifica una clase o clases CSS que se aplicarán al botón Cerrar (Cancelar) del cuadro de diálogo. |
Opciones del diálogo de eliminación
| Name | Descripción |
|---|---|
| Configuración básica | |
| Confirmación | Reemplaza el mensaje de confirmación para eliminar la nota. |
| Configuración avanzada | |
| Título | Reemplaza el texto HTML en el encabezado del cuadro de diálogo Eliminar nota. |
| Texto del botón primario | Reemplaza el HTML que aparece en el botón Principal (Eliminar) en el cuadro de diálogo. |
| Texto del lector de pantalla del botón Descartar | Reemplaza el texto del lector de pantalla asociado al botón descartar del cuadro de diálogo. |
| Texto del botón Cerrar | Reemplaza el HTML que aparece en el botón Cerrar (Cancelar) en el cuadro de diálogo. |
| Tamaño | Especifica el tamaño del cuadro de diálogo Eliminar nota. Las opciones son: Predeterminado, Grande y Pequeño. |
| Clase CSS | Especifica una clase o clases CSS que se aplicarán al cuadro de diálogo resultante. |
| Clase CSS de título | Especifica una clase o clases CSS que se aplicarán a la barra de título del cuadro de diálogo resultante. |
| Clase CSS del botón primario | Especifica una clase o clases CSS que se aplicarán al botón Principal (Eliminar) del cuadro de diálogo. |
| Clase CSS del botón Cerrar | Especifica una clase o clases CSS que se aplicarán al botón Cerrar (Cancelar) del cuadro de diálogo. |
Asignar permisos de tabla
Las notas y los botones Agregar, Editar y Eliminar para el control note estarán ocultos en el formulario básico o de varios pasos a menos que cree y asigne los permisos de tabla adecuados a los registros como sigue:
Importante
Un usuario debe iniciar sesión y ser el creador de la nota para editarla o eliminarla mediante el portal. Los usuarios no pueden editar o eliminar una nota creada por otros, incluso si les asigna permisos de mesa.
Asegúrese de que la casilla Habilitar permisos de tabla está seleccionada en el formulario para el que desea que aparezcan las notas.
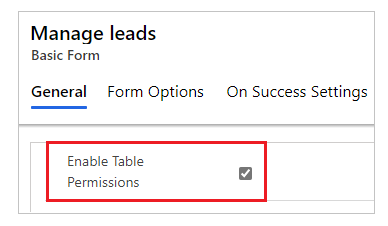
Para la tabla que tiene habilitado el control notes, cree un permiso de tabla con los privilegios necesarios. El ámbito debe establecerse adecuadamente en función del nivel de acceso requerido para los usuarios finales.
Por ejemplo, cree un permiso de tabla para una tabla de clientes potenciales que muestre notas en el formulario básico, con privilegios que incluyen Leer, Escribir, Crear, Adjuntar y Adjuntar a.

Asociar el permiso de la tabla con un rol web para el usuario.
Por ejemplo, agregue el permiso de tabla creado en el paso anterior al rol web Administrador de clientes potenciales.
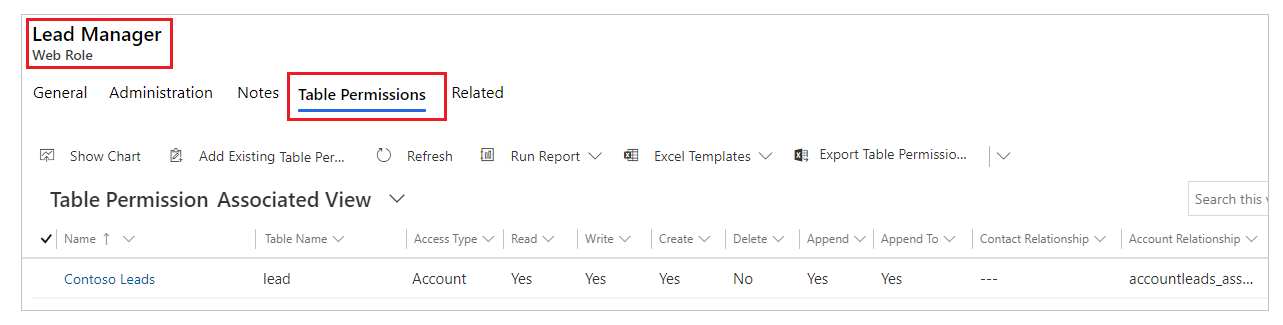
Crear un permiso de tabla para la tabla Anotación con el tipo de acceso parental y los privilegios requeridos como se explica en la tabla a continuación. El Permiso de tabla principal debe establecerse en los mismos permisos de tabla creados en el paso 2.
Acción de nota Permisos requeridos Leído Leído Agregar Crear, Anexar (se requiere Anexar a en el permiso de la tabla primaria) Edición Escritura Delete Delete Por ejemplo, cree un permiso de tabla para la tabla de anotaciones, con el permiso de tabla de clientes potenciales creado en los pasos anteriores establecido como tabla principal.

Habilitar editor de texto enriquecido
El editor de texto enriquecido se puede habilitar al agregar o editar notas en un formulario en una página web.
Abra la aplicación Administración del portal.
Vaya a la sección Sitio web y seleccione Configuración del sitio.
Para crear un nuevo ajuste del sitio, seleccione Nuevo.
Especifique los siguientes valores de la configuración del sitio;
- Nombre: Timeline/RTEEnabled
- Sitio web: El sitio web asociado
- Valor: True
- Descripción: (opcional)
Seleccione Guardar y cerrar.
Sincronice su sitio web desde Studio y obtenga una vista previa del sitio.
Debería poder agregar y editar notas usando el editor de texto enriquecido.
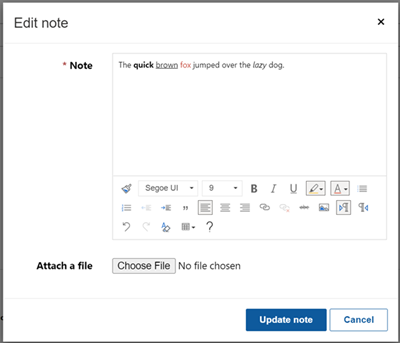
Notas creadas con editor de texto enriquecido
Puede ver las notas creadas utilizando las Configuraciones de control rich text editor en la página web de su portal.
Sin embargo, si el editor de texto enriquecido no está habilitado para notas en formularios, cuando intente editar, verá el texto en formato HTML.
Por ejemplo, esta nota muestra un formato de texto enriquecido en la aplicación basada en modelos.
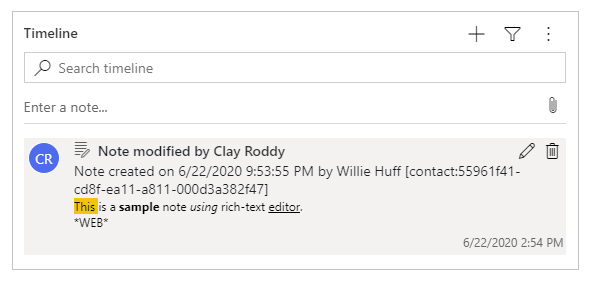
La página web del portal muestra la nota en formato de texto enriquecido.
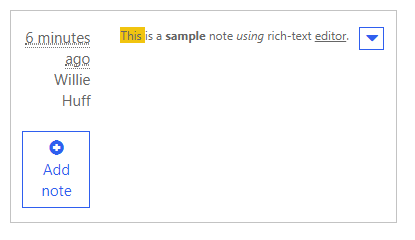
Sin embargo, al editar la nota desde la página web del portal, verá la nota en formato de marcado HTML.
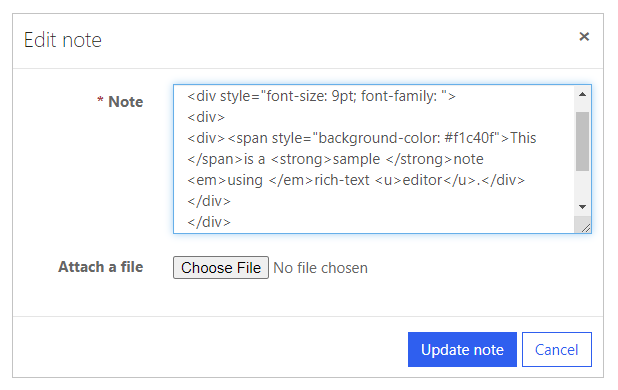
Importante
Si intenta guardar una nota con marcado HTML utilizando el portal, recibirá este error: Lo lamentamos, pero algo salió mal. Vuelva a intentarlo y, si esto persiste, comuníquese con el sitio web Administrador. Para guardar las notas con marcado HTML utilizando el portal, deberá deshabilitar la validación de la solicitud. Sin embargo, la desactivación de la validación de solicitudes se aplica a todo el sitio web. Para conocer los pasos para deshabilitar la validación de la solicitud y comprender su impacto, vaya a solicitar validación.
Configuración de notas para formularios de varios pasos
Las notas de formulario de varios pasos se configuran de la misma forma que las notas de formulario básico. Primero cree un registro de metadatos para el paso del formulario de varios pasos que tiene notas, y luego agregue los metadatos de configuración de notas.
Habilitar la posibilidad de adjuntar archivos a un formulario
Habilite la opción Adjuntar archivo para que el Formulario básico muestre la opción de datos adjuntos disponible con las notas.
Para habilitar el archivo adjunto en un formulario básico:
Abra la aplicación Administración del portal.
Seleccione Formularios básicos bajo Contenido en el panel izquierdo.
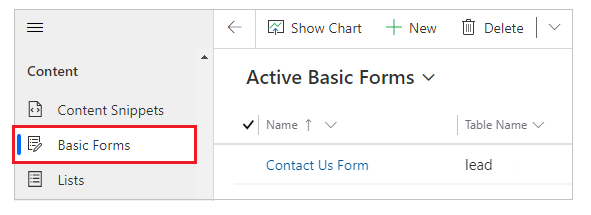
En la lista de formularios, seleccione abrir un registro del formulario al que desea agregar una configuración de nota.
Seleccione Configuración adicional para el formulario. Configure los ajustes adicionales según los campos que se explican en la sección siguiente.
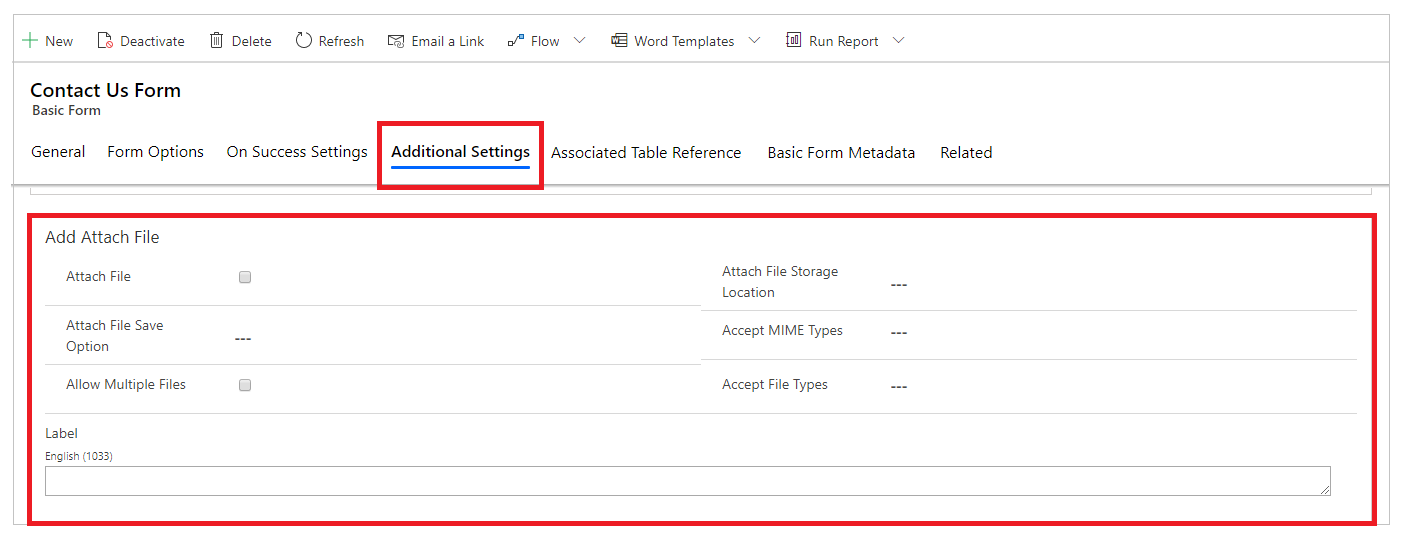
Opciones de configuración adicionales para adjuntar archivo
| Asignar nombre | Descripción |
|---|---|
| Adjuntar archivo | Active la casilla para habilitar la posibilidad de adjuntar archivos en el formulario. |
| Opción para guardar archivo adjunto | Seleccione Notas o Comentarios del portal para guardar archivos adjuntos. Para adjuntos de notas, seleccione Notas. |
| Permitir varios archivos | Active la casilla para permitir múltiples archivos adjuntos. |
| Label | Especifique una etiqueta para la opción de datos adjuntos. |
| Ubicación de almacenamiento de archivos adjuntos | Seleccione la ubicación del archivo adjunto:
|
| Aceptar tipos MIME | Especifique una lista de tipos MIME aceptados. |
| Aceptar tipos de archivo | Especifique una lista de tipos de archivo aceptados. Esta opción solo está disponible cuando se utiliza la opción Comentarios del portal para Adjuntar opción de guardar archivo. |
Opción para adjuntar un archivo
Después de configurar las notas y habilitar los archivos adjuntos de notas, verá la opción Adjuntar archivo en el formulario.